Редактор формул Microsoft Equation
Лабораторная работа № 6 ТЕМА: Microsoft Word. Составление документов и построение диаграмм 1. Цель работы: Научится составлять документы и построение диаграмм. Выполнив работу, студент должен: Знать: основные команды MS Word Уметь: работать с командами на практике
Содержание работы.
2.1. Познакомиться с теоретическими сведениями и законспектировать в рабочей тетради.
2.2. Запустить MS Word.
2.3. Оформить отчет. Отчет должен содержать: тему, цель, алгоритм действий, полученную информацию при выполнении заданий.
3. Оборудование и инструменты –ПК.
Краткие теоретические сведения, вопросы для самоподготовки.
Для ввода любого текста в редакторе Word надо установить курсор в нужном месте документа и набрать текст на клавиатуре компьютера; при этом он появиться в рабочей области окна редактора. Как только вы нажмете какую-нибудь клавишу, соответствующая ей буква появиться в месте, отмеченном текстовым курсором.
Курсор – это мигающая вертикальная черта, отмечающая место ввода очередного символа.
Для окончательного ввода текста одного абзаца и перехода к следующему абзацу нажимается клавиша Enter. По мере ввода с клавиатуры символов курсор автоматически перемещается на следующую строку, а вам не надо предпринимать никаких специальных действий для перехода к следующей строке.
Для переключения раскладки клавиатуры для ввода русских или латинских символов чаще всего нажимают комбинацию клавиш Alt + Shift или Ctrl + Shift . Для переключения раскладки клавиатуры мышью используйте переключатель En / Ru на панели задач.
|
|
|
Для ввода прописных букв используется клавиша Shift, а для фиксации прописных букв – клавиша CapsLock.
Для добавления фрагмента текста в Word нужно установить курсор в место для ввода дополнительного фрагмента и ввести его.
Для удаления символа, расположенного справа от курсора, следует нажать клавишу Delet. Символ, расположенный слева от курсора, удаляется с помощью клавиши Backspace. Если требуется удалить не один символ, а несколько, то клавиши удерживают до тех пор, пока не удалятся все не нужные символы.
При наборе текста Word автоматически использует параметры символов и абзацев, установленные программой по умолчанию. Такой текст можно назвать неформатированным, подразумевая, что в тексте нет специальных оформленных фрагментов.
Изменением внешнего вида текста называется форматированием.
Различают несколько способов форматирования:
1) Форматирование шрифта
Для начала нужно выделить текст, который следует отформатировать и затем произвести требуемые действия, выбрав их в окне форматирования шрифта (см. рис. 2.2.1.).
|
|
|

Рис.2.2.1. Окно форматирования шрифта
2) Форматирование абзацев текста
Форматирование абзаца позволяет изменить следующие параметры:
· отступ первой строки абзаца;
· выравнивание строк абзаца (влево, по центру, вправо, по ширине);
· ширина и положение абзаца на странице;
· межстрочный интервал и отбивка, т.е. расстояние между смежными абзацами.
Для форматирования абзаца необходимо установить курсор в выбранный абзац, а затем для выбора способа выравнивания необходимо просто нажать соответствующую кнопку (  ).
).
Либо воспользоваться окном форматирования абзаца (см. рис. 2.2.2.), но предварительно выделить форматируемый элемент.

Рис. 2.2.2. Окно форматирования абзаца
3) Форматирование текста с помощью стилей
Стили позволяют изменить текст по следующим параметрам: начертание букв, расположение текста на листе, межстрочный интервал и многое другое.
Каждый стиль уже изначально имеет конкретные параметры, при использовании которых не требуется затрачивать большее количество времени на изменение текста. Достаточно лишь выбрать фрагмент текста, который требуется отформатировать, найти на панели кнопку АА и щелкнуть по ней – справа появиться вкладка с образцами стилей (см. рис.2.2.3.).
|
|
|

Рис.2.2.3. Шаблоны стилей
Если требуется создать свой стиль, то следует выбрать кнопку Создать стиль и появиться диалоговое окно (см. рис.2.2.4.).

Рис.2.2.4. Создание новых стилей
Так же иногда возникает потребность в создании списков, которые могут быть: одноуровневые, многоуровневые, маркированные, нумерованные (см. рис.2.2.5.).
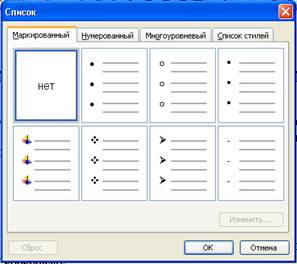
Рис.2.2.5. Диалоговое окно Списков
Для того чтобы просмотреть весь документ можно воспользоваться следующими способами:
1. уменьшить масштаб видимости страницы;
2. через кнопку Предварительный просмотр, которая расположена на Главной панели меню.
Для перемещения фрагмента текста требуется выполнить следующие действия:
1. выделить текст с помощью левой кнопки мыши или клавишей Shift и клавишами перемещения курсора,
2. далее нажать на верхней панели меню требуемую кнопку (вырезать, копировать, вставить, формат по образцу –  ) левой кнопкой мыши.
) левой кнопкой мыши.
Также можно переместить выделенный текст указателем левой кнопки мыши, при этом удерживая ее, в нажатом положении.
Для копирования выделенного фрагмента нажимается клавиша Ctrl и выполняется перемещение фрагмента на новое место.
|
|
|
Для создания и оформления таблицы необходимо выполнить следующую последовательность действий.
1. Запустите Word и создайте новый файл.
2. Создайте таблицу для записи расписания занятий на неделю следующего вида.
| День | Предмет | День | Предмет | ||
| Понедельник | 1 | Четверг | 1 | ||
| 2 | 2 | ||||
| 3 | 3 | ||||
| 4 | 4 | ||||
| 5 | 5 | ||||
| 6 | 6 | ||||
| Вторник | 1 | Пятница | 1 | ||
| 2 | 2 | ||||
| 3 | 3 | ||||
| 4 | 4 | ||||
| 5 | 5 | ||||
| 6 | 6 | ||||
| Среда | 1 | Суббота | 1 | ||
| 2 | 2 | ||||
| 3 | 3 | ||||
| 4 | 4 | ||||
| 5 | 5 | ||||
| 6 | 6 |
Для создания таблицы укажите курсором место размещения таблицы в документе и, нажав кнопку «Добавить таблицу» в панели инструментов Стандартная, передвигайте указатель по сетке, пока не будет выделено нужное количество строк (19) и столбцов (6), а затем сделайте щелчок мышью.
Объедините ячейки для записи дня недели и, выбрав команду Направление текста в меню Формат, задайте в них вертикальную ориентацию текста. Перетащив мышкой границы столбцов, задайте размеры столбцов.
3. Оформите таблицу, задав границы рамок, как указано в примере таблицы. Используя команду Границы и заливки в меню Формат, залейте ячейки с записью дней недели избранным вами цветом; залейте заголовок таблицы с заполнением на 15% узором желтого цвета на фоне бирюзового цвета.
4. Перейдите в конец документа и введите список учащихсяиз пяти фамилий:
Яковлев
Беляев
Иванов
Абрамов
Савичев
5. Выделите данный список и отсортируйте его командой Сортировка в меню Таблица. В диалоговом окне Сортировка текста выберите вариант сортировки абзацев по возрастанию. Создайте из данного списка таблицу, выбрав в меню Таблица команду Преобразовать - Текст в таблицу и указав в диалоговом окне Преобразовать в таблицу число столбцов 1, ширина столбца 3 см, выбрав в качестве разделителя знак абзаца.
6. Выделите столбец таблицы с фамилиями и добавьте столбец слева, выбрав в меню Таблица команду Вставить-Столбцы слева. Задайте левому столбцу ширину 1 см.
7. Выделите первую строку и добавьте строку сверху, выбрав в меню Таблица команду Вставить-Строки выше. Введите в первую строку таблицы заголовок : № п/п Фамилии.
8. Выделив столбец Фамилии, вставьте новый столбец и переместите в него текст из столбца Фамилии. Для этого выделите текст в столбце Фамилии, не выделяя символ ячейки, и перетащите его мышью во второй столбец.
9. Задайте третьему столбцу заголовок Рост и ширину 1,5 см.
10. Проставьте в столбце № п/п порядковые номера: 1,2,3,4,5.Заполните столбец Рост примерными значениями роста, например: 168, 173, 182, 177, 172.
11. Используя инструмент Нарисовать таблицу, добавьте строку после нижней строки таблицы, для чего выберите в меню Таблица команду Нарисовать таблицу или щелкните одноименную кнопку в панели инструментов Стандартная. После этого указатель мыши изменится на перо. Переместите перо из одного угла добавляемой строки в другой. Затем прорисуйте границу, разделяющую столбец Фамилии и Рост. Добавьте еще две таких строки после нижней строки таблицы.
12. В левой части добавленных строк введите тексты: Самый большой рост, Самый маленький рост, Средний рост.
13. В соответствующие ячейки столбца Рост вставьте формулы расчета максимального, минимального и среднего роста. Для вставки формулы укажите ячейку и выберите в меню Таблица команду Формула, а затем в окне Формула впишите соответственно формулы: =МАХ(С2:С6), =MIN(C2:C6), =AVERAGE(C2:C6)
14. Выделите столбец Рост и отцентрируйте его содержимое.
15. Выделите всю таблицу и примените к ее содержимому шрифт Courier New Cyr 12 п. В случае необходимости увеличьте с помощью мыши ширину столбцов.
16. Выделите всю таблицу и выполните для нее оформление, для чего выберите в меню Таблица команду Автоформат и задайте вариант оформления Сетка таблицы 8.
17. Выделите всю таблицу и, щелкнув кнопку «По центру» на панели Форматирование, отцентрируйте ее на странице.
18. Проверьте расположение таблицы в тексте командой Файл-Предварительный просмотр. Таблица будет выглядеть примерно так:
| № п/п | Фамилии | Рост |
| 1 | Абрамов | 168 |
| 2 | Беляев | 173 |
| 3 | Иванов | 182 |
| 4 | Савичев | 177 |
| 5 | Яковлев | 172 |
| Самый большой рост | 182 | |
| Самый маленький рост | 168 | |
| Средний рост | 174,4 | |
19. Сохраните документ в папке D:\HOME под именем Пример3.doc, используя команду Файл-Сохранить как, и завершите работу редактора.

Редактор формул Microsoft Equation
Предварительная подготовка. Для выполнения заданий данной работы нужно, чтобы в Microsoft Office был установлен компонент Microsoft Equation.
1. Запустите Word, создайте новый документ и введите в него следующий текст:
«Для ввода сложных формул в Microsoft Word используется компонент Microsoft Equation. Более полная и мощная версия редактора Equation Editor - редактор формул MathType. Он разработан фирмой Design Science. Пользователи, которым часто приходится включать формулы в документы, предпочитают работать с MathType. Этот редактор так же прост в использовании, как и Equation Editor, однако имеет ряд дополнительных возможностей, ускоряющих работу и повышающих качество документов. MathType предоставляет следующие возможности.
- Создание формул для документов Web.
- Сохранение часто используемых формул, символов и шаблонов. Для последующей вставки их в документ достаточно один раз щелкнуть мышью.
- Преобразование формул на другие языки, такие, как ТеХ.
- Добавление команд автоматического форматирования, обновления, нумерации и др. в меню Microsoft Word».
2. Вставьте в документ формулу, для чего, установив курсор в конец текста, выберите в меню Вставка команду Объект. В окне Вставка объекта выберите вкладкуСоздание, в списке вставляемых типов объектов выберите Microsoft Equation и щелкните кнопку «ОК». После этого на экране развернется панель инструментов Формула, в которой имеются две строки инструментов. В верхней строке панели можно выбрать более чем 150 математических символов. В ее нижней строке содержатся шаблоны и наборы, в которых можно выбирать специальные символы (дроби, интегралы, суммы и так далее).
Примечание. В некоторых случаях формулу нельзя вставить в виде перемещаемого объекта. Например, когда формула находится в ячейке таблицы или при преобразовании документа Word в страницу Web следует снять флажок Поверх текста, чтобы формула стала встроенной.
Выбирая символы на панели инструментов Формула и введя переменные и числа, создайте следующую формулу:

3. Откройте справку редактора формул, для чего в меню Справка выберите команду Справка: Microsoft Word. В окне справки на вкладке Содержание откройте раздел Обработка данных, подраздел Использование уравнений. Просмотрев справочную информацию по темам: Вставка формулы, Изменение формулы, закройте окно справки.
4. Завершите редактирование формул и вернитесь в редактор Word, щелкнув документ Word.
5. Измените формулу, заменив функции cos(x) на sin(x), для чего дважды щелкните формулу левой кнопкой мыши для вызова ее в окно редактора формул. Используйте команды панели инструментов Формула для изменения формулы. Чтобы возвратиться в Word, щелкните документ.
6. Завершите работу текстового редактора, не сохраняя файл.
Порядок выполнения работы.
6.1. Запустить программу и выполнить задания.
6.2. Оформите лабораторную работу в Журнале-отчета.
6.3. Показать результаты работы Преподавателю.
6.4. Ответьте на контрольные вопросы.
Вывод.
Контрольные вопросы
Опишите порядок создания оглавления и указателя.
Как установить масштаб изображения на экране? Влияет ли масштабирование документа на экране на размер символов при печати?
Опишите, чем отличаются варианты представления документа в окне Microsoft Word: режим разметки страницы и режим структуры документа, в каких случаях они целесообразны?
Каково назначение полотна?
Перечислите структурные элементы страницы и покажите их на примере документа. Опишите способы изменения параметров страницы.
Что такое стиль? Чем отличается раскрывающийся список стилей оформления в панели инструментов Форматирование от раскрывающегося списка шрифтов?
Дата добавления: 2018-05-13; просмотров: 1766; Мы поможем в написании вашей работы! |

Мы поможем в написании ваших работ!
