Форма представления и защиты лабораторных работ
Министерство образования и науки Российской Федерации
Федеральное агентство по образованию
Государственное образовательное учреждение высшего
профессионального образования
«УФИМСКИЙ ГОСУДАРСТВЕННЫЙ НЕФТЯНОЙ
ТЕХНИЧЕСКИЙ УНИВЕРСИТЕТ»
УЧебно-Методическое пособие
к практическим занятиям по курсу
«Математические методы моделирования в геологии»
для студентов специальности 130304 «Геология нефти и газа»
Уфа 2008
В учебно-методическом пособии приведены практические работы, предусмотренные программой дисциплины «Математические методы моделирования в геологии». Даются описание работ и некоторые сведения, необходимые для их выполнения.
Предназначено для студентов специальности 130304 «Геология нефти и газа».
Составитель Абабков К.В., канд. геол.-минерал. наук,
Султанов Ш.Х., доц., канд. геол.-минерал. наук.
Рецензент доцент, канд.техн. наук Чибисов А.В.
© Уфимский государственный нефтяной технический университет, 2008
Введение
Практические работы предусмотрены программой курса «Математические методы моделирования в геологии» и выполняются с использованием персональных компьютеров и операционной системы Microsoft Windows XP/2000. Программное обеспечение: Microsoft Excel, Golden Software Surfer 8.0.
Предполагается, что для выполнения представленных работ студенты имеют начальные навыки работы с компьютерами. Считается, что студенты самостоятельно с помощью компьютера (в операционной системе Windows) могут совершать следующие операции: создавать папки, копировать, перемещать, сохранять и стирать файлы, распознавать тип файла по расширению, создавать новые файлы.
|
|
|
Кроме того, студенты должны иметь минимальные навыки работы со следующими программами: Microsoft Excel, Microsoft Word, NotePad (блокнот). В этих программах необходимо уметь создавать новый документ (файл), сохранять, открывать и редактировать его.
Задания к работам по вариантам хранятся в электронном виде и доступны при выдаче варианта в начале выполнения курса практических работ.
В результате выполнения курса студент должен овладеть основными навыками оперирования геологической информацией в электронном виде, а также выполнять обработку информации с помощью общих и специальных программных средств.
Для выполнения практических работ потребуется носитель информации для сохранения и копирования своих результатов работы: 2-3 дискеты 3-дюймового формата либо flash-накопитель.
Практическая работа 1
«Организация и анализ и геологических данных»
|
|
|
Цель работы – научиться следующему:
· пользоваться инструментом работы с базами данных в программе электронных таблиц Microsoft Excel;
· создавать простую реляционную базу данных;
· пользоваться процедурами поиска, сортировки информации в базе данных;
· создавать выборки из базы данных по различным критериям;
· рассчитывать статистические показатели на основе выборки базы данных.
Программа Microsoft Excel имеет широкие возможности по работе с различными функциями. Все функции разделены на несколько категорий: математические, финансовые, статистические, текстовые, логические, работа с базами данных, инженерные, информационные и др. Доступ к функциям осуществляется через меню «Вставка /  Функция…». В категорию функций «Работа с базами данных» входят функции, представленные в таблице 1.1.
Функция…». В категорию функций «Работа с базами данных» входят функции, представленные в таблице 1.1.
Таблица 1.1 – Функции работы с базами данных
| Функция | Описание |
| 1 | 2 |
| БДДИСП | Оценивает дисперсию по выборке из выделенных записей базы данных |
| БДДИСПП | Вычисляет дисперсию по генеральной совокупности из выделенных записей базы данных |
| БДПРОИЗВЕД | Перемножает значения определенного поля в записях базы данных, удовлетворяющих условию |
| БДСУММ | Суммирует числа в поле для записей базы данных, удовлетворяющих условию |
| БДИЗВЛЕЧЬ | Извлекает из базы данных одну запись, удовлетворяющую заданному условию |
| БСЧЕТ | Подсчитывает количество числовых ячеек в базе данных |
| БСЧЕТА | Подсчитывает количество непустых ячеек в базе данных |
| ДМАКС | Возвращает максимальное значение среди выделенных записей базы данных |
| ДМИН | Возвращает минимальное значение среди выделенных записей базы данных |
Продолжение таблицы 1.1
|
|
|
| 1 | 2 |
| ДСРЗНАЧ | Возвращает среднее значение выбранных записей базы данных |
| ДСТАНДОТКЛ | Оценивает стандартное отклонение по выборке из выделенных записей базы данных |
| ДСТАНДОТКЛП | Вычисляет стандартное отклонение по генеральной совокупности из выделенных записей базы данных |
Каждая из этих функций, которые из соображений совместимости имеют обобщенное название «БДФункция», использует три аргумента:
· база_данных,
· поле,
· критерий.
Эти три аргумента ссылаются на интервалы ячеек на рабочем листе, которые используются данной функцией.
Синтаксис:«БДФункция(база_данных;поле;критерий)».
|
|
|
1. База_данных – это интервал ячеек, формирующих список или базу данных. База данных в Microsoft Excel – это список связанных данных, в котором строки данных являются записями, а столбцы – полями. Верхняя строка списка содержит названия каждого столбцов. Ссылка может быть задана как диапазон ячеек либо как имя, соответствующее диапазону списка.
2. Поле определяет столбец базы данных, используемый функцией. Поля данных в списке должны содержать идентифицирующее имя в первой строке. Аргумент поле может быть задан как текст с названием столбца в двойных кавычках, например «Пористость» или «Пласт» в приведенном ниже примере базы данных, или как число, задающее положение столбца в списке: 1 – для первого поля (Скважина), 2 – для второго поля (Координата X) и так далее.
3. Критерий – это ссылка на интервал ячеек, задающих условия для функции. Функция возвращает данные из списка, которые удовлетворяют условиям, определенным диапазоном критериев. Диапазон критериев включает копию названия столбца в списке, для которого выполняется подведение итогов. Ссылка на критерий может быть введена как интервал ячеек, например «A1:F2» в приведенном ниже примере базы данных, или как имя интервала, например "Критерии".
Советы
· Любой интервал, который содержит по крайней мере одно название столбца и по крайней мере одну ячейку под названием столбца с условием, может быть использован как аргумент критерий БДФункции.
Например, если интервал «G1:G2» содержит название столбца «Доход» в ячейке G1 и величину 10 000 в ячейке G2, то можно определить интервал «СоответствуетДоходу» и использовать это имя как аргумент критерий в функции баз данных.
· Несмотря на то, что диапазон критериев может располагаться в любом месте таблицы, не стоит помещать его внизу списка. Это связано с тем, что данные, добавляемые в список командой Форма меню Данные, вставляются с первой строки после списка. Если эта строка не пустая, Microsoft Excel не сможет добавить данные в список.
· Диапазон критериев не должен перекрываться со списком.
· Чтобы выполнить операцию над целым столбцом базы данных, нужно ввести пустую ячейку под названием столбца в диапазоне критерия.
Примеры по работе с функциями базы данных можно найти в справочной системе программы Microsoft Excel.
Следующий рисунок является примером базы данных для скважин некоторого месторождения. Каждая запись содержит информацию об одной скважине.
Диапазон A5:E11 имеет название «БД», а диапазон A1:G2 – «Критерий».

Рисунок 1.1 – Пример базы данных
БСЧЁТА(БД;"Скважина";A2:B2) равняется 3. Эта функция просматривает записи скважин, которые имеют тип «добывающая» и подсчитывает количество непустых полей в столбце «Скважина».
ДМАКС(БД;"Толщина";A1:A2) равняется 12, максимальная толщина в выборке из всех скважин.
ДМИН(БД;"Пористость";A1:B2) равняется 16, минимальная пористость в добывающих скважинах.
БДСУММ(БД;"Дебит";A1:A2) равняется 121, суммарный дебит по всем скважинам.
БДСУММ(БД;"Дебит";A1:G2) равняется 16, суммарный дебит по добывающим скважинам с дебитом от 7 до 12.
ДСРЗНАЧ(БД;"Пористость";A1:B2) равняется 19.3, средняя пористость по добывающим скважинам.
ДСРЗНАЧ(БД;4;БД) равняется 9, средняя толщина всех скважин.
Задание:
- создать базу данных в Excel путем импорта данных из внешнего источника данных;
- используя функции работы с базами данных, найти следующие характеристики: среднюю пористость по каждой скважине, количество прослоев и толщину прослоев по каждой скважине, толщину прослоев коллектора по каждой скважине.
Исходные данные по вариантам хранятся в электронном виде в файлах. Каждому варианту соответствует свой файл.
Таблица 1.2 – Варианты и соответствующие им файлы с данными
| Вариант | Название файла | Вариант | Название файла | Вариант | Название файла |
| 1 | a000 | 21 | a200 | 41 | a400 |
| 2 | a010 | 22 | a210 | 42 | a410 |
| 3 | a020 | 23 | a220 | 43 | a420 |
| 4 | a030 | 24 | a230 | 44 | a430 |
| 5 | a040 | 25 | a240 | 45 | a440 |
| 6 | a050 | 26 | a250 | 46 | a450 |
| 7 | a060 | 27 | a260 | 47 | a460 |
| 8 | a070 | 28 | a270 | 48 | a470 |
| 9 | a080 | 29 | a280 | 49 | a480 |
| 10 | a090 | 30 | a290 | 50 | a490 |
| 11 | a100 | 31 | a300 | 51 | a500 |
| 12 | a110 | 32 | a310 | 52 | a510 |
| 13 | a120 | 33 | a320 | 53 | a520 |
| 14 | a130 | 34 | a330 | 54 | a530 |
| 15 | a140 | 35 | a340 | 55 | a540 |
| 16 | a150 | 36 | a350 | 56 | a550 |
| 17 | a160 | 37 | a360 | 57 | a560 |
| 18 | a170 | 38 | a370 | 58 | a570 |
| 19 | a180 | 39 | a380 | 59 | a580 |
| 20 | a190 | 40 | a390 | 60 | a590 |
Каждый файл имеет текстовый формат. В файле записаны данные результатов интерпретации ГИС по десяти скважинам. Данные записаны как прямоугольная таблица с фиксированным количеством столбцов.
В каждой строке хранятся данные по одному прослою ГИС. Каждый прослой характеризуется своим набором свойств (полей). Характеристики хранятся в столбцах. В каждом столбце хранится определенное свойство прослоя.
Таблица 1.3 – Описание данных исходных файлов
| Номер столбца | Данные (свойство) | Мнемоника |
| 1 | Название скважины | Скв |
| 2 | Координата X | X |
| 3 | Координата Y | Y |
| 4 | Название пласта | Пласт |
| 5 | Название пропластка | Пропл |
| 6 | Глубина кровли, м | ГлКр |
| 7 | Абсолютная отметка кровли, м | АоКр |
| 8 | Толщина, м | Тол |
| 9 | Вертикальная толщина, м | ТолВ |
| 0 | Признак коллектора (0 – неколлектор, -1 – коллектор) | Кол |
| 11 | Код литологии (4 – уплотнение, 3 – песчаник, 2 – алевролит, 1 – аргиллит) | ЛТ |
| 12 | Код насыщения (4 – нефть, 5 – нефть с водой, 6 – вода, 7 – заводнение, 8 – не ясно, 0 – нет насыщения) | НТ |
| 13 | Код начального насыщения (4 – нефть, 5 – нефть с водой, 6 – вода, 7 – заводнение, 8 – не ясно, 0 – нет насыщения) | НТнач |
| 14 | Сопротивление, Омм | Сопр |
| 15 | Альфа ПС, д.ед. | Апс |
| 16 | Альфа ГК, д.ед. | Агк |
| 17 | Альфа НКТ, д.ед. | Анкт |
| 18 | Пористость, % | Кпо |
| 19 | Проницаемость, мД | Кпр |
| 20 | Нефтенасыщенность, % | Кнн |
Последовательность выполнения задания:
1. Создайте папку, соответствующую своим ФИО, выберите файл, соответствующий своему варианту и скопируйте его туда. Создать папку необходимо для того, чтобы сохранять в ней все свои данные и лабораторные работы по курсу.
2. Файл с исходными данными является простым текстовым файлом и чтобы загрузить его в Microsoft Excel, необходима процедура импорта. Откройте программу Microsoft Excel, через меню «Пуск».
3. Через меню программы «Файл / Открыть…» войдите в диалог открытия файла и перейдите в созданную вами папку. Для того чтобы отобразить все файлы, находящиеся в папке, необходимо в поле «Тип файлов» установить элемент «Все файлы (*.*)». Поле «Тип файлов» расположено в нижней части диалога открытия и оформлено в виде выпадающего списка.
4. Укажите на файл и нажмите «Открыть». Появится мастер импорта, состоящий из трех шагов. Изучите возможности мастера импорта. На третьем шаге необходимо нажать кнопку «Подробнее» и установить разделитель целой и дробной части – точку.
5. После открытия убедитесь в корректности данных. Данные во всех столбцах (кроме столбцов 1, 4, 5) должны быть в числовом формате. Если данные загружены в формате дат, то это необходимо исправить на этапе импорта или в самом исходном файле.
6. Добавьте строку в начало таблицы и введите названия столбцов (мнемоники из вышепреведенной таблицы 1.3).
7. Выделите всю область таблицы, где определены данные и присвойте ей имя. Поле имен расположено слева от строки формул (рисунок 1.2). Введите имя в поле имен и нажмите Enter. Имя должно быть уникальным, для того чтобы в дальнейшем обращаться к базе данных по имени. В имени не должно быть пробелов.
8. Поставьте автофильтры на столбцы данных. Для этого выделите левую верхнюю ячейку «A1» и выберите пункт меню Данные / Фильтр / Автофильтр. Фильтры позволяют просматривать только выбранные данные.
9. Чтобы не загромождать лист с базой данных, все результаты расчетов по базе лучше проводить на другом листе электронной таблицы. Перейдите на другой лист и создайте область критериев.
10. Создайте список скважин вашей базы данных. Скопируйте все строчки первого столбца и удалите повторяющиеся элементы. Вы должны получить список из 10 скважин. Для контроля необходимо воспользоваться автофильтром.
11. Для каждой скважины рассчитайте следующие показатели: среднюю пористость, количество прослоев, толщину прослоев и толщину прослоев коллектора. Выходная таблица с результатами должна выглядеть так, как показано на рисунке 1.3. Все расчеты должны быть произведены с использованием функций из таблицы 1.1. В ячейках должны быть записаны не рассчитанные значения, а соответствующая функция со своими аргументами. Для расчета среднего значения воспользуйтесь функцией «ДБСРЗНАЧ», для расчета количества прослоев – функцией «БСЧЕТА», для расчета толщины – функцией «БДСУММ». При расчете толщины коллектора по скважине необходимо применить дополнительный критерий «Кол –1».
12. В качестве дополнительного задания рассчитайте средние значения по трем пропласткам: «1a», «1b», «1c».
13. Сохраните файл с данными. Данные из базы данных понадобятся для выполнения последующих лабораторных работ.

Рисунок 1.2 – Установка имени базы

Рисунок 1.3 – Пример таблицы расчета показателей базы данных
Задания для самостоятельной проработки:
1. Создайте шаблон, позволяющий вычислять показатели по другим реляционным таблицам базы данных.
2. Проведите вычисления по базе данных с помощью инструмента сводных таблиц.
Практическая работа 2
«Построение модели осадконакопления пластов»
Цель работы – научиться следующему:
· пользоваться инструментом регрессионного анализа;
· применять его для анализа последовательности напластования.
Известно, что седиментация терригенного разреза происходит последовательно; слои осадков накрывают друг друга, образуя чередования пластов. Новый осадочный материал поступает из источника сноса и накапливается на уже накопившихся образованиях. В результате получается «слоеный пирог», состоящий из чередования глинистых и песчаных отложений. Толщина отложений свидетельствует о продолжительности и(или) скорости осадконакопления. Обычно толщина отложений пласта много меньше размеров его латерального распространения.
Поскольку пласты залегают один на другом, имеется унаследованность их рельефных форм. Унаследованность можно оценивать, построив зависимость кровли одного пласта от кровли другого по скважинам, вскрывшим оба этих пласта. Как правило, такая зависимость хорошо описывается линейным уравнением Y=aX+b.
Если пласты строго параллельны, то коэффициент a равен 1, а коэффициент b равен расстоянию между двумя рассматриваемыми пластами. Уравнение в таком случае преобразуется в Y=X+b. Данная модель характерна для обстановки осадконакопления с выдержанным поступлением осадочного материала и равномерным погружением дна бассейна седиментации.
Если коэффициент a больше 1, то с глубиной происходит увеличение расстояния между пластами. Это говорит о том, что, скорее всего, накопление осадков происходило на уже существующей структурной форме и(или) прогибание дна бассейна происходило более интенсивно в краевых частях современного поднятия. При таких условиях наблюдается выполаживание структурного плана от более древних отложений к более молодым.
Если коэффициент a меньше 1, то с глубиной происходит уменьшение расстояния между пластами, а наибольшие толщины приурочены к сводовым частям современного поднятия. Это говорит о том, что прогибание дна бассейна происходило более интенсивно в тех частях, где в настоящее время находится поднятие. Очевидно, что во время накопления осадков поднятия еще не существовало, большие толщины накапливались там, где было понижение рельефа и(или) прогибание дна. В дальнейшем же наблюдался инверсионный рост структуры, приведший к современному плану.
Большое значение при построении модели глубин залегания пластов имеет коэффициент корреляции. Чем больше коэффициент корреляции, тем выше степень соответствия структурных планов. При низких коэффициентах корреляции (r<0.9) структурные планы не соответствуют друг другу, и при анализе последовательности напластования можно прийти к ошибочным результатам.

Рисунок 2.1 – Конформная (а), конседиментационная (б) и инверсионная (в) схемы осадконакопления геологического пласта
Задание:
- создать зависимость отметок залегания кровли двух пластов, пользуясь базой данных предыдущей лабораторной работы;
- построить линейную модель зависимости, найти коэффициенты уравнения и корреляции;
- оценить схему осадконакопления пластов.
Последовательность выполнения задания:
1. Откройте файл Microsoft Excel с вашими данными из предыдущей работы.
2. Создайте в открытом файле новый лист, на котором будет выполняться данная лабораторная работа. Для этого выберите меню «Вставка / Лист». Назовите новый лист так, чтобы по имени листа отличить данную лабораторную работу (например, «ЛабРабота_2»). Для этого щелкните правой кнопкой мыши на ярлыке созданного листа и выберите «Переименовать» в появившемся меню.
3. Создайте из вашей базы данных выборку. Для каждой из десяти скважин необходимо выписать абсолютную отметку кровли пласта «u01 1a» и абсолютную отметку кровли пласта «u01 1c». Для составления выборки можно воспользоваться функцией работы с базами данных «ДМИН»
4. Составленная в результате таблица должна выглядеть примерно так, как показано на рисунке 2.2. Цветом в таблице показаны области критериев. В незакрашенном столбце приведены результаты расчетов.
5. Рассчитайте по каждой скважине расстояние от кровли пласта «u01 1с» до кровли пласта «u01 1a», добавив в таблицу еще один столбец.
6. Постройте график зависимости кровли пласта «u01 1а» от кровли пласта «u01 1c». Для этого выделите столбцы с результатами расчетов и выберите меню «Вставка / Диаграмма…». Данному пункту меню соответствует кнопка  на панели инструментов. Тип диаграммы должен быть «Точечная». Построенная диаграмма должна выглядеть так, как показано на рисунке 2.4.
на панели инструментов. Тип диаграммы должен быть «Точечная». Построенная диаграмма должна выглядеть так, как показано на рисунке 2.4.
7. Оформите диаграмму, присвойте ей название, заголовки осей X и Y. Для этого воспользуйтесь контекстным меню. Контекстное меню появляется по щелчку правой кнопки мыши на диаграмме. Нужно выбрать пункт «Параметры диаграммы…». В появившемся диалоге на нескольких вкладках имеются опции для оформления диаграммы.
8. Постройте регрессионную зависимость отметок кровли двух пластов. Для этого на точках диаграммы щелкните правой кнопкой и выберите пункт меню «Добавить линию тренда…». Выберите линейную зависимость и поставьте галочки для вывода уравнения и коэффициента детерминации (вкладка «Параметры», переключатели «Показывать уравнение на диаграмме» и «Поместить на диаграмму R^2»).
9. Постройте биссектрису на графике как линию из двух точек с координтами [Xmin, Xmin] и [Xmax, Xmax]. Для этого набейте четыре числа в свободные ячейки, щелкните правой кнопкой мыши на диаграмме и выберите пункт меню «Исходные данные…». В появившемся диалоге войдите на вкладку «Ряд» и нажмите кнопку «Добавить». В поле «Значения X» введите ссылку на ячейки [Xmin:Xmax], в поле «Значения Y» введите ссылку на ячейки [Xmin:Xmax]. Биссектриса показывает, насколько отличаются по отметкам рассматриваемые пласты.
10. Для каждой скважины рассчитайте значение абсолютной отметки кровли пласта «u01 1с» по найденной зависимости. Для этого добавьте в таблицу столбец и вставьте в него формулу со ссылкой на значения из столбца данных по кровле пласта «u01 1а». Сравните полученные расчетные значения с фактическими значениями абсолютных отметок залегания пласта «u01 1a». Оцените погрешность (абсолютную в метрах или относительную в процентах) по каждой скважине.
11. Необходимо ответить на следующие вопросы: а) какова в среднем толщина между кровлями двух пластов, б) увеличивается или уменьшается с глубиной толщина отложений от кровли верхнего до кровли нижнего пласта, в) какой тип напластования имеет место в вашем случае: конформное, конседиментационное или инверсионное, г) какова степень совпадения структурных планов. Ответы на поставленные вопросы необходимо вставить в текущий лист.

Рисунок 2.2 – Пример таблицы с рассчитанными значениями кровли пластов по скважинам

Рисунок 2.3 – Пример использования функций работы с базами данных для расчета таблицы значений кровли пластов по скважинам

Рисунок 2.4 – Пример зависимости отметок кровли двух пластов

Рисунок 2.5 – График зависимости отметок кровли двух пластов с построенной зависимостью
Практическая работа 3
«Построение петрофизической модели продуктивного пласта»
Цель работы – научиться следующему:
· пользоваться методикой построения петрофизических уравнений;
· применять ее при построении аппроксимационных зависимостей.
При построении регрессионных зависимостей с помощью метода наименьших квадратов считается, что одна из переменных является аргументом (зависимой), а вторая является независимой. Линия регрессии находится в предположении, что одна из переменных является функцией другой. В геологии и в петрофизике часто приходится сталкиваться с ситуацией, когда нет возможности определить, какая из переменных является первичной (влияющей), а какая – вторичной (подвергающейся влиянию). В этом случае используется специальный математический аппарат, позволяющий минимизировать отклонения расстояний до искомой линии регрессии.
Задание:
- создать зависимость пористости от проницаемости для пластов «u01», пользуясь базой данных лабораторной работы № 1;
- построить зависимость методом наименьших квадратов сначала минимизируя отклонения X от Y, затем Y от X, затем одновременно X и Y;
- оценить построенные зависимости и коэффициент корреляции.
Последовательность выполнения задания:
1. Откройте файл Microsoft Excel с вашей базой данных из лабораторной работы № 1.
2. Создайте в открытом файле новый лист, на котором будет выполняться данная лабораторная работа. Для этого выберите меню «Вставка / Лист». Назовите новый лист так, чтобы по имени листа отличить данную лабораторную работу (например «ЛР_3»).
3. Создайте из вашей базы данных выборку. Необходимо из всей базы данных скопировать на новый лист 3 столбца «Пласт», «Кпо», «Кпр».
4. Пласты, названия которых не равны «u01», удалите из таблицы выборки. Для этого необходимо предварительно отсортировать данные по пластам (воспользуйтесь пунктом меню «Данные / Сортировка…»).
5. Таким же образом необходимо избавиться от нулевых значений пористости и проницаемости. Нулевое значение пористости или проницаемости соответствует отсутствию значения и поэтому не должно отображаться на диаграмме.
6. Постройте график зависимости проницаемости от пористости. По оси X должна быть отложена пористость, а по оси Y – проницаемость. Тип диаграммы должен быть «Точечная диаграмма».
7. Постройте регрессионную зависимость для определения проницаемости в зависимости от пористости. Для этого на точках диаграммы щелкните правой кнопкой и выберите пункт меню «Добавить линию тренда…». Выберите наиболее подходящую для ваших данных зависимость и поставьте галочки для вывода уравнения и коэффициента детерминации.
8. Постройте график зависимости пористости от проницаемости. По оси X должна быть отложена проницаемость, а по оси Y – пористость. Тип диаграммы должен быть «Точечная диаграмма».
9. Постройте регрессионную зависимость для определения пористости в зависимости от проницаемости. Для этого на точках диаграммы щелкните правой кнопкой и выберите пункт меню «Добавить линию тренда…». Выберите наиболее подходящую для ваших данных зависимость и поставьте галочки для вывода уравнения и коэффициента детерминации.
10. Перенесите уравнение, полученное в пункте 9 на диаграмму, построенную в пункте 6. Полученное уравнение выражает пористость (Y) от проницаемости (Y). Для перенесения необходимо выразить проницаемость через пористость.
11. Постройте зависимость, проходящую посередине между двумя уже построенными. Для этого найдите коэффициенты методом подбора. Данная зависимость будет характеризовать минимальные отклонения от линии регрессии и лучше предсказывать значение одной из переменных в зависимости от другой при условии их независимости.
Практическая работа 4
«Построение сетки геологической карты на компьютере»
Цель работы – научиться следующему:
· пользоваться инструментом построения сеток по скважинным данным с помощью специального программного обеспечения;
· отображать построенную сетку на экране компьютера.
Процесс построения сетки является переходом от фрагментарных, неупорядоченно расположенных точек наблюдения (скважин) к целостной, упорядоченной схеме, называемой сеткой или гридом. Гридом является прямоугольная двумерная область, в которой с заданным регулярным (не меняющимся) шагом определены значения (в других программах понятие грид может быть определено иначе). Точки, в которых определены значения, - пересечения вертикальных и горизонтальных рядов, называются узлами грида. В качестве значения грида может выступать также признак отсутствия значения (неопределенного значения).

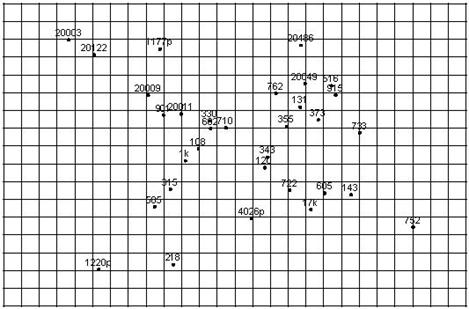
Рисунок 4.1 – Задание сетки в области пробуренных скважин
На рисунке 4.1 показано, как соотносятся скважины (точечные замеры) и сетка (непрерывная по площади оценка). Скважины являются геометрически неупорядоченным набором, а сетка обладает регулярным постоянным шагом, через который задаются значения. При построении сетки необходимо определить значения в каждом узле сетки, используя данные по скважинам, а также, возможно, и по другим источникам информации. При этом значение в скважине и в соответствующем ей узле сетки, должны совпадать.
Задание:
- построить сетку по кровле пласта «u01 1a», пользуясь базой данных лабораторной работы № 1 в программе Surfer;
- вывести, оформить и сохранить построенную сетку в документ программы Surfer (.srf файл).
Последовательность выполнения задания:
1. Откройте файл Microsoft Excel с вашей базой данных из лабораторной работы № 1.
2. Создайте выборку из данных по каждой скважине из базы данных. Выборка должна быть оформлена в виде таблицы и должна включать следующие данные: название скважины, кровля пласта «u01 1a», координата X, координата Y.
3. Откройте программу Surfer. Выберите меню «File / New..», далее пункт «WorkSheet» (можно также нажать кнопку  в панели инструментов). В результате откроется таблица, напоминающая таблицу Excel.
в панели инструментов). В результате откроется таблица, напоминающая таблицу Excel.
4. Скопируйте выборку-таблицу из программы Excel в программу Surfer при помощи буфера.
5. Сохраните данные из программы Surfer в DAT файл в свою личную папку (папку на компьютере, в которой хранятся все ваши данные). Расширение сохраняемого файла должно быть «dat». Выйдите из таблицы путем закрытия окна (кнопка  ) или путем перехода в окно «Plot» (меню «Windows / Plot»). Для перехода между окнами можно также воспользоваться сочетанием клавиш «Ctrl+Tab».
) или путем перехода в окно «Plot» (меню «Windows / Plot»). Для перехода между окнами можно также воспользоваться сочетанием клавиш «Ctrl+Tab».
6. В программе Surfer в окне «Plot» выберите меню «Grid / Data…» и в появившемся диалоге открытия файлов выберите DAT файл, который вы сохранили.
7. В появившемся диалоге «Grid Data» (рисунок 4.2) необходимо задать следующие параметры. В поле «Data Columns» необходимо задать номера или названия столбцов для определения координаты X, координаты Y и координаты Z. Из этих указанных столбцов вашего DAT файла программа будет брать данные для построения сетки. В поле «Gridding Method» необходимо выбрать интерполятор. Для первого знакомства выберите метод «Kriging». В поле справа имеется кнопка «Advanced Options…» для задания настроек и опций выбранного интерполятора. Для построения простых карт можно использовать умолчания. В поле «Output Grid File» задается название файла, в который будет сохранена сетка после ее расчета. По умолчанию задается файл с тем же названием, что и DAT файл, но с расширением GRD. При желании можно задать свой файл, нажав на кнопку  , расположенную справа. Файл сетки (с расширением GRD) имеет особый формат, и читать файлы данного формата могут не все программы. В поле «Grid Line Geometry» необходимо задать геометрию сетки (грида). По умолчанию в поле выставляются данные, взятые из DAT файла (минимальные и максимальные координаты по X и по Y), а также шаг по обоим направлениям. Необходимо задать в качестве граничных значений округленные до сотни метров числа: Xmin, Ymin, Xmax, Ymax. При этом минимальные значения необходимо округлять вниз, а максимальные значения – вверх, для того чтобы все данные (точки, скважины) вошли в сетку. Шаг по X и по Y (100 или 50) можно выбирать из предположения, что количество узлов по X и по Y было около 100 – 200.
, расположенную справа. Файл сетки (с расширением GRD) имеет особый формат, и читать файлы данного формата могут не все программы. В поле «Grid Line Geometry» необходимо задать геометрию сетки (грида). По умолчанию в поле выставляются данные, взятые из DAT файла (минимальные и максимальные координаты по X и по Y), а также шаг по обоим направлениям. Необходимо задать в качестве граничных значений округленные до сотни метров числа: Xmin, Ymin, Xmax, Ymax. При этом минимальные значения необходимо округлять вниз, а максимальные значения – вверх, для того чтобы все данные (точки, скважины) вошли в сетку. Шаг по X и по Y (100 или 50) можно выбирать из предположения, что количество узлов по X и по Y было около 100 – 200.
8. После задания всех параметров можно нажать кнопку «OK», в результате чего будет запущен процесс построения сетки. В каждом узле сетки (а количество узлов в сетке равно nX´nY) будет проводиться оценка значений на основании исходных данных (из DAT файла). После этого сетка будет сохранена в GRD файл. Сообщение об этом появится в статусной строке или в отчете (если была поставлена галочка в поле «Grid Report»).
9. Для отображения построенной сетки необходимо проделать следующие действия. Выберите меню «Map / Contour Map > New Contour Map…». В появившемся окне диалоге открытия файлов выберите GRD файл, который был построен. В результате на листе появится изображение сетки. Сетка имеет множество параметров и опций отображения. К важнейшим параметрам относятся: масштаб, изолинии и цветовая гамма заливки. Для доступа к опциям отображения можно: а) выбрать пункт контекстного меню (по правой кнопкой мыши на сетке) «Properties», б) произвести двойной щелчок на сетке, в) выбрать пункт контекстного меню (по правой кнопкой мыши на объекте «Contours» в менеджере объектов, расположенном слева) «Properties».
10. В результате появится окно «Map: Contours Properties», состоящее из нескольких вкладок. На вкладке «General» (рисунок 4.3) в поле «Filled Contours» поставьте галочку «Fill Contours» для заливки сетки. Задания цветов и изолиний производится на вкладке «Levels» (рисунок 4.4). Вкладка «Levels» состоит из таблицы задания линий уровня и их атрибутов (толщины изолиний, цвета изолиний, цвета заливки между изолиниями, меток (значений) изолиний, направляющих черточек изолиний). Для задания изолиний для отображения на карте, щелкните на названии столбца «Level» (название первого столбца в таблице изолиний). В результате появится окно, изображенное на рисунке 4.5. Здесь можно задать минимальное значение изолинии сетки, максимальное и шаг. После нажатия кнопки «OK» в таблице появится список изолиний в соответствии с заданными параметрами. Каждую изолинию можно оформить. Для этого необходимо щелкнуть на названии столбца «Line», после чего появится диалоговое окно, изображенное на рисунке 4.6. Здесь можно задать желаемые параметры оформления изолиний сетки (толщину, цвет и др.). Для задания цветов заливки сетки, щелкните на названии столбца «Fill» (название третьего столбца в таблице изолиний). В результате появится окно, изображенное на рисунке 4.7. Здесь можно задать желаемые параметры и цвета заливки.
11. Для отображения скважин на карте необходимо проделать следующие действия. Выберите меню «Map / Post Map > New Post Map…». В появившемся окне диалоге открытия файлов выберите DAT файл, по которому был построен грид (сетка). В результате на листе появится изображение скважин. Скважины как объект «Post» имеют множество параметров и опций отображения. Для доступа к опциям отображения можно: а) выбрать пункт контекстного меню (по правой кнопкой мыши на скважинах) «Properties»; б) произвести двойной щелчок на скважинах; в) выбрать пункт контекстного меню (по правой кнопкой мыши на объекте «Post» в менеджере объектов, расположенном слева) «Properties».
12. В результате появится окно «Map: Post Properties», состоящее из нескольких вкладок. На вкладке «General» (рисунок 4.8) в поле «WorkSheet Columns» поставьте названия или номера столбцов для координаты X (поле «X Coord») и координаты Y (поле «Y Coord»). В поле «Default Symbol» поставьте желаемый символ и его размеры. На вкладке «Labels» в поле «WorkSheet Column for Labels» поставьте названия или номера столбцов для отображения номеров (названий) скважин. Также здесь можно задать положение отрисовки названия относительно символа (поле «Position Relative to Symbol»), шрифт (поле «Font»).
13. В результате проведенных операций на карте появятся два объекта «Map». Они будут показаны в менеджере объектов. Каждый из них, как сетка, так и скважины, существуют отдельно. Это значит, что перетаскивать и масштабировать их можно независимо. Для объединения нужно выделить их одновременно (с помощью мыши или клавишей F2) и выбрать меню «Map / Overlay Maps». После этого они объединятся в один объект «Map» как два слоя. Теперь операции масштабирования и перетаскивания будут касаться всех слоев карты (объекта «Map»). В карту можно добавлять множество слоев, которые имеют масштабируемость (векторы, а не растры) и координаты которых сопоставимы.
14. После оформления карты попробуйте построить сетки с помощью других интерполяторов. При этом сохраняйте их в различные GRD файлы.

Рисунок 4.2 – Окно построения сетки по данным из DAT файла в программе Surfer

Рисунок 4.3 – Окно настроек отображения сетки, вкладка «General»

Рисунок 4.4 – Окно настроек отображения сетки, вкладка «Levels»
Можно изменять свойство любого элемента таблицы, дважды щелкнув на нем ЛКМ. Можно добавлять в таблицу изолинии любого значения (кнопка Add), удалять выделенную изолинию (кнопка Delete), сохранять таблицу изолиний в файл (кнопка Save…) и загружать ее из ранее сохраненного файла (кнопка Load…).

Рисунок 4.5 – Окно задания изолиний сетки

Рисунок 4.6 – Окно задания свойств оформления изолиний сетки

Рисунок 4.7 – Окно задания заливки между изолиниями сетки

Рисунок 4.8 – Окно задания свойств отображения скважин,
вкладка «General»
Практическая работа 5
«Создание и оформление карты с помощью специальных программных средств»
Цель работы – научиться следующему:
· пользоваться программными средствами для представления результатов построения геологических сеток;
· создавать и оформлять карты для просмотра вывода их на печать.
Любая карта в электронном виде состоит из нескольких компонентов. Иногда они называются слоями. Слои совмещаются и накладываются друг на друга в соответствии с географическими координатами. Слоями могут быть:
а) скважины со своими значками, названиями и подписями;
б) сетка (грид) или несколько сеток с изолиниями и расцветкой;
в) контуры, отделяющие различные области на карте;
г) условные обозначения, штамп и другие элементы оформления.
В каждом слое предусмотрены свои элементы оформления.
В программе Surfer для каждой карты должны существовать в виде отдельных файлов следующие данные, на основе которых строится карта (таблица 5.1).
Таблица 5.1 – Описание слоев электронной карты
| Расширение файла | Тип слоя | Хранящиеся данные |
| dat | Post Map | Данные по скважинам: координаты и значения |
| grd | Contours | Сетка, построенная по данным dat файла |
| bln, bna | Base Map | Контуры залежи и месторождения (ВНЗ, ЧНЗ, замещение…) |
| srf | – | Документ программы Surfer, содержащий в себе визуализацию сетки, скважинных данных, контуров, текста, условных обозначений, штампа, элементов оформления карты |
Слой Post Map. Для загрузки слоя скважин, хранящихся в DAT файле, применяется элемент меню «Map\Post Map\New Post Map…» (кнопка  ). В результате появляется запрос (диалоговое окно открытия файла) на название DAT файла, в столбцах которого содержатся данные по скважинам (координаты и значения). Слой типа Post имеет набор свойств, позволяющих задавать его оформление (таблица 5.2). Доступ к ним осуществляется по правой кнопке мыши (ПКМ) или по двойному щелчку на соответствующем объекте.
). В результате появляется запрос (диалоговое окно открытия файла) на название DAT файла, в столбцах которого содержатся данные по скважинам (координаты и значения). Слой типа Post имеет набор свойств, позволяющих задавать его оформление (таблица 5.2). Доступ к ним осуществляется по правой кнопке мыши (ПКМ) или по двойному щелчку на соответствующем объекте.
Таблица 5.2 – Описание свойств слоя Post
| № п/п | Свойство слоя скважин | Где задается |
| 1 | Название файла | Вкладка «General», поле «Data Filename» |
| 2 | Столбец для координаты X | Вкладка «General», поле «WorkSheet Columns», элемент «X coord» |
| 3 | Столбец для координаты Y | Вкладка «General», поле «WorkSheet Columns», элемент «Y coord» |
| 4 | Значок-символ скважины | Вкладка «General», поле «Default Symbol», кнопка с изображением значка скважины. При нажатии на нее появляется диалог «Symbol Properties» (рисунок 5.1) |
| 5 | Размер значка-символа скважины | Вкладка «General», поле «Symbol Size». Для задания одинаковых размеров значка во всех скважинах должен быть выделен элемент «Fixed Size» и задан его размер |
| 6 | Надпись (название или значение) скважины | Вкладка «Labels», поле «WorkSheet Column for Labels» |
| 7 | Позиция для отображения надписи скважины | Вкладка «Labels», поле «Position Relative To Symbol». Возможные варианты приведены в таблице 5.5 |
| 8 | Шрифт для отображения надписи скважины | Вкладка «Labels», кнопка «Font…». При нажатии появляется окно задания шрифта (рисунок 5.2) |
| 9 | Формат отображения надписи скважины | Вкладка «Labels», кнопка «Format…». При нажатии появляется окно задания формата (рисунок 5.3) |
Если необходимо для одного набора скважин отобразить на карте и названия скважин и значения на скважинах, то необходимо загрузить объект Post Map два раза из одного и того же файла и в первом случае для метки (пункт 6) установить название скважины, а во втором случае – значение на скважине. Позиции надписи относительно значка (пункт 7) также необходимо выбрать различные (например: название скважины сверху, а значение на скважине – снизу). Более подробно варианты расположения надписи относительно значка-символа скважины приведены в таблице 5.5.
Слой Contours. Для загрузки слоя сетки, хранящейся в GRD файле, применяется элемент меню «Map\Contour Map\New Contour Map…» (кнопка  ). В результате появляется запрос на название GRD файла, в котором содержится сетка. Слой типа Contours имеет набор свойств, позволяющих задавать его оформление (таблица 5.3). Доступ к ним осуществляется по правой кнопке мыши (ПКМ) или по двойному щелчку на соответствующем объекте на карте или в менеджере объектов.
). В результате появляется запрос на название GRD файла, в котором содержится сетка. Слой типа Contours имеет набор свойств, позволяющих задавать его оформление (таблица 5.3). Доступ к ним осуществляется по правой кнопке мыши (ПКМ) или по двойному щелчку на соответствующем объекте на карте или в менеджере объектов.
Таблица 5.3 – Описание свойств слоя Contours
| № п/п | Свойство слоя сетки | Где задается |
| 1 | Название файла | Вкладка «General», поле «Input Grid File» |
| 2 | Закраска | Вкладка «General», поле «Filled Contours». Для закраски переключатель «Fill Contours» должен быть включен. Сама закраска задается на вкладке «Levels» |
| 3 | Сглаживание изолиний | Вкладка «General», поле «Smoothing». Для сглаживания переключатель «Smooth Contours» должен быть включен. Степень сглаживания задается выбором элемента списка «Amount»: слабое сглаживание (low), среднее (Medium), сильное (High) |
| 4 | Изолинии | Вкладка «Levels» в таблице перечислены отображаемые изолинии. Щелчком ЛКМ на названии столбца «Level» можно вызвать диалог задания изолиний сетки (рисунок 4.5) |
| 5 | Оформление изолиний | Вкладка «Levels». Щелчком ЛКМ на названии столбца «Line» можно вызвать диалог задания оформления изолиний сетки (рисунок 4.6) |
| 6 | Закраска между изолиниями | Вкладка «Levels». Щелчком ЛКМ на названии столбца «Fill» можно вызвать диалог задания заливки сетки (рисунок 4.7) |
| 7 | Метки на изолиниях | Вкладка «Levels». Щелчком ЛКМ на названии столбца «Label» можно вызвать диалог задания меток изолиний (рисунок 5.4) |
| 8 | Направления на изолиниях | Вкладка «Levels». Щелчком ЛКМ на названии столбца «Hach» можно вызвать диалог задания заливки сетки (рисунок 5.5) |
Слой Base Map. Для загрузки слоя контуров, хранящихся в BLN файле, применяется элемент меню «Map\Base Map…» (кнопка  ). В результате появляется запрос на название BLN файла (или другого совместимого типа файла), в котором содержатся контуры. Слой типа Base имеет свойства, наиболее важные из которых представлены в таблице 5.4, а доступ к ним осуществляется по правой кнопке мыши (ПКМ) или по двойному щелчку на соответствующем объекте на карте или в менеджере объектов.
). В результате появляется запрос на название BLN файла (или другого совместимого типа файла), в котором содержатся контуры. Слой типа Base имеет свойства, наиболее важные из которых представлены в таблице 5.4, а доступ к ним осуществляется по правой кнопке мыши (ПКМ) или по двойному щелчку на соответствующем объекте на карте или в менеджере объектов.
Таблица 5.4 – Описание свойств слоя Base
| № п/п | Свойство слоя контуров | Где задается |
| 1 | Название файла | Вкладка «Base Map», поле «Input File» |
| 2 | Оформление линии | Вкладка «Base Map», поле «Properties» кнопка «Line». При нажатии на эту кнопку появится диалог, в котором можно задать опции оформления линии (рисунок 5.6). |
| 3 | Заливка (только для замкнутых контуров) | Вкладка «Base Map», поле «Properties» кнопка «Fill». При нажатии на эту кнопку появится диалог, в котором можно задать опции оформления линии (рисунок 5.7). |
Сама карта также имеет свойства, доступ к которым осуществляется по правой кнопке мыши (ПКМ) или по двойному щелчку на каком-либо слое карты:
| № п/п | Свойство карты | Где задается |
| 1 | Масштаб | Вкладка «Scale» |
| 2 | Границы | Вкладка «Limits» |
| 3 | Вид (аксонометрия) | Вкладка «View» |
Добавление текста на карту. Для того чтобы добавить надпись на карту, необходимо выбрать пункт меню «Draw\Text (кнопка  ). При этом появится диалоговое окно, вид которого представлен на рисунке 5.8. Наберите необходимый текст и нажмите кнопку «OK». Текст, содержащий название карты, также представляется в виде слоя. Однако этот слой не объединяется в карту при выборе меню Overlay, не имеет масштаба. Размер текста задается в диалоге свойств текста. Доступ к набранному тексту и его свойствам осуществляется по правой кнопке мыши (ПКМ) или по двойному щелчку на соответствующем объекте.
). При этом появится диалоговое окно, вид которого представлен на рисунке 5.8. Наберите необходимый текст и нажмите кнопку «OK». Текст, содержащий название карты, также представляется в виде слоя. Однако этот слой не объединяется в карту при выборе меню Overlay, не имеет масштаба. Размер текста задается в диалоге свойств текста. Доступ к набранному тексту и его свойствам осуществляется по правой кнопке мыши (ПКМ) или по двойному щелчку на соответствующем объекте.
Задание:
- создать и оформить карту в программе Surfer, используя данные на скважинах и сетку;
- оцифровать одну из изолиний уровня сетки, сохранить и представить ее как контур нефтеносности залежи.
Последовательность выполнения задания:
1. За исходные данные возьмите сетку, построенную в предыдущей работе, по данным на скважинах своего варианта.
2. Откройте и загрузите на карту сетку из GRD файла. Оформите ее путем задания изолиний и раскраски.
3. Откройте и загрузите на карту скважины из DAT файла. В качестве надписи возьмите номер скважины.
4. Откройте и загрузите на карту скважины из DAT файла. В качестве надписи возьмите значение на скважине, по которому строилась сетка.
5. Объедините эти три слоя в одну карту (F2, меню «Map\Overlay Maps»).
6. Задайте масштаб карты, удобный для просмотра.
7. Создайте контур путем оцифровки какой-либо изолинии сетки. Для этого нажмите ПКМ и выберите пункт меню Digitize (курсор примет при этом форму крестика). Прощелкайте мышью по какому-либо контуру изолинии сетки карты и сохраните последовательность точек в BLN файл.
8. Откройте и загрузите на карту контур из BLN файла. Оформите ее путем задания толщины и цвета линии.
9. Добавьте слой контура в карту.
10. Задайте название карты, воспользовавшись инструментом написания текста (меню «Draw\Text»).
Таблица 5.5 – Возможные варианты расположения надписи скважины относительно значка-символа
| Элемент | Описание | Пример |
| Above | Положение надписи сверху значка | 
|
| Below | Положение надписи снизу значка | 
|
| Left | Положение надписи слева от значка | 
|
| Right | Положение надписи справа от значка | 
|
| Center | Положение надписи в центре значка | 
|
| User Defined | Положение надписи определяется пользователем. При этом задаются смещения по X, Y относительно центра значка (поля «X Offset», «Y Offset») | 
|

Рисунок 5.1 – Диалог задания значка-символа скважины (можно задать набор символов: выпадающий список «Symbol Set:», номер символа, выделив его в представленном ниже окошке, а также цвет символа: «Color»)

Рисунок 5.2 – Диалог задания оформления текста (в поле «Sample» показывается образец оформленного текста)

Рисунок 5.3 – Диалог задания оформления формата надписи скважины

Рисунок 5.4 – Диалог задания оформления меток изолиний

Рисунок 5.5 – Диалог задания направлений изолиний

Рисунок 5.6 – Диалог задания оформления линии контуров

Рисунок 5.7 – Диалог задания заливки контуров

Рисунок 5.8 – Диалог задания текстовой надписи на карте
Шрифт можно выбрать из выпадающего списка Face (слева в верхней части диалога), размер шрифта задается в поле Points и т.д. Для того чтобы начать новую строку, нажмите Ctrl+Enter.
Практическая работа 6
«Преобразования, математические действия с сетками геолого-геофизических параметров»
Цель работы – научиться следующему:
· пользоваться инструментом преобразований сеток различных геологических карт;
· проводить расчеты над сетками.
Сетка в электронном виде представляет собой двумерную таблицу, в строках и столбцах которой имеются значения. Значение в пересечении строки и столбца называется также значением в узле сетки. Доступ к каждому узлу сетки возможен из специальных программ. Например, в программе Surfer сетку для редактирования (не для оформления) можно открыть через меню «Grid\Grid Node Editor…». Открыв сетку таким образом, можно изменять значение в любом ее узле.
Кроме того, можно проводить различные операции и расчеты с имеющейся сеткой. Рассмотрим наиболее часто применяемые преобразования.
Расчет объемов.Данная операция представляет собой интегрирование сетки по всем ее узлам. Рассчитав объем, занимаемый сеткой нефтенасыщенной толщины, можно определить объем и запасы нефти. Каждый узел сетки можно представить в виде вертикальной полоски высотой, равной значению этого узла (Z). Сетка состоит из равномерно расположенных по X и по Y узлов. Каждые четыре ближайших узла образуют трапецию. Объем ее можно посчитать как dX´dY´(Z1+Z2+Z3+Z4)/4. Сложив по сетке объемы этих трапеций, можно получить объем всей сетки. Количество трапеций на сетке равно (nX–1)´(nY–1).
Рассмотрим расчет объема сетки на примере программы Surfer. При выборе меню «Grid\Volume…» появляется диалог на открытие сетки из GRD файла, а затем диалоговое окно, изображенное на рисунке 6.1. Для расчета объема необходимо задать нижнее значение, от которого будет рассчитываться высота узлов (по умолчанию задано 0).
В качестве верхнего значения задается выбранная пользователем сетка. На рисунке 6.2 показана схема расчета объема по сетке, ограниченной снизу постоянным значением (нулем).
После нажатия кнопки «OK» проводится расчет, а затем выводится окно с результатами расчетов. В результаты расчета входят значения площади (Areas) и объема (Volumes), рассчитанного несколькими способами (интегрирование методом трапеций и методом Симпсона).

Рисунок 6.1 – Диалог задания опций расчета объема сетки


Рисунок 6.2 – Схема расчета объема по сетке
Закрашенная область на рисунке 6.2, ограниченная снизу нулем, а сверху поверхностью сетки, входит в расчет объема. Закрашенная область разбивается на элементарные трапеции, объем которых рассчитывается и складывается.
Фильтрация (сглаживание).Данная операция представляет собой пересчет значений в каждом узле на основе выбранного фильтра.
При помощи данного инструмента можно преобразовывать сетки для выделения интересующих особенностей (например, локальных аномалий), или же сглаживать сетки.
При выборе меню программы Surfer «Grid\Filter…» появляется диалог на открытие сетки из GRD файла, а затем диалоговое окно, изображенное на рисунке 6.3. В диалоге необходимо задать выходной файл сетки, куда будет записан результат – отфильтрованная сетка. По умолчанию результат сохраняется в сетку с именем «out.grd» в ту же папку, где находится входная сетка.
В левой части диалогового окна расположен список фильтров. Необходимо выбрать один из предложенных фильтров, либо создать фильтр самому. На рисунке 6.4 проиллюстрирована работа фильтра с целью сглаживания сетки. При этом необходимо различать сглаживание изолиний сетки и сглаживание самой сетки. В первом случае изменения сетки не происходит, а происходит некоторое «косметическое» улучшение вида изолиний. Во втором же случае происходит изменение самой сетки.
Необходимо также помнить, что после фильтрации сетка может не соответствовать значениям в скважинах.

Рисунок 6.3 – Диалог задания опций фильтра сетки

Рисунок 6.4 – Исходная сетка (А) и отфильтрованная сетка с помощью фильтра «Distance Weighting» (В)
Бланковка сетки. Данная операция представляет собой присвоение отсутствующего значения выбранным узлам сетки. Там, где в сетке значения не определены, изолинии не могу быть построены.
Для бланковки сетки необходимо иметь саму сетку, а также полигон, внутри или снаружи которого необходимо забланковать сетку.
При выборе меню программы Surfer «Grid\Blank…» появляется диалог на открытие сетки из GRD файла, затем диалог на открытие BLN файла, а затем диалог на сохранение забланкованной сетки. На рисунке 6.5 показан пример бланковки сетки внутри синего контура. Операция бланковки может применяться для ограничения сетки в неразбуренной зоне или для выделения и построения карт по выделенным залежам, а также для других целей.

Рисунок 6.5 –Исходная сетка (А) и отбланкованная внутри контура сетка (В)
Задание: провести с построенными ранее сетками процедуры расчета объемов, сглаживания и бланковки.
Последовательность выполнения задания:
1. За исходные данные возьмите сетку, построенную в предыдущей работе, по данным на скважинах своего варианта.
2. Проведите расчет объема сетки. За нижнее значение возьмите минимальное значение вашей сетки. Чтобы посмотреть его, воспользуйтесь кнопкой  , в диалоговом окне свойств сетки на вкладке «General» (рисунок 4.3).
, в диалоговом окне свойств сетки на вкладке «General» (рисунок 4.3).
3. Создайте новую сетку путем сглаживания уже существующей при помощи различных фильтров (двух или трех). Оформите результаты сглаживания сетки в соответствии с рисунком 6.4.
4. Создайте контур путем оцифровки. Для этого нажмите ПКМ на исходной сетке и выберите пункт меню Digitize (курсор примет при этом форму крестика). Прощелкайте мышью в пределах сетки карты для того, чтобы получить многоугольник. Сохраните последовательность точек в BLN файл.
5. Проведите операцию бланковки. Оформите результаты бланковки сетки в соответствии с рисунком 6.5.
Форма представления и защиты лабораторных работ
Выполнение всех лабораторных работ предусмотрено на компьютере. Компьютер является рабочим инструментом, при работе с которым необходимо соблюдать порядок. Для того чтобы не запутаться и не потерять свои файлы с данными, необходимо следить за тем, куда вы сохраняете свои документы. Сохранять документы следует только в специально отведенные места, иначе они могут быть стерты.
Перед началом выполнения работ необходимо создать собственную папку (соответствующую вашему ФИО) и в дальнейшем все свои данные сохранять только туда. В процессе работы над лабораторными работами будут создаваться новые данные и файлы, результаты вашей работы. Они должны храниться на компьютере до окончания курса «Основы компьютерных технологий решения геологических задач».
Некоторые файлы могут оказаться полезными и после окончания курса (можно восстановить по ним полученные навыки или использовать для обработки других массивов информации), поэтому после окончания курса вы можете скопировать их на свои носители информации.
Для защиты могут быть использованы как электронные документы, так и распечатанные на бумаге. Предпочтение должно отдаваться электронному виду, поскольку в данном случае можно установить автора документа, дату его создания и применяемые приемы для обработки данных. Во многих современных программах добиться одинакового результата можно различными способами. Электронный формат позволяет проконтролировать оптимальность способа, а распечатанный документ представляет только результат.
При защите обязательно представлять электронный вариант работы, а защита работы проводится с использованием программных средств, использовавшихся при выполнении данной лабораторной работы.
В электронных документах рекомендуется пользоваться ремарками, пояснениями, схемами и рисунками, позволяющими через определенное время восстановить ход работы.
Список литературы и источников информации
1. Справочная система Microsoft Excel.
2. Справочная система Surfer 8.0.
3. Харбух Дж.У., Давтон Дж.Х., Дэвис Дж.К. Применение вероятностных методов в поисково-разведочных работах на нефть. М.: Недра, 1981. 246 с.
4. Дэвис Дж.С. Статистический анализ данных в геологии. В 2 кн. М.: Недра, 1990.
5. Подсчет запасов нефти, газа, конденсата и содержащихся в них компонентов: Справочник // И.Д. Амелин, В.А. Бадьянов, Б.Ю. Вендельштейн и др. М.: Недра, 1989. 270с.
6. Ресурсы сети Internet.
Содержание
Введение.......................................................................................................... 3
Лабораторная работа 1 «Организация и анализ и геологических данных» 4
Лабораторная работа 2 «Построение модели осадконакопления пластов» 11
Лабораторная работа 3 «Построение петрофизической модели продуктивного пласта»........................................................................................................... 16
Лабораторная работа 4 «Построение сетки геологической карты на компьютере».................................................................................................. 18
Лабораторная работа 5 «Создание и оформление карты с помощью специальных программных средств»........................................................... 25
Лабораторная работа 6 «Преобразования, математические действия с сетками геолого-геофизических параметров»........................................................... 33
Форма представления и защиты лабораторных работ............................... 38
Список литературы и источников информации.......................................... 39
Дата добавления: 2018-05-12; просмотров: 689; Мы поможем в написании вашей работы! |

Мы поможем в написании ваших работ!
