Способ № 1. Используем кнопку «СОЗДАТЬ СЛАЙД».

Рис. 17.Создание слайда №2.Способ1.
Способ № 2.Навести курсор на слайд,нажать на правую клавишу мышки и впоявившемся окне выбрать строку «ДУБЛИРОВАТЬ СЛАЙД».

Рис. 18.Создание слайда №2.Способ2.

Можно скрыть при демонстрации слайд «Использованные источники»
Рис. 19.Область задач.

Рис. 20.Создание последующих слайдов.
Вставка объектов.
На каждом слайде можно разместить следующие объекты:
- файлы в различных форматах (текст и графика);
- аудио, видео;
- анимацию;
- готовые изображения;
- возможность создания схем, графиков, диаграмм, таблиц.

Рис. 21.
Вставка картинки из «Коллекции клипов Microsoft Office».
На верхней панели находим и открываем ВКЛАДКУ «ВСТАВИТЬ»,попробуем вставить картинку из«Коллекции».

Рис. 22.Вставка картинки из коллекции.
При нажатии на кнопку «КАРТИНКА» откроется окно для выбора изображений.

Рис. 23.Выбор картинки из коллекции.
1. Выбираем тему изображения. 
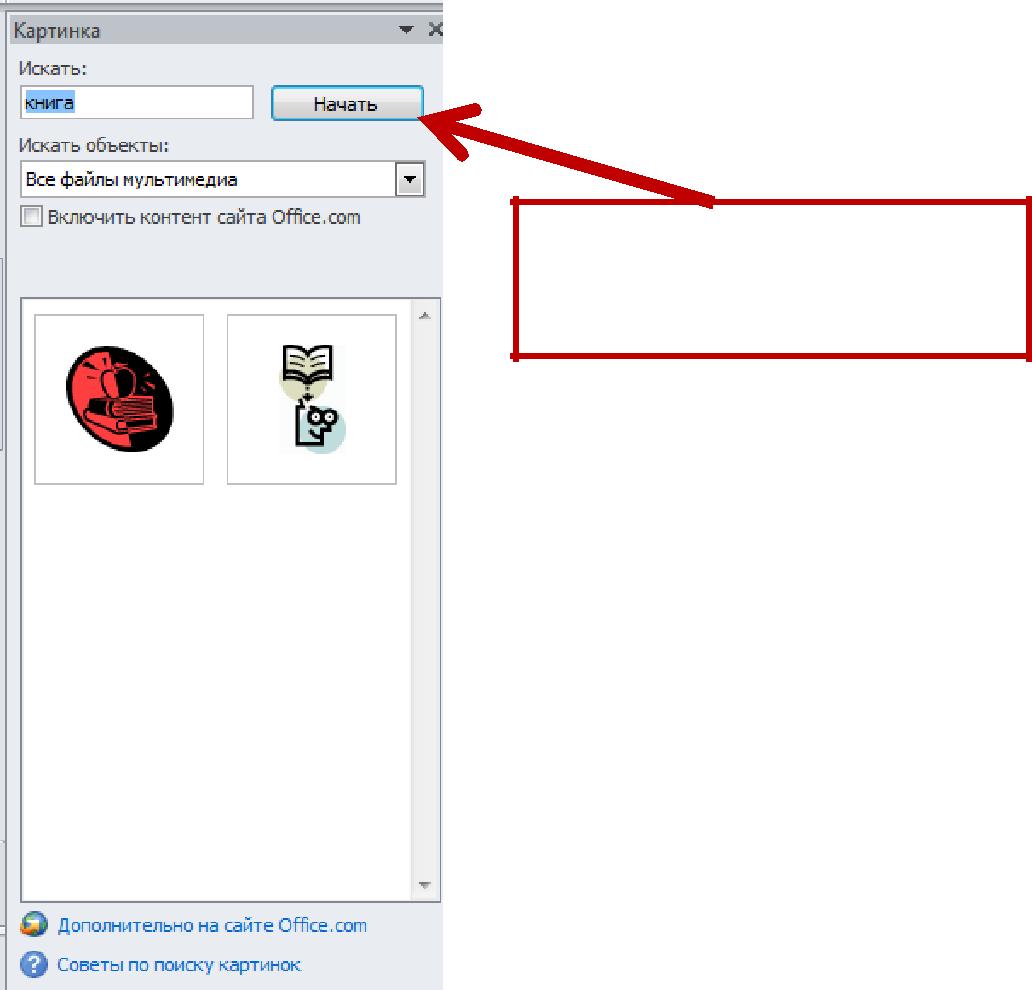
2. Нажимаем на кнопку «НАЧАТЬ».
Рис. 24.Выбор темы картинки из коллекции.

Рис. 25.Вставка картинки из коллекции.
Вставка картинки из «Библиотеки изображений».
Попробуем вставить картинку из «Библиотеки изображений»/со своего компьютера.
На верхней панели находим и открываем ВКЛАДКУ «ВСТАВИТЬ», нажимаем на
|
|
|
КНОПКУ «РИСУНОК».
В появившемся окне выбираем нужное изображение и нажимаем
На КНОПКУ «ВСТАВИТЬ».

Нужное изображение появилось на слайде:

Рис. 26, 27.Вставка картинки из«Библиотеки изображений».
Удаление фона изображений.
На верхней панели выбираем ВКЛАДКУ «ФОРМАТ»,
 находим КНОПКУ «УДАЛИТЬ ФОН»,нажимаем неё.
находим КНОПКУ «УДАЛИТЬ ФОН»,нажимаем неё.
Теперь необходимо с помощью курсора растянуть рамку изображения до нужного размера:

Рис. 28, 29.Удаление фона изображения.
Если вас удовлетворяет получившееся изображение, то можно нажать на кнопку
«ПРИМЕНИТЬ ОБЛАСТИ ДЛЯ СОХРАНЕНИЯ»:

Изображение на слайде приняло следующий вид:

Рис. 30, 31.Удаление фона изображения.

Кроме этого, используя КЛАДКУ «РАБОТА С РИСУНКАМИ» можно подкорректировать цвет изображения, использовать художественные эффекты, рамку и т. д.

Рис. 32, 33.Работа с рисунками.
 Узелок на память!При выборе изображений следует обращатьвнимание на качество изображений. Не рекомендуется использовать изображения низкого качества, очень маленького и слишком большого размера, изображения с посторонними надписями. Всё это может испортить общее впечатление даже от очень хорошей по содержанию презентации.
Узелок на память!При выборе изображений следует обращатьвнимание на качество изображений. Не рекомендуется использовать изображения низкого качества, очень маленького и слишком большого размера, изображения с посторонними надписями. Всё это может испортить общее впечатление даже от очень хорошей по содержанию презентации.
|
|
|
Сжатие изображения
Для уменьшения веса использованных изображений воспользуемся кнопкой «СЖАТЬ РИСУНКИ».Выберем нужную картинку и нажмём на кнопку:

Рис. 34.Сжатие рисунка.
При этом должно открыться окно для выбора параметров сжатия рисунков:

Рис. 35.Выбор параметров сжатия.
Выбираем нужные параметры и качества вывода из предложенных (выделенных) вариантов и сохраняем их через кнопку ОК.
Дата добавления: 2018-05-02; просмотров: 257; Мы поможем в написании вашей работы! |

Мы поможем в написании ваших работ!
