Забор размеров инструментом Eye per и настройка уровней
Сохраните это изображение прекрасного острова Мадейра на вашем компьютере (правый щелчок по изображению и затем, если вы используете Windows, сохранить объект как):

Вы заметите, что изображение выглядит немного плоским из-за нехватки в нем контраста. Также на картинке присутствует отвлекающая синяя дымка, от которой нам предстоит избавиться. Для этого мы будем использовать коррекцию уровней, а также оттенков и насыщенности. Вы, возможно, спросите: почему бы просто не выбрать в меню авто настройку - Image/Adjustments/Auto Levels или Auto Color? Причина в том, что это автокоррекции зачастую не дают оптимального результата. В конце этого урока вы сможете сравнить получившиеся у нас результаты и любым из этих двух инструментов - вы увидите огромную разницу.
Давайте начнем с того, что будем кликать по иконке инструмента Eyeper на панели инструментов перед тем, как открывать любое изображение. Теперь посмотрите на панель настроек, там вы увидите пункт Sample Size:

Далее в этом уроке мы будем использовать инструмент Eyeper в сочетании с настройкой уровней. Прежде чем использовать уровни, нам нужно изменить Sample Size на 5 by 5 Average.
Чтобы сделать это, кликните по боксу:

Теперь инструмент eyeper будет забирать цвета в комплект 5 на 5 пикселей и высчитывать средний цвет. В конечном итоге это позволит нам получать более точные результаты.
Откройте предыдущее изображение в Photoshop и добавьте новый корректировочный слой, кликнув по иконке Create a new fill or adjustment layer на панели слоев. В появившемся меню выберите Levels...
|
|
|
Теперь мы будем настраивать каждый цветовой канал отдельно. Изображения RGB состоят из 3 каналов; канал красного, канал зеленого и канал голубого.
Начните с того, что выберите канал красного в выпадающем меню:

Кликните по черному бегунку (выделенный красным), зажмите клавишу мыши и двигайте его вправо, пока вы не достигнете начала гистограммы:

Проделайте то же с каналом зеленого…

...и с каналом синего:
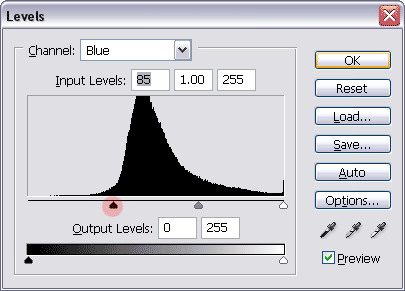
Конечно, также можно менять значения, используя графы ввода. Для канала красного это будет означать значение равное 25…

...52 для канала зеленого и 85 для канала синего.
Кликните ОК, когда закончите. Теперь мы не только подкорректировали цвета, но также и контрастность изображения.
В большинстве случаев бегунок помещают в начало гистограммы. Но для канала синего я зашел немного дальше, что просто явилось личным предпочтением; результат выглядел лучше. Если у вас есть сомнения по поводу того, как далеко передвигать бегунок в некоторых случаях, просто уберите и поставьте галочку над пунктом preview (предпросмотр) несколько раз, для этого она и нужна.
Также всегда помните, что для каждого отдельного изображения подходят свои отдельные настройки. Другие изображения, скорее всего, потребуют других настроек и иногда вам придется выделять разные области изображения и делать их корректировку отдельно.
|
|
|
В некоторых случаях вы может использовать тот же подход, что я показываю в этом уроке, но используя не черный, а белый бегунок, тот, который указывает на белый ориентир. А иногда вам придется передвигать серый бегунок (тот, что посередине), чтобы вносить незначительные корректировки в серый ориентир.
В нашем примере мы сделаем глобальные (используя все бегунки) корректировки по серому ориентиру, используя инструмент Set Gray Point eyeper . Это уберет немного синей дымки в тенях. Для этого мы должны будем найти область, которая бы была на 50% серой (умеренно серый) и взять забор оттуда при помощи Gray Point eyeper. Перед этим убедитесь, что каналы находятся в режиме RGB, так как мы хотим сделать глобальную корректировку, которая бы задействовала все три канала сразу:

В моем примере я решил сделать забор из этой умеренно серой области изображения:

Вы возможно и не увидите больших изменений в изображении, когда сделаете это (это будет означать, что наши предыдущие корректировки были правильными), но тут важна каждая мелкая деталь. Если же вы видите сильные изменения в цвете, попробуйте взять забор из другой области; изменения должны быть еле заметны. Помните, как ранее мы проставили опцию Sample Size инструмента eyeper на 5 x 5 average? Это и было сделано, чтобы избежать большого изменения цвета.
|
|
|
После этого вы увидите, что некоторые области изображения имеют небольшую синюю дымку, такие как, речное русло или дороги, покрытые тенью. Лично я не думаю, что это так уж сильно бросается в глаза. Более того, это выглядит достаточно естественно, поэтому решайте сами, хотите вы корректировать эти области или нет. Если да, то переходите к пункту 3.
Дата добавления: 2018-04-15; просмотров: 287; Мы поможем в написании вашей работы! |

Мы поможем в написании ваших работ!
