Использование Luma для Прозрачной Маскировки
Разблокируйте и создайте слой из фонового (1). Примените Adjustment Layer Black and White сверху и затем Brightness-Contrast Adjustment Layer снижу его.

Уменьшение Яркости
Выберите режим Use Legacy и медленно двигайте бегунок яркости влево, попробуйте получить как можно больше черных областей на скалах. Этот процесс также уменьшит яркость воды, поэтому не переборщите с этим.

Увеличение Контраста
Теперь медленно перемещайте бегунок контраста вправо, увеличивая его. С каждым увеличением темные оттенки будут становиться черными, а светлые оттенки будут становиться еще более светлыми. Белые у нас получатся непрозрачными и темные полупрозрачными. Постарайтесь получить и белые и темные где это возможно. Слишком большой контраст заставит их выглядеть как Граница Слоя, в этом случае не останется никакой полупрозрачности.
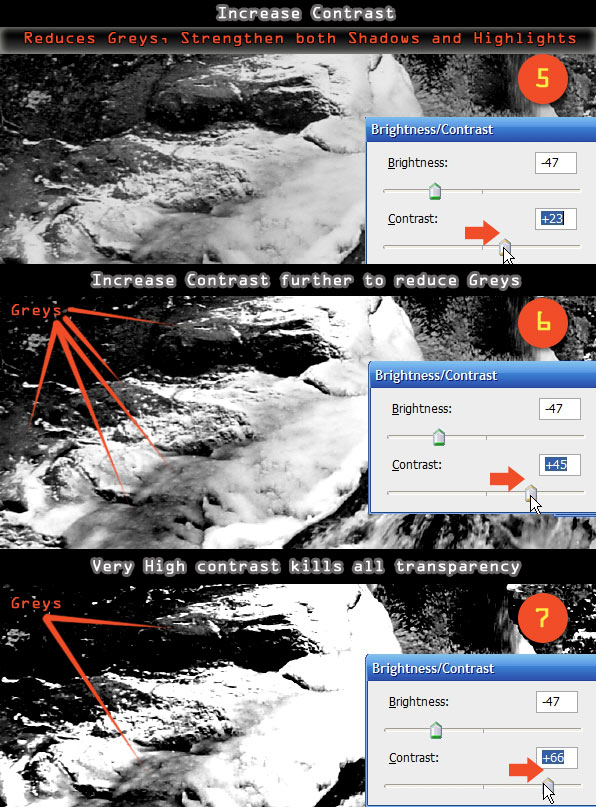
Слияние Слоев
Когда вы удовлетворены результатом соедините три верхних слоя в один. Перейдите к фоновому слою и добавьте маску слоя (Add a Layer Mask) и скопируйте соединенный слой в маску слоя

Еще Одна Возможность
В отличие от двух предыдущих методик существует еще один основанный на Luma способ извлечения с использованием метода лабораторного цвета.
Техника Lab Цвета
Откройте изображение и переведите его режим цвета в Lab, нажав Image> Mode> Lab Color. Перейдите на вкладку Каналов (Channels Tab) и найдите канал освещенности или нажмите Ctrl+1 чтобы выбрать его напрямую. Это канал, где указана освещенность всех пикселей в режиме Lab. Вы можете экспериментировать с этим каналом и попытаться изолировать какие-либо элементы фона. Не забудьте дублировать слой или канал, прежде чем менять что-либо.
|
|
|
И фильтры, что не работают на изображении в режиме цвета Lab, работают на канале освещенности с почти теми же результатами.

Заключение
В Photoshop есть немного опций, когда дело доходит до техник выделения. Попробуйте применять некоторые их них в вашей работе, чтобы увеличить вашу продуктивность и эффективность.
Шаг 1:Загрузите в программу изображение, которое будет являться исходным для нашей работы. Выберите инструмент «Горизонтальный текст – маска» и в панели параметров выберите такой размер шрифта, при котором текст будет закрывать изображение. В нашем примере выберем размер равный 72. Шрифт выберите как можно более широкий. Введите текст, не обращая внимания на то, что он может выходить за пределы изображения и не закрывать его полностью.Шаг 2: Выделите введенный текст и нажмите кнопку «Вкл./Выкл. палитры символов и абзацев» расположенную в панели параметров. В появившейся палитре, меняя значения в полях «Масштаб по вертикали» и «Масштаб по горизонтали» добейтесь, чтобы текст покрывал весь рисунок. В нашем примере это числа 120 и 200 соответственно. Чтобы изображение было хорошо различимо внутри текста, буквы следует располагать как можно ближе друг к другу. Расстояние между символами меняется в поле «Третинг для выделенных символов». Введите в этом поле число -90. После того, как вы добились нужного результата, нажмите кнопку «Применить текущую правку», расположенную в панели параметров, чтобы завершить ввод текста. Обратите внимание, что текст был введен в виде выделения.
|
|
|

На рисунке: Исходное изображение

На рисунке: Текст в виде выделения
Шаг 3:Чтобы красиво оформить текст, примените к нему ряд эффектов. Однако прямо сейчас это сделать невозможно, поскольку изображение в данный момент состоит лишь из заднего плана, к которому стиль слоя применить нельзя. Выберите команду меню «Слой => Новый => Из заднего плана (Layer => New => background)». В появившемся диалоге нажмите кнопку Да (ОК), чтобы преобразовать слой.
Шаг 4:У нас получилось выделенные фрагменты изображения в форме текста. А нам нужно, наоборот, оставить изображение внутри текста. Выберите команду меню «Выделение => Инверсия ( => Invert)», а затем нажмите клавишу . Снова выделите текс, выбрав команду «Выделение => Инверсия( => Invert)», еще раз. Мы получим текст в виде фрагментов изображения.
|
|
|

На рисунке: Выделенный текст

На рисунке: Окончательный вариант
Шаг 5:В палитре слоев нажмите кнопку «Добавить стиль слоя», им будет открыто меню, в котором выберите команду Тиснение (Emboss). В результате будет открыт диалог настройки стиля слоя. В поле Размер (Size) введите число 25. Остальные параметры оставьте по умолчанию. в списке используемых эффектов установите флажок Тень(Shadow). Нажмите кнопку Да (ОК), диалог будет закрыт, а эффекты будут применены.
Шаг 6:Чтобы увидеть окончательный вариант, выберите команду меню «Слой => Выполнить сведения (Layer => Flatten Image)». Слои будут объединены, и у надписи появится фон. Таким образом, можно создавать оригинальные надписи.
Дата добавления: 2018-04-15; просмотров: 411; Мы поможем в написании вашей работы! |

Мы поможем в написании ваших работ!
