Осветление и затемнение изображения
Для осветления всего изображения нужно переместить средние тона (точка Б на рис. 1) в область светлых тонов. Поскольку выходная яркость (вертикальная ось) изменяется снизу вверх от темных тонов к светлым, чтобы сделать изображение светлее, следует поднять точку Б вверх (рис. 2), а для затемнения - опустить вниз.

Рис. 2. Вид кривых для осветления изображения
Чтобы осветлить лишь некоторые участки изображения, например, тени, следует вначале определить соответствие области изображения фрагменту графика. А затем изменять этот кусочек, оставляя остальную часть графика нетронутой (рис. 3).

Рис. 3. Осветление темных участков изображения
Изменение контраста
Контраст в изображении достигается путем осветления светлых участков и затемнения темных, как показано на рис. 4. Средние тона остаются без изменений.

Рис. 4. Увеличение контраста изображения
Для снижение контраста изображения следует инвертировать график (рис. 5).
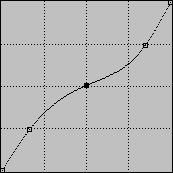
Рис. 5. Снижение контраста изображения
Для увеличения контраста черно-белых рисунков, сканированных чертежей, рисунков с оттенками серого, лучше всего использовать график, как на рис. 6.

Рис. 6. Увеличение контраста черно-белых рисунков
На рис. 7. показано исходное изображение, полученное путем сканирования с листа бумаги.

Рис. 7. Исходный сканированный рисунок
Применяя к рисунку кривую как на рис. 6, и убрав цветность, получим окончательное изображение (рис. 8).
|
|
|
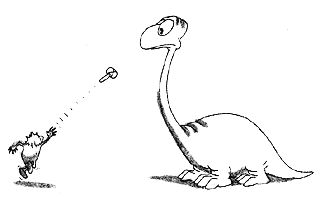
Рис. 7. Рисунок, полученный после использования кривых
Работа с каналами
Кривые позволяют управлять яркостями отдельных каналов. В модели RGB их всего три - красный, зеленый и синий, что, однако, не мешает изменять любой оттенок в изображении. Согласно цветовому кругу, который тесно связан с моделью RGB (рис. 8), увеличение одного цвета автоматически влечет к понижению уровня противоположного ему цвета, расположенному на удалении 180 градусов. Так, при уменьшении уровня синего цвета в фотографии, она начнет приобретать желтый оттенок.

Рис. 8. Цветовой круг
Рассмотрим использование каналов для коррекции фотографии. Исходное изображение имеет синий оттенок (рис. 9). Уменьшая уровень яркости в средних тонах канала Blue, мы, тем самым, добавляем желтый цвет к средним тонам изображения. Лицо на фотографии перестало быть холодным и приобрело более желаемый оттенок.

Рис. 9. Исходная фотография

Рис. 10. Откорректированная фотография
Кривая для изменения приведенной фотографии показана на рис. 11.

Рис. 11. Уменьшение уровня средних тонов в синем канале
Теплые оттенки в изображении воспринимаются людьми лучше, нежели холодные. Поэтому в фотографии лица человека всегда должен присутствовать желтый оттенок. Исключение составляют фотографии, на которых заведомо известно, что изображены черные, красные или желтые люди.
|
|
|
Горячие клавиши
- Щелчок по изображению курсором мыши, с удержанием клавиши CTRL, устанавливает узловую точку в выбранном канале.
- То же самое, но с комбинацией CTRL+SHFT, добавляет узловые точки во все каналы кроме основного.
- Щелчок по кривой с удержанием клавиши SHIFT добавляет точки, которые можно перемещать одновременно. Нажатие по уже установленным точкам с клавишей SHIFT выделяет их, позволяя манипулировать сразу несколькими узлами. Выделенные точки закрашиваются черным цветом.
- CTRL + D убирает выделение со всех точек.
- Стрелки позволят перемещать выделенные узлы в разных направлениях.
- CTRL + 1 | 2 | 3 - выбор канала.
- CTRL + ~ - выбор общего канала
Цветовые каналы
Цветовые каналы содержат информацию, разделенную по цвету. Каждый канал представляет собой отдельное изображение одного из цветов (например, для CMYK это четыре канала, соответственно, cyan (голубой), magenta (пурпурный), yellow (желтый) и blak (черный)), причем каждый представлен в градациях серого.
Каждый из каналов цвета можно представлять себе, как прозрачный слой пикселов соответствующего цвета. Сочетание всех каналов дает полноцветное изображение.
|
|
|
Каждый канал может потенциально содержать в себе 256 оттенков цвета при 8-битном цветовом разрешении, 65 536 оттенков при 16-битном или 4 294 967 296 - при 32-битном (напомню, что 32-битная глубина цвета доступна только для изображений в режиме градаций серого и RGB-изображений). Компьютер обрабатывает информацию в каждом канале, как независимое полутоновое монохромное изображение. Каждому пикселу присваивается значение "серой шкалы", т.е. оттенков серого цвета, причем белому цвету соответствует 255, 65 535 или 4 294 967 296 (согласно цветовому разрешению), а черному - 0. По умолчанию отдельные цветовые каналы отображаются в серой шкале, поскольку так глазу легче заметить слабые оттенки. Тем не менее, при желании можно увидеть каждый из цветовых каналов в своем цвете. Также будут присутствовать каналы плашечных цветов, если таковые используются в изображении.
Альфа-каналы
Альфа-канал также представляет собой изображение в градациях серого. Подобно цветовому каналу, он поддерживает 256, 65536 или 4 294 967 296 (согласно цветовому разрешению) оттенков серого - градаций "серой шкалы". Но в отличие от цветового, альфа-канал не содержит в себе информации, которая бы касалась того, как изображение выглядит. Вместо яркости цвета градации серого здесь представляют непрозрачность, степень полупрозрачности или прозрачность маски.
|
|
|
В Photoshop имеется много способов изолировать(маскировать) область на изображении так, чтобы выполнить над ней какие-либо операции. Альфа-канал представляет собой еще один инструмент, позволяющий выделить область и сохранить информацию об этом, чтобы использовать ее в дальнейшем.
Имейте в виду, что альфа-каналы, никак не влияя сами по себе на изображение, расходуют память и увеличивают размер файла документа. В последней версии Photoshop можно сохранить до 56 каналов, включая цветовые и альфа-каналы (в версии 7.0 - до 24 каналов) (исключение здесь составляют побитовые растровые изображения bitmap, для которых альфа-каналы использовать нельзя), но необходимо помнить, что каждый сохраненный альфа-канал заметно увеличивает размер файла, а потому альфа-каналы лучше всего удалять сразу, как в них отпадет нужда.
1. Если открыть изображение RGB и посмотреть в палитру Channel вы увидите Red, Green и Blue каналы плюс "RGB" канал. "RGB" канал является лишь составным из остальных каналов.
RGB изображение...
| Палитра Channels для RGB

|
2. Если открыть CMYK изображение и заглянуть в палитру Channels вы увидите Cyan, Magenta, Yellow и Black каналы плюс "CMYK" канал. В "CMYK" канал также, как и «RGB» просто соединение из остальных каналов.
CMYK изображение...
| Палитра Channels для CMYK

|
Каждый канал цветного изображения (RGB или CMYK) имеет глубину 8 - битного цвета. В RGB изображение состоит из трех 8 - битных каналов, которые в совокупности образуют единое 24 битное изображение (3 х 8 = 24). А CMYK изображение состоит из четырех 8 - битных каналов, которые в совокупности образуют 32 - битное изображение (4 х 8 = 32).
Не стоит путать. Каждый пиксель в RGB изображении (а не одного канала) имеет глубину цвета 24 бита, а каждый пиксель в CMYK изображении имеет глубина цвета в 32 бита.
3. По умолчанию, Photoshop отображает каналы в оттенках серого. Но можно показывать каналы и в цвете. Выберите Edit < Preferences < Display & Cursors, поставьте галочку «Color Channels in Color».
Дата добавления: 2018-04-15; просмотров: 396; Мы поможем в написании вашей работы! |

Мы поможем в написании ваших работ!



