Работа с ячейками и диапазонами. Ввод данных
Работа с ячейками
Адрес ячейки формируется из адреса столбца и номера строки, на пересечении которых находится эта ячейка. Например, ячейка с адресом D3 находится на пересечении столбца D и строки 3. Ниже в таблице приведены клавиши перемещения табличного курсора по соседним ячейкам.
| [Tab] или [®] | Слева направо |
| [] | Справа налево |
| [Enter] или [¯] | Сверху вниз |
| [] | Снизу вверх |
Задание
1. Откройте рабочую книгу Учебный.xls.
2. Выделите ячейку D3.
Обратите внимание! В поле Имя указан адрес D3.
3. Щелкните в поле Имя и наберите с клавиатуры адрес AC45 (латинские буквы должны быть прописными). Нажмите клавишу [Enter]. Будет выделена ячейка с адресом AC45.
4. Нажмите клавиши [Ctrl]+[Home], чтобы вернуться к началу листа. Будет выделена ячейка с адресомA1.
Выделение диапазонов
Диапазон– это прямоугольная группа смежных ячеек. Адрес диапазона состоит из адресов левой верхней и правой нижней ячеек диапазона, разделенных двоеточием. Например, диапазон A2:C4 – это прямоугольник, у которого A2 является адресом ячейки левого верхнего угла прямоугольника, а C4 – адрес ячейки правого нижнего угла. Диапазон может состоять только из одного или нескольких столбцов или строк.
Задание
1. Выделите столбец D, щелкнув по его заголовку.
2. Выделите строку 5, щелкнув по ее номеру.
3. Выделите столбцы C, D, E, протащив указатель мыши по их заголовкам.
4. Выделите строки 5, 6, 7, 8, протащив указатель мыши по их номерам.
|
|
|
5. Выделите весь рабочий лист, щелкнув на кнопке, расположенной в левом верхнем углу рабочей области Excel на пересечении заголовков строк и столбцов.
6. Выделите диапазон C5:F10, протащив указатель мыши от левого верхнего угла (ячейка C5) до правого нижнего угла (ячейка F10).
7. Выделите диапазон B2:L20. Для этого сначала щелкните на ячейке B2. Затем при нажатой клавише [Shift] щелкните на ячейке L20.
8. Выделите одновременно два диапазона: A5:E7 и H20:K22. Для этого сначала выделите диапазон A5:E7. Затем при нажатой клавише [Ctrl] выделите диапазон H20:K22.
Обращение к диапазону по имени
Иногда в качестве ссылки (адреса) к ячейке или диапазону удобно задавать имена. Имеется два способа задания имени:
· использование поля Имя в левой части строки формул;
· использование команды:
Вставка®Имя®Присвоить…
Задание
1. Выделите диапазон C4:E4.
2. Щелкните в поле Имя и введите имя диапазона Расходы. Нажмите клавишу [Enter].
3. Выделите диапазон C5:E5.
4. Выберите команду: Вставка®Имя®Присвоить…
5. В появившемся диалоговом окне Присвоение имени в текстовом поле Имя: введите имя диапазона Доходы. Щелкните на кнопке ОК.
Для просмотра имен диапазонов используется список, раскрывающийся при щелчке на стрелке в поле Имя слева от строки формул.
|
|
|
6. Откройте список имен диапазонов и выберите диапазон Расходы. Диапазон будет выделен.
Для изменения границ диапазона используется диалоговое окно Присвоение имени.
7. Выберите команду: Вставка®Имя®Присвоить…
8. В диалоговом окне Присвоение имени выделите из списка диапазон Доходы.
9. В текстовом поле Формула: измените границы диапазона на B5:F7. Для этого установите курсор щелчком мыши перед изменяемым символом. Затем нажмите клавишу [Delete], чтобы удалить символ, и введите новый символ. Щелкните на кнопке ОК.
10. Выделите диапазон Доходы с помощью списка в поле Имя в левой части строки формул. Границы диапазона изменились.
Для удаления диапазона используется диалоговое окно Присвоение имени.
11. Откройте диалоговое окно Присвоение имени.
12. Выделите из списка диапазон Расходы.
13. Щелкните на кнопке Удалить, а затем щелкните на кнопке ОК.
14. Просмотрите имена диапазонов с помощью списка в поле Имя в левой части строки формул. Диапазон Расходы удален.
Создание рабочей таблицы
В рабочие таблицы можно вводить различные типы данных: текст, числа, дату, время, формулы и функции.
Ввод текста
|
|
|
При вводе текста происходит автоматическое выравнивание данных по левому краю ячейки. Чтобы вводимое число интерпретировалось как текст, надо при вводе перед числом поставить символ апостроф (‘).
Задание
1. Выделите Лист1 и очистите его, щелкнув на кнопке Очистить на панели инструментов Стандартная.
Замечание. Очистить содержимое выделенной ячейки или диапазона можно нажатием клавиши [Delete].
2. Начиная с ячейки B4, последовательно введите следующие заголовки рабочей таблицы: Текст, Числа, Дата, Время. После ввода каждого заголовка нажимайте [®].
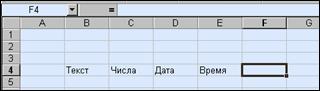
3. В столбце c заголовком Текст введите данные:
Произвольный Нажмите клавишу [Enter].
‘46220 Нажмите клавишу [Enter].
4. Увеличьте ширину текстового столбца по длине слова Произвольный. Для этого подведите указатель мыши к правой границе заголовка столбца B и сделайте двойной щелчок.
5. Щелкните на кнопке Сохранить на панели инструментов Стандартная.
Ввод чисел
Вводимые числа автоматически выравниваются по правому краю ячейки. Для того чтобы ввести отрицательное число, можно перед числом поставить знак минус (–) или набрать число без знака и заключить его в круглые скобки. При вводе дробного числа сначала вводится целая часть, а затем через символ пробела – дробная часть. Если целая часть отсутствует, то вместо нее надо ввести ноль.
|
|
|
Задание
1. В столбце с заголовком Числа введите данные таким образом, как указано ниже. После ввода каждого числа нажимайте клавишу [Enter].
| Число | 17 | –4 | –250000 | 6234567891011 | 
|
| Пример ввода | 17 | (4) | –250000 | 6234567891011 | 0 1/2 |
2. Уменьшите ширину числового столбца. Для этого подведите указатель мыши к правой границе заголовка столбца C и перетащите его границу немного влево так, чтобы в одной или нескольких ячейках появились символы ##.
3. Щелкните на кнопке Сохранить на панели инструментов Стандартная.
Ввод даты
В Excel дата относится к числовым данным, поэтому при вводе она автоматически выравнивается по правому краю ячейки. Дату можно вводить в различных форматах.
Задание
1. В столбец с заголовком Дата введите дату своего рождения в следующем формате: ДД.ММ.ГГ, где ДД – день рождения, ММ – месяц рождения, ГГ – год рождения. Например: 03.06.86. После ввода нажмите клавишу [Enter].
2. Щелкните на кнопке Сохранить на панели инструментов Стандартная.
Ввод времени
Время в Excel также относится к числовым данным и при вводе автоматически выравнивается по правому краю ячейки. Время вводится в формате: ЧЧ:ММ:СС, где ЧЧ – часы, ММ – минуты, СС – секунды. По желанию секунды можно не вводить.
При вводе времени используется либо 24-часовая временная шкала, либо после ввода через пробел ставится латинская буква P (после 12 часов дня).
Задание
1. В столбец с заголовком Время введите данные так, чтобы можно было прочитать время следующим образом:
8 ч 30 мин утра
7 ч 20 мин вечера
15 ч 40 мин 30 с
2. Щелкните на кнопке Сохранить на панели инструментов Стандартная.
3. Закройте Excel.
Контрольные задания
1. Откройте файл Учебный.xls и покажите его содержимое.

2. Выделите два любых столбца.
3. Выделите одновременно 2, 5, 8 и 9 строки.
4. Выделите ячейку IN1212.
5. Вернитесь к началу Листа1.
6. Выделите созданную рабочую таблицу.
7. Выделите диапазон Доходы (его адрес должен быть B5:F7). Снимите выделение.
8. Удалите диапазон Доходы.
9. Откройте список в поле Имя и покажите, что имя диапазона Доходы отсутствует.
10. Увеличьте ширину числового столбца по длине самого большого числа.
11. Увеличьте ширину столбца Дата, сдвинув его правую границу немного вправо.
12. Закройте Excel с сохранением изменений в файле Учебный.xls. Закройте папку Excel 251.
Лабораторная работа № 3
Дата добавления: 2018-04-05; просмотров: 551; Мы поможем в написании вашей работы! |

Мы поможем в написании ваших работ!
