Послідовність створення простої діаграми
ЛАБОРАТОРНА РОБОТА № 3
Введення редагування та форматування табличних даних в “MS Excel”. Побудова діаграм та графіків.
ТЕМА: введення редагування та форматування табличних даних в “MS Excel”. Побудова діаграм та графіків.
МЕТА: набуття та закріплення навичок користування табличним редактором «Microsoft Excel
2007», налагодження інтерфейсу, робота з усіма видами діаграм та формулами
ТЕОРЕТИЧНІ ВІДОМОСТІ
Часто при обробці даних виникає необхідність зображати їх у вигляді таблиць. При проведенні розрахунків над даними, які подані в табличній формі, широко використовують спеціальні програми для роботи з електронними таблицями. Іноді такі програми називають табличними процесорами. На екрані дисплея електрона таблиця має вигляд прямокутної матриці, що складається з колонок та рядків, на схрещенні яких утворюються клітинки. Кожна колонка та рядок мають ідентифікатор, так що кожна клітинка визначається однозначно. В клітинки розміщені числа, математичні формули і тексти.
Для запуску програми «Excel» слід виконати команду «Пуск/Программы/Microsoft Microsoft Оffice/ Microsoft Excel», після чого на екрані з’явиться вікно табличного процесора. Вікно містить ряд типових елементів: рядок заголовка, рядок меню, яке включає такі пункти:
- «Файл» - робота з файлами книг (створення, збереження, відкриття файлів, друкування файлів);
- «Главная» - містить елементи, які можуть знадобитися на початковому етапі роботи, коли необхідно набрати, відредагувати текст.
- «Разметка страницы» - форматування книг (встановлення параметрів, форматів таблиць);
- «Вид» - перегляд книг;
- «Вставка» - вставка в аркуші книг малюнків, діаграм та інших типів даних;
- «Формулы»- вставка в аркуші книг формул.
- «Данные» - cортування рядків таблиці, отримання зовнішніх даних.
- «Рецензирование» – захист аркушів книги і вмісту заблокованих клітинок, визначення діапазонів, які можна редагувати.
- «Настройки» – установлюючий компонент, який додає команди користувача і нові можливості до додатків «Microsoft Office».
Наступні типові елементи:
|
|
|
- Панелі інструментів. Для вибору потрібної панелі слід переключатися по вкладкам меню.
- Рядок формул. Для введення та редагування формул, у першому вікні рядка виводиться адреса поточної клітинки.
- Рядок стану. У цей рядок виводиться інформація про хід виконання деяких операцій.

Рисунок 3.1 – Основне вікно книги «Microsoft Excel»
Основні елементи «Excel». «Книга» – це документ, який створюється у табличному процесорі «Excel». Кожна книга складається з листів таких типів: робочі листи, листи діаграм, листи макросів, модулів, листи діалогу. Робочі листи - це електроні таблиці, що складаються з колонок і рядків. Максимальне число колонок таблиці – 255, рядків – 16384. Колонки позначаються зліва направо літерами - A…Z, AA-AZ…. Рядки позначаються зверху вниз цифрами від 1 до 16384. На перетині колонки і рядка розміщується клітинка.
|
|
|
Позначення (адреса) чарунок складається з позначення колонки та рядка. Табличний курсор переміщується таблицею за допомогою клавіш керування курсором або за допомогою миші.
«Excel» має могутні засоби адаптації до вимог конкретного користувача. За їх допомогою можна змінити зовнішній вигляд екрану програми, параметри редагування, перегляду, збереження, друкування таблиць. Вікно має ряд вкладок, розгорнувши вкладку, можна встановити відповідні параметри.
- Вкладка «Вид» дозволяє встановити або відмінити індикацію рядка формул і рядка стану, показ смуг прокрутки і ярликів листів тощо.
Створення та збереження файлів книг. При створенні нового файла «Microsoft Excel» слід вибрати команду «Пуск/Все программы/ Microsoft Office/ Microsoft Excel 2010» або створити за допомогою контекстного меню правою кнопкою миші на робочому столі. Робота з файлами книг виконується за допомогою пункту горизонтального меню «Файл».
|
|
|
Створення таблиці. При створенні нового документа слід вибрати команду «Файл/Создать/Новая книга». На екрані з’явиться нове вікно документа з іменем «Книга1» або «Книга 2», або…) для вводу даних таблиці.
Завантаження таблиці. Будь-яка таблиця, яка була збережена під певним іменем, може бути завантажена до процесору Excel для подальшого редагування або перегляду. Для цього слід скористатися командою «Файл/Открыть». На екрані з’явиться вікно діалогу, робота з яким відбувається за стандартними правилами, тобто треба вказати дисковод, папку, ім’я файлу.
Збереження книги. Для збереження таблиці слід виконати команду «Файл/Сохранить» або натиснути на рядку заголовка відповідну кнопку . Якщо книга нова і ця команда виконується для неї вперше, то відкривається вікно діалогу «Сохранение документа», де можна вказати дисковод, папку, ввести ім’я, під яким файл буде збережений. За замовчуванням книгам «Excel» присвоює розширення «.xls», яке вказує на тип інформації файла та на програму-додаток, засобами якої цей файл був створений.
Якщо команда «Сохранить» виконується для даного файлу не вперше, то збереження даних виконується у той же файл без діалогу з користувачем. У разі потреби збереження файлу під новим іменем чи в іншій папці або з іншим форматом, потрібно виконати команду «Файл/Сохранить как…», на екрані з’являється вікно діалогу, в якому слід виконати дії для зміни папки розташування файлу чи змінити ім’я документа, чи вказати новий формат для збереження таблиці.
|
|
|
Закриття файла. Після завершення роботи над таблицею можна закрити цей файл командою Файл/Закрыть або кнопкою ý у рядку заголовка.
Введення і редагування даних, форматування комірок. Для введення або редагування даних у яку-небудь клітинку таблиці слід зробити цю клітинку активною. Перед введенням можна вибрати кнопками панелі інструментів «Главная /у списку Шрифт», його розмір, а також тип шрифту. Вводити дані в активну клітинку можна безпосередньо у полі самої клітинки чи в полі рядка формул. Натискування клавіші [Enter] завершує введення даних у чарунці, а клавіші [Esc] – відмінює його. Щоб відредагувати дані у поточній чарунці слід натиснути клавішу [F2].
Також цікавою особливістю в «Excel» є автовведення. При введенні даних у цьому режимі «Excel» намагається вгадати, що вводиться, і допише свій варіант до кінця. Якщо користувач згодний слід натиснути клавішу [Enter]. В іншому випадку слід продовжувати введення. За допомогою команди «Главная/ у списку Ячейки» можна змінювати числові формати даних поточної клітинки, включати різні режими розташування даних, переносу тексту по словах у межах однієї клітинки, змінювати шрифт, границі клітинок.
Використання формул. Формула – це сукупність операндів, з’єднаних між собою знаками операцій. Операндом може бути число, текст, адреса клітинки, логічне значення, функція.
Арифметичні операції:
- додавання – +
- віднімання – -
- множення – *
- ділення – /
- піднесення до степені – ^.
Операції відношень:
- більше - <
- менше - >
- дорівнює – =
- менше або дорівнює - <=
- більше або дорівнює - >=
- не дорівнює - <>.
Формула електронної таблиці починається зі знака рівності, а далі записуються числа, адреси тих клітинок, в яких знаходяться необхідні числа, та знаки математичних операцій ( +, -, *, /). Наприклад: = 25+B1*C3 - число, яке знаходиться у чарунці В1 помножиться на число, яке знаходиться у С3, а потім їх сума збільшиться на число 25.
Адреси клітинок можна вводити до формули за допомогою клавіатури (під час розкладки клавіатури на англійську мову) та методом вказівки або кліканням мишею по необхідній чарунці.
Створення діаграм в «Excel».
Діаграма ‐ служить для відображення рядів числових даних у графічному форматі, зручному для досягнення великих обсягів даних і співвідношень між різними рядами даних. Створення діаграми в «Excel» починається із введення на аркуші числових даних для діаграми. Потім ці дані необхідно нанести на діаграму, вибравши потрібний тип діаграми на стрічці «Office» (вкладка Вставка, група Диаграммы):

Рисунок 3.2 – Приклад створеної діаграми, де 1- дані на аркуші, а 2 – діаграма на основі даних 1
Ознайомлення з елементами діаграми.Діаграма складається з багатьох елементів. Деякі з цих елементів відображаються за замовчуванням, інші можна додавати в разі необхідності. Вигляд елементів діаграми можна змінювати, переміщаючи їх на інше місце на діаграмі, змінюючи розмір або формат. Також можна видаляти непотрібні елементи з діаграми:

Рисунок 3.3 – Основні складові елементи діаграми
1. Область діаграми. Уся діаграма разом з усіма її елементами..
2. Область побудови. На плоских діаграмах обмежена осями область, яка містить ряди даних. На об’ємних діаграмах обмежена осями область, яка містить ряди даних, імена категорій, підписи та назви осей..
3. Точки даних рядів даних, нанесених на діаграму. Окремі значення даних, які наносяться на діаграму та зображуються стовпцями, смугами, лініями, секторами або іншими символами — так званими маркерами даних. Маркери даних одного кольору утворюють ряд даних. Ряди даних – пов’язані одна з одною точки даних, нанесені на діаграму. Кожний ряд даних на діаграмі має власний колір або інший спосіб позначення та представлений на легенді діаграми. Діаграми всіх типів, за винятком кругової, можуть містити кілька рядів даних.
4. Горизонтальна вісь (вісь категорій) і вертикальна вісь (вісь значень), уздовж яких
відкладаються дані на діаграмі.
5. Легенда діаграми. Легенда – область, в якій подано кольори або інші способи позначення, що відповідають рядам даних або категоріям на діаграмі.
6. Назви діаграми та осей, які можна використати на діаграмі.
7. Підпис даних для позначення окремої точки в ряді даних. Підпис даних. Підпис із додатковими відомостями про маркер даних, який представляє одну точку даних або значення клітинки аркуша.
Послідовність створення простої діаграми.
Основні кроки створення діаграми:
1. Упорядкуйте на аркуші дані, з яких потрібно побудувати діаграму. Дані може бути об’єднано в рядки або стовпці — «Excel» автоматично визначає найкращий спосіб нанесення
даних на діаграму.
2. Виділіть клітинки з даними, які потрібно використати в діаграмі. !!!Порада: якщо виділено лише одну клітинку, то для побудови діаграми буде використано всі клітинки з даними, прилеглі до цієї клітинки. Якщо клітинки, з яких потрібно побудувати діаграму, розташовано не в суцільному діапазоні, можна виділити несуміжні клітинки або діапазони. Потрібно лише, щоб виділена область мала форму прямокутника. Також можна приховати рядки або стовпці, які не потрібно використовувати для створення діаграми.
3. На вкладці «Вставка» у групі «Диаграммы» виконайте одну з таких дій:

Рисунок 3.4 – Меню типу діаграм
- иберіть тип діаграми, а потім виберіть підтип, який потрібно використати.
- Щоб переглянути всі доступні типи діаграм, виберіть тип діаграми та виберіть пункт «Все типы диаграмм», щоб з’явилося діалогове вікно «Вставка диаграммы». За допомогою стрілок можна переглянути всі доступні типи та підтипи діаграм. Подвійним клацанням виберіть потрібний варіант діаграми.
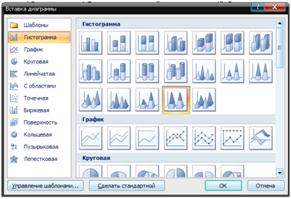
Рисунок 3.5 – Вікно «Вставка діаграми»
!!! Порада: якщо навести вказівник миші на будь‐який тип або підтип діаграми, з’явиться
виринаюча підказка з назвою типу діаграми.
4. За замовчуванням діаграма розташовується на аркуші як вбудована. Якщо діаграму
потрібно розташувати на окремому аркуші діаграми, змініть її розташування таким чином.
- клікніть вбудовану діаграму, щоб виділити її.
- Буде відображено нові вкладки під написом «Работа с диаграммами: Конструктор, Макет і Формат»:

Рисунок 3.6 – Робота з діаграмами: конструктор
Інше вікно роботи з діаграмою, а саме з макетом діаграми, це:

Рисунок 3.7 – Робота з діаграмами: макет
Для форматування та внесення змін, а саме робота з фрагментами, стилями, цифовими та текстовими даними передбачено вікно:

Рисунок 3.8 – Робота з діаграмами: формат
- На вкладці «Конструктор» у групі «Расположение» натисніть кнопку «Переместить диаграмму»:

Рисунок 3.9 – Переміщення діаграми
- Для відображення діаграми на окремому аркуші виберіть варіант на «отдельном листе». (Порада: якщо потрібно змінити запропоноване ім’я діаграми, введіть нове ім’я в полі на «отдельном листе»).
5. Створеній діаграмі автоматично призначається ім'я, наприклад «Диаграмма1», якщо це перша діаграма на аркуші. Щоб змінити ім'я діаграми, виконайте такі дії.
a. Клікніть діаграму.
b. На вкладці «Макет» у групі «Подписи» клацніть команду «Название диаграммы».
c. Введіть нове ім'я.
d. Натисніть клавішу «ENTER».
Щоб швидко створити діаграму на основі стандартного типу діаграм, виділіть дані, які потрібно використати в діаграмі, та натисніть сполучення клавіш ALT+F1 або клавішу F11. Якщо натиснути сполучення клавіш ALT+F1, діаграма відображатиметься як вбудована; якщо натиснути клавішу F11, діаграма відображатиметься на окремому аркуші діаграми.
У процесі створення діаграми «Excel» визначає орієнтацію рядів даних виходячи з кількості рядків і стовпців аркуша, які охоплює діаграма. Проте після створення діаграми можна змінити спосіб відкладення на ній рядків і стовпців, помінявши рядки та стовпці місцями. Після створення діаграми можна швидко змінити тип усієї діаграми, щоб надати їй іншого вигляду, або вибрати інший тип діаграми для кожного окремого ряду даних, у результаті чого діаграма стане комбінованою.
Коли потреба в діаграмі зникає, її можна видалити. Клікніть діаграму, щоб виділити її, і натисніть клавішу «DELETE». Для налаштування вигляду діаграми використовуйте три вкладки на стрічні (Конструктор, Макет і Формат.) та контекстне меню діаграми.
Приклад діаграми:

Рисунок 3.10 – Приклад діаграми
Хід роботи
1. Перед початком роботи з редактором ознайомтесь з довідковою інформацією.
2. Познайомитися з зовнішнім виглядом вікна редактора «Excel» (рядком меню, панелями інструментів, рядками заголовків програми та документа, рядком формул).
3. Ввести таблицю1. Оформити бюджет сім’ї (Ваш особистий) за квартал.
Бюджет сім’ї (особистий) за квартал
| Січень | Лютий | Березень | Сума за квартал | |
| Дохід сім’ї | 700 | |||
| Комунальні послуги | 100 | |||
| Витрати на їжу | 300 | |||
| Оплата за дит. садок | 25 | |||
| Покупки | 50 | |||
| Подарунки | 50 | |||
| Сума витрат | ||||
| Залишок |
4. Відформатувати текст, клітинки та зовнішній вигляд таблиці як показано на прикладі.
5. Провести розрахунки у таблиці за наступними правилами:
- дохід сім’ї (Ваш дохід) однаковий кожний місяць.
- витрати сім’ї (Ваші) складаються з наступних пунктів: комунальні послуги, оплата за дитячий садок (Ваш варіант), витрати на їжу, покупки різного роду та подарунки.
ü комунальні послуги - кожний місяць однакові.
ü оплата за дитячий садок (Ваш варіант) - кожний місяць однакова.
ü витрати на їжу - кожний місяць збільшуються на ___грн.
ü покупки - кожний місяць збільшуються на 10%.
ü подарунки - кожний місяць збільшуються на 5 %.
- підрахувати суму витрат по кожному місяцю.
- підрахувати суму витрат по кожному пункту за квартал.
- підрахувати загальну суму витрат.
- підрахувати залишок по кожному місяцю та за квартал.
6. Зберегти файл.
Робота з діаграмами.
1. Відкрити редактор електронних таблиць «MS Excel».
2. Перейменувати «Лист1» на «Кругова діаграма».
3. Побудувати на аркуші «Кругова діаграма» кругову діаграму за даними соціологічного
опитування (123 особи відповіло "так", 23 ‐"ні", 14 ‐ "не визначились"). Діаграма має мати
такий вигляд.

Рисунок 3.11 – Приклад кругової діаграми
4. Перейменувати «Лист2» на «Гістограма».
"5. Побудуйте гістограму «Курс долара». Приклад гістограми наведено нижче:

Рисунок 3.12 – Приклад діаграми «Гістограма»
Дата добавления: 2018-04-05; просмотров: 659; Мы поможем в написании вашей работы! |

Мы поможем в написании ваших работ!
