Задание к лабораторной работе
ЛАБОРАТОРНАЯ РАБОТА № 2 «Создание Google-формы»
Форма Google можно использовать для проведения различных опросов, викторин, создания анкет, тестов, запросов.
При создании формы автоматически создается таблица Google, в которой накапливаются результаты заполнения формы.
Таблица предоставляет удобные возможности хранения и обработки собранных данных.
Примеры использования формы Google в образовании:
- Телекоммуникационные проекты: регистрация участников, промежуточный контроль, викторина и т.п.
- В аудитории: организация совместной работы группы, самооценка, рефлексия.
- Сбор статистических данных: опросы, анкеты.
Цель: Получить представление и основные навыки работы Google-формами.
Необходимы следующие знания, умения и навыки:
1.Знать теоретический материал о сетевых сообществах, социальных сервисах.
2.Уметь находить необходимую информацию о принципах работы сервисов Google в справочной системе сервисов и в сети Интернет.
3.Владеть навыками использования сервисов Google в личных целях и коллективной деятельности.
Методические рекомендации
Создать форму
Зайдите в свой Google- аккаунт и создайте новую форму (рисунок 1).
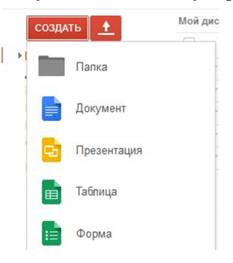
Рисунок 1.
2. Выберите шаблон из предложенных, далее откроется Страница 1. Здесь нужно указать вопрос, пояснение (при необходимости), тип вопроса и можно «сделать этот вопрос обязательным» (рисунок 2).
|
|
|

Рисунок 2.
Не обязательно использовать вопросы всех типов. Вы можете создавать вопросы разного типа или одного типа. Количество вопросов не ограничено.
Рассмотрим типы вопросов
Текст– предполагает короткий текстовый ответ (рисунок 3).

Рисунок 3.
Текст (абзац) –предполагает развернутый текстовый ответ.
Один из списка –предполагает выбор единственного варианта ответа из представленных Вами вариантов (переключатель). Количество вариантов ответов не ограничено (рисунок 4).

Рисунок 4.
Несколько из списков – предполагает выбор нескольких вариантов ответа из представленных Вами вариантов (флажки). Количество вариантов ответов не ограничено (рисунок 5).

Рисунок 5.
Выпадающий список –предполагает ввод ответа с помощью списка, варианты ответов предоставляются Вами. Количество вариантов ответов не ограничено.
Шкала –вопрос, который предоставляет выбрать ответ по шкале (размер шкалы Вы выбираете сами), например, оценить что-либо по 10-ти бальной шкале.
Сетка –самый сложный вариант вопроса. Вы создаете прямоугольную таблицу, в которой подписываются столбцы (например, варианты ответов) и строки (например, вопросы). При заполнении формы пользователь отмечает свои варианты в пересечении строк и столбцов. Максимальное количество столбцов – 5, количество строк не ограничено.
|
|
|
3. Окончательный вариант Вашей формы можно посмотреть, нажав кнопу «Открыть форму» (рисунок 6).

Рисунок 6.
Если Вы хотите внести изменения, нажмите в правом верхнем углу кнопку «Редактировать форму».
Использование формы 1. Откройте доступ к Вашей форме. Прежде чем начать использовать форму необходимо открыть доступ к ней. Можно открыть доступ для любого пользователя сети или для конкретного круга лиц.
Способы организации опроса с помощью Вашей формы:
- Разослать респондентам по электронной почте.
- Разместить ссылку на Вашу форму.
- Встроить форму на сайт или в блог. Если Вы даете ссылку, то пользователю надо будет перейти по ссылке на Вашу форму, если встраиваете, то пользователь сразу видит развернутую форму на сайте или в блоге.
Обработка данных
После создания формы и размещения ее для заполнения, можно использовать функции обработки данных.
1. Зайдите в свой Google-аккаунт, в разделе документов найдите свою форму Если Вы хотите переименовать свою форму, кликните по ее названию (в списке документов) и воспользуйтесь командой «Переименовать».
|
|
|
2. Откройте форму Вы попали в таблицу, которая создается автоматически, при создании формы.
Пример формы в табличном представлении (рисунок 7):

Рисунок 7.
Работа с таблицей формы такая же, как и с обычной таблицей Google и очень похожа на работу в таблице Excel.
- Если при создании формы Вы удаляли некоторые вопросы, то в таблице могут появиться столбцы удаленных вопросов, их надо удалить. Для этого кликните мышкой в любой ячейке ненужного столбца и воспользуйтесь соответствующей командой из пункта Правка.
- Обратите внимание, в таблице в первом столбце указано время и дата заполнения формы респондентом, а следующие столбцы – ответы респондента. Таким образом, Вы автоматически собираете в одну таблицу ответы всех, кто заполнял Вашу форму.
- Если Вам больше не нужно собирать ответы, форму можно заблокировать, но обрабатывать ответы Вы сможете. Для этого в пункте меню Форма снимите флажок «Принимать ответы»
- Всегда можно посмотреть сводку ответов – диаграммы, которые строятся автоматически. Команда из пункта меню Форма «Показать сводку ответов».
Задание к лабораторной работе
1) Войдите в свой Google-аккаунт
|
|
|
2) Создайте форму, используя все описанные типы вопросов (тип вопросы Сеткане является обязательным, выполняется для получения бонусных баллов).
3) Ссылку на готовую форму разошлите студентам своей группы и преподавателю (jullipko@gmail.com).
4) Просмотрите полученные ответы.
Дата добавления: 2018-04-05; просмотров: 299; Мы поможем в написании вашей работы! |

Мы поможем в написании ваших работ!
