Основные понятия работы с окнами в Excel
MS Excel обеспечивает все многообразие работы с окнами в среде Windows.
Использование команд при работе с окнами в Excel
КомандойВид ► Окно ► Разделить экран Exсel можно «разбить» на четыре окна (два горизонтальных и два вертикальных). При этом в четырех окнах отображаются разные части одного рабочего листа, причем точка пересечения окон пройдет рядом с активной в момент разделения клеткой таблицы. Переходя из одного окна в другое и перемещаясь в рабочем пространстве, можно установить удобное для работы расположение таблицы. Установив указатель мыши на пересечении вертикальной и горизонтальной линий, разделяющих лист (курсор превращается в крестик) и, передвигая его, можно манипулировать размерами и взаиморасположением окон на экране.
Чтобы убрать разделение на подокна нужно дважды щелкнуть на линии разделения окон. Можно также оставить только вертикальные или горизонтальные окна.
КомандойВид ► Окно ► Новое окнона экран можно добавить несколько дополнительных окон. В этом случае в них могут отражаться разные части одного листа, разные листы одной или разных книг.
Для закрытия дополнительного окна в его системном меню нужно вызвать команду Закрыть или воспользоваться комбинацией клавиш CTRL+F4.
Максимальное количество дополнительных окон ограничено только возможностями оперативной памяти вашего компьютера. Вновь открытые окна Exсel автоматически нумеруют. Номер проставляется через двоеточие после имени файла, выводимого в окне. При сохранении файла информация о дополнительных окнах не уничтожается, а при последующих вызовах программы они всегда в вашем распоряжении.
|
|
|
Используя сочетание дополнительно открытых и поделенных на части окон, можно добиться максимального удобства в работе с таблицами.
Командой Вид ► Окно ► Упорядочить всеорганизуется большое количество окон на экране. В диалоговом окне Расположение окон имеется четыре варианта группирования окон: Рядом,Сверху вниз,Слева направо,Каскадом. Первая опция распределит окна одно рядом с другим. Вторая расположит окна одно под другим в полном размере. Третья – равномерно распределит открытые окна на рабочей странице Excel по вертикали. Четвертая – размещает окна друг на друге так, что остаются видимыми заголовки всех окон и можно переключаться между ними.
Переход между окнами
Обычно можно перейти в другое окно, активизировав необходимые данные щелчком мыши. Для вызова окна закрытого другими окнами, нужно обратиться к пункту меню Окно, где находится список окон, которые в данный момент доступны. Введя с клавиатуры стоящую перед именем файла цифру или щелкнув мышью на нужной строке меню, вы переводите окно на первый план.
|
|
|
Если в настоящее время работа с открытым окном не ведется, то его можно «спрятать». Это делается с помощью команды меню Вид ►Окно ► Скрыть. Рабочий лист, таким образом, не удаляется, а делается невидимым. Вернуть его обратно можно командой Окно ► Отобразить.
Методика выполнения работы. Создание связанных таблиц на примере вычисления прибыли от реализации книжной продукции
Запуск программы Microsoft Excel
ЗапускаемMicrosoft Excel.
Создание связанных таблиц
Создание и переименование листов
В рабочей книге Excel добавьте к имеющимся трем листам еще один лист. Переименуйте листы следующим образом: Лист1–Выручка, Лист2–Себестоимость, Лист3–График, Лист4 – Прибыль.
Создание таблиц
На лист Выручказанесите и оформите первую таблицу (рисунок 5.2).
Для заполнения первого столбца номерами можно использовать прием автоматического заполнения.
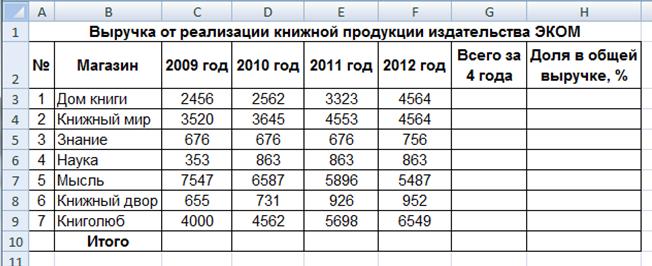
Рисунок 5.2 Таблица Выручка сети книжных магазинов
В этой таблице произведите следующие расчеты:
ü в столбце Всего за 4 года – суммирование по строке (  );
);
ü в столбце Доля в общей выручке – вычисление доли каждого магазина в общей выручке в %;
|
|
|
ü в строке Итого – просуммируйте соответствующие столбцы.
На лист Себестоимостьзанесите и оформите вторую таблицу (рисунок 5.3). Заголовок таблицы введите обычным способом. Заголовки столбцов можно полностью скопировать из таблицы на листе Выручка. Для этого:
ü выделите нужный диапазон в таблице на первом листе;
ü выполните команду Копировать;
ü выделите ячейку A2 на втором листе;
ü выполните команду Главная ► Вставить.

Рисунок 5.3 Таблица Себестоимость
Для заполнения первого столбца номерами также как и в первой таблице можно использовать прием автоматического заполнения. Столбец Магазин заполните соответствующими значениями из таблицы на первом листе. Для этого используйте прием связывания через команду Специальная вставка:
ü выделите соответствующий диапазон на первом листе;
ü выполните команду Копировать;
ü выделите ячейку В4 на втором листе;
ü выполните команду Главная ► Вставить ► Специальная вставка ► Вставить связь.
В дальнейшем при изменении этих значений на первом листеExcel автоматически изменит их и на втором. Изменять эти данные во второй таблице не рекомендуется, так как это можно сделать, только устранив между ними связь.
|
|
|
Данные по себестоимости внесите в таблицу согласно рисунку 5.3. Остальные расчеты произведите аналогично первой таблице.
На лист Прибыльзанесите и оформите третью таблицу (рисунок 5.4).
Для заполнения первого столбца номерами также как и в первой и второй таблицах используйте автоматическое заполнение. Столбец Магазин, как и во второй таблице, заполните с помощью приема связывания через команду Специальная вставка.
Прибыль рассчитывается с помощью метода прямого связывания по формуле: «Выручка» – «Себестоимость». Для этого следует выделить ячейку С4 на листе Прибыль, нажать «=», перейти на лист Выручка и щелкнуть по ячейке С4, нажать «–», перейти на лист Себестоимость и щелкнуть по ячейке С4, затем нажать клавишу Enter.
Получившаяся формула должна иметь вид:
=Выручка!C4-Себестоимость!C4.
Остальные ячейки со значениями прибыли рассчитываются с помощью автоматического заполнения.
Остальные расчеты произведите аналогично первой и второй таблице.

Рисунок 5.4 Таблица Прибыль магазинов
Построение диаграмм
На листе Графикпостройте график выручки по годам для всех магазинов. На листе Прибыль расположите две диаграммы:
ü круговую объемную – отражающую долю магазинов в общей прибыли;
ü объемную гистограмму для отражения прибыли магазинов по годам.
Контрольные вопросы
4.1 Объясните назначение команды Вид ► Окно ► Разделить.
4.2 Как открыть новое окно?
4.3 Для чего используется команда Вид ► Окно ► Упорядочить все?
4.4 Для чего используется комбинация клавиш Ctrl+F4?
4.5 Как вызвать контекстное меню листа?
4.6 Для чего переименовывают рабочие листы?
4.7 Какими способами можно связать два рабочих листа?
4.8 Как выглядит формула при прямом связывании?
4.9 Что происходит на листе-приемнике при изменении связанных данных на листе-источнике?
Библиографический список
1 Симонович, С.В. Информатика. Базовый курс [Текст]: учебное пособие / ред. С. В. Симонович. - М.; СПб.; Нижний Новгород: Питер, 2008. - 639 с.
2 Матюшка, В.М. Информатика для экономистов [Текст] учебник/ под ред. В. М. Матюшка; Российский ун-т дружбы народов. - М.: ИНФРА-М, 2009. - 880 с.
3 Калабухова, Г.В. Компьютерный практикум по информатике. Офисные технологии [Текст] : учеб. пособие/ Г.В. Калабухова, В. М. Титов. - М.: ФОРУМ : ИНФРА-М, 2008. - 335 с.
4 Немцова, Т. И. Базовая компьютерная подготовка. Операционная система. Офисные приложения. Интернет. Практикум по информатике [Текст]: учеб. пособие/ Т. И. Немцова, С. Ю. Голова, Т. В. Казанкова. - М.: Форум: ИНФРА-М, 2011. -366с
5 Информатика. Задачник-практикум в 2 т./ под ред. И.Г. Семакина, Е.К. Хеннера: Том . 2. – М.: Лаборатория Базовых Знаний, 2010 г. – 280 с.: ил.
Приложение А
Дата добавления: 2018-04-04; просмотров: 444; Мы поможем в написании вашей работы! |

Мы поможем в написании ваших работ!
