Программные средства управления и поддержка работы периферийных устройств
Программа для восстановления работы компьютера имеется внутри ядра любой операционной системы. Восстановление поврежденных файлов – часть программы, которая рассчитана на аварийный режим, когда пользователю необходимо поработать на исправной машине. К сожалению, никто не застрахован от различных проблем с операционкой. Как часто вы видели синий экран смерти или безжизненно зависшую заставку Windows? Как вы уже поняли, речь сейчас пойдет о программных ошибках, исправить которые можно всего за 15 минут, если точно следовать классической инструкции.Цель данной статьи – показать, как работает программа для восстановления работы компьютера на примере двух операционных систем.
При незначительных повреждениях.
«Реабилитация» системы – классический инструмент, возвращающий операционную систему в рабочее состояние. Механизм работы здесь простой –выполняется откат последних изменений, внесенных в операционную систему пользователем или же посторонним приложением, которое возникло из неоткуда. Можно провести аналогию с машиной времени, переносящей состояние ПК в прошлое, на пару дней назад, когда система работала исправно. В Windows XP и 7 меню «Восстановления системы» запускается одинаково. Необходимо открыть меню «Пуск», затем выбрать вкладку «программы», далее перейти в раздел «Стандартные» и «служебные». Этот список покажет вам несколько стандартных утилит, среди которых будет то, что нам нужно. На первом экране будет предложено два действия – создать точку восстановления (для срочного отката после «аварии»), а так же поиск оптимальной точки, которая была создана автоматически или же руками пользователя. Последнее будет выглядеть следующим образом.
|
|
|

Как только вы выберите нужную дату, машина перезагрузится, после чего начнется процесс отката. После перезагрузки, операционка может загружаться чуть дольше, чем обычно, поэтому не пугайтесь! После окончательной загрузки, проверьте, вернулась ли к вашей машине былое качество работы. Если нет, то предлагаю два варианта на выбор – отметить внесенные изменения, которое мы только что провернули, или же вернуться обратно в меню «Восстановление системы», где следует поискать другие точки отката.
Не работает операционка. Что делать?
Программа для восстановления работы компьютера, которую я описал чуть выше доступна всегда, даже если ваш Windows «окончательно помер». В таких случаях необходимо запустить безопасный режим. Включите компьютер, как только появится заставка производителя, начинайте усердно нажимать F8. Появится непривычное меню, где необходимо выбрать пункт «Безопасный режим».
|
|
|

Этот экран выглядит примерно одинаково, как для XP, так и для 7-ки. В безопасном режиме, рабочий стол, да и сама тема оформления винды сменится на классический. Вполне возможно, что и разрешение будет понижено до минимального уровня. Это никак не отразится на работе компьютера!

Игнорируем все эти прелести встроенной оптимизации, открываем «Пуск», затем действуем по схеме, изложенной в предыдущем пункте. Как только вы доберетесь до нужного параметра, запускайте процесс «Реабилитации».

Как видно из данного скриншота, интерфейс используемой программы на Windows XP практически ничем не отличается от того, что будут наблюдать пользователи 7-ки.
Как обычно, вам будет предоставлен своеобразный календарь со списком доступных точек восстановления.

Выбираем нужный день или нужное событие, затем жмем «Далее».

Перед запуском процесса, операционка еще пару раз предупредит пользователя о том, что запущенный процесс нельзя отменить и т.д.
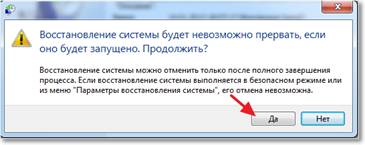
Нажимаем «Далее» и ждем, пока машина перезагрузится.

Такая картина проявится сразу во время включения компьютера. После этого, Windows загрузится (должна загрузиться) в нормальном режиме с исправленными ошибками!
|
|
|
Если все предыдущие методы не работают, или система не загружается в безопасном режиме то попробуйте при включении компьютера снова нажимать F8 что бы появилась примерная картинка расположенная ниже, где следует выбрать «Загрузка последней удачной конфигурации (с работоспособными параметрами)» или «Устранение неполадок компьютера». (в зависимости от того какая система у вас стоит)

Также данное меню может быть на англ языке, поэтому не пугайтесь а просто переведите что означает каждая надпись и выбирайте ту, которая соответствует записям выше. Если и эти методы не помогают, то лучше всего в данной ситуации сохранить важные данные на компьютере при помощи диска LIVE CD, а затем переустановить Windows.
Ниже, вы можете посмотреть видео, в котором подробно показано, как правильно восстанавливать систему. Удачи!
Дата добавления: 2018-04-04; просмотров: 510; Мы поможем в написании вашей работы! |

Мы поможем в написании ваших работ!
