ОПЕРАЦИОННАЯ СИСТЕМА WINDOWS 7: ОСНОВНЫЕ ПОНЯТИЯ И ПРИЕМЫ РАБОТЫ
Цель и задачи лабораторной работы
Приобретение навыков работы с мышью, окнами и справочной системой Windows.
Теоретические сведения
Основные понятия и приемы работы
Windows - это семейство многозадачных, многопользовательских операционных систем компании Microsoft, обладающих простым и удобным пользовательским интерфейсом. В ранних версиях являлись надстройкой для операционной системы MS DOS. Современные версии (NT, 2000, XP, 2003) являются абсолютно самостоятельными операционными системами.
Достоинства Windows:
1) поддержка технологии Plug and Play. Windows автоматически опознает подключенные к компьютеру внешние устройства и загружает необходимые для их работы драйверы;
2) единый пользовательский графический интерфейс (т.е. единые средства и способы взаимодействия пользователя с программами) как самой Windows, так и функционирующих под ее управлением программ (приложений);
3) многозадачность, т.е. одновременное выполнение нескольких программ с возможностью перехода от одной к другой, не прекращая работы предыдущей;
4) наличие удобных средств обмена данными между приложениями:
- буфер обмена данными– специальная область памяти, в которую одна программа может поместить данные, а другая – взять эти данные;
- механизм связи и внедрения объектов (OLE-технология), когда одна программа, используя встроенные данные, созданные другой программой, запускает эту программу для редактирования встроенных данных и получает их обратно в отредактированном виде, не прекращая работы;
|
|
|
5) использование масштабируемых шрифтов True Type - “Что на экране, то и на печати”;
6) поддержка мультимедиа – интерактивная работа с аудио и видео объектами;
7) длинные русскоязычные имена файлов (до 255 символов) и т.д.
Windows реагирует на действия пользователя с помощью мыши и клавиатуры.
При использовании мышидостигается простота работы. Поэтому действиям с мышью в дальнейшем будет отдаваться предпочтение. Определим некоторые действия:
Перемещение указателя мыши (курсора) Ý по экрану в результате движения мыши.
Щелкнуть мышью - установить указатель мыши на некоторый объект, быстро нажать и отпустить левую кнопку мыши.
Щелкнуть правой кнопкой мыши - то же самое, но используя правую кнопку мыши.
Дважды щелкнуть мышью - установить указатель на объект и дважды быстро нажать левую кнопку мыши.
Трижды щелкнуть мышью - установить указатель на объект и трижды быстро нажать левую кнопку мыши.
Переместить (буксировать) мышью - установить указатель на объект, нажать левую кнопку мыши и, удерживая ее, переместить мышь (указатель) на новую позицию, после чего отпустить кнопку.
|
|
|
Переместить (буксировать) правой кнопкой мыши - установить указатель на объект, нажать правую кнопку мыши и, удерживая ее, переместить мышь (указатель) на новую позицию, после чего отпустить кнопку.
Прокрутка колёсика мыши.
Сочетание перечисленных действий и нажатых клавиш Shift, Ctrl, Alt, Windows.
| Приведите примеры команд, выполняемых с помощью перечисленных выше действий. |
Загрузка Windows выполняется после включения компьютера, на котором установлена эта операционная система. В результате экран принимает вид Рабочего стола:

На Рабочем столе размещаются значки и ярлыки,обеспечивающие быстрый запуск приложений (программ)и доступ к папкам (каталогам) в результате двойного щелчка по значку. Ярлыки и значки можно перемещать мышью по рабочему столу и упорядочивать (правый щелчок по рабочему столу, вкладка Вид и щелчок по команде Упорядочить значки автоматически контекстно-зависимого меню). Также в этом меню можно выбрать размеры значков и ярлыков, а также выровнять их по сетке.
| Запустите с помощью одного из расположенных на рабочем столе ярлыков приложение. Переместите ярлык на рабочем столе. Упорядочите значки на рабочем столе. |
|
|
|
Чтобы настроить рабочий стол в Windows необходимо щелкнуть в свободной части рабочего стола правой кнопкой мыши и выбрать из контекстного меню командуПерсонализация. Появится окно Персонализация:

| Выполните команду Персонализация с помощью контекстного меню. Измените тему, фон Рабочего стола, Заставку. |
Внизу рабочего стола присутствует Панель задач:

Панель задач содержит кнопку Пуск для вызова главного меню Windows, кнопки закрепленных на Панели задач и запущенных в настоящее время программ, открытых папок, позволяя щелчком мыши переключаться между ними. Достоинством Панели задач является ее постоянное присутствие на экране, благодаря которому пользователь всегда видит работающие в настоящее время программы. Эти программы называются приложениямиWindows.В правой части Панели задач находится Область уведомлений, содержащая индикатор раскладки клавиатуры (для переключения на русскую или английскую раскладки клавиатуры), индикатор текущего времени (правый щелчок по индикатору позволяет изменить дату и время) и др. Путем буксировки Панели задач можно менять ее положение на экране монитора. Путем буксировки границы Панели задач можно менять ее размеры (например, чтобы видеть названия кнопок при большом количестве запущенных программ). Можно настроить параметры Панели задач после правого щелчка по ней и выбора из контекстного меню команды Свойства. Если Панель задач не видна, то следует опустить курсор в самый низ экрана.
|
|
|
| Измените раскладку клавиатуры. Измените дату и время. Измените размеры и положение Панели задач. Осуществите настройку параметров Панели задач. |
При щелчке по кнопке Пуск появляется главное меню Windows, которое условно можно разделить на два столбца. Левый состоит из 4 областей:
· верхней (закрепленной) области;
· списка часто используемых приложений;
· меню Все программы;
· строки поиска.
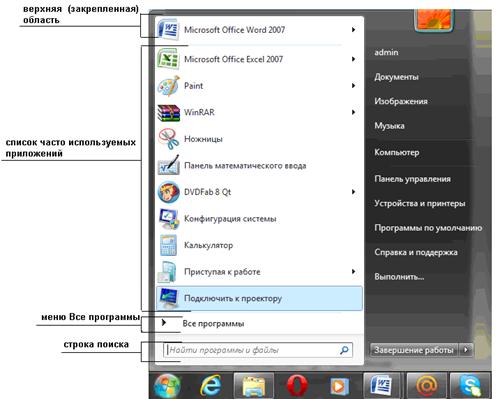
В закрепленной области находятся ярлыки приложений, которые присутствуют там всегда. Этот список можно изменить нужным образом для себя.
В области часто используемых приложений определяется статистика частоты запуска приложений. «Рейтинг» составлен по убыванию, сверху вниз.
В меню Все программы автоматически заносятся ярлыки всех установленных на компьютер приложений.
С помощью строки поиска можно избавить себя от просмотра меню Все программы или поиска нужного элемента в изобилии папок и файлов.
| Закрепите Калькулятор в главном меню Windows. Запустите Калькулятор с помощью меню Все программы. Запустите Калькулятор, используя строку поиска, |
Для доступа к последним файлам и документам «рейтинговых» приложений используется специальная кнопка  , расположенная в правой части строки с приложением.
, расположенная в правой части строки с приложением.

По команде Пуск/ Microsoft Office Word/ стрелка вправо откройте один из последних документов, с которыми работал пользователь.
В правом столбце главного меню Windows находятся кнопки системных папок и других важных объектов операционной системы:
· Документы – доступ к письмам, отчетам, заметкам и другим видам документов;
· Изображения – просмотр и упорядочивание цифровых изображений;
· Музыка – проигрывание музыки и других аудиофайлов;
· Компьютер – просмотр дисков и других устройств, подключенных к этому компьютеру;
· Панель управления позволяет настраивать параметры мыши, клавиатуры (в частности узнать или выбрать сочетание клавиш для переключения русской и английской раскладок клавиатуры), экрана монитора, менять дату и время, устанавливать новые приложения, принтеры и т.д.;
· Устройства и принтеры –просмотр и управление устройствами, принтерами и заданиями печати;
· Программы по умолчанию – выбор программ по умолчанию для работы в Интернете и с электронной почтой, проигрывания музыки и прочих действий;
· Справка и поддержка - для входа в справочную систему Windows.
· Выполнить -для выполнения встроенной команды (например, для запуска программы, перехода к папке);
· Завершение работы – закрытие всех открытых приложений, завершение работы Windows и выключение компьютера (в специальном меню (стрелка вправо на строке Завершение работы) мы можем выбрать необходимую нам команду, такую как Сменить пользователя, Выйти из системы, Блокировать, Перезагрузка и Сон.).
| По команде Пуск/Панель управления/Дата и время измените дату и время. По команде Пуск/ Панель управления/ Клавиатура настройте параметры клавиатуры, на вкладке Язык/ Дополнительно измените раскладку клавиатуры. По команде Пуск/ Справка и поддержка войдите в справочную систему Windows. |
Каждое приложение Windows запускается в своем окне. Окномназывается прямоугольная область экрана, в которой выполняется Windows-программа.
В верхней части окна располагается строка заголовка, содержащая название приложения и 4 кнопки:

Операции над окнами:
1) изменить размеры окна можно перемещая мышью его границы:
| вертикальные: | горизонтальные: | вертикальные и горизонтальные: |
|
| ||
Измените размеры окна приложения Word.
 |
2) перенести окно по экрану можно, перемещая его мышью за строку заголовка:
Перенесите окно приложения Калькулятор по экрану.
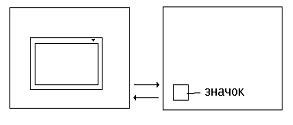
3) свернуть в кнопку на панели задач щелчком по кнопке Свернуть:
Сверните окно приложения Калькулятор.
 4) развернуть окно:
4) развернуть окно:
- щелчком по кнопке на Панели задач;
- на весь экран щелчком по кнопке Развернуть.
- восстановить в стандартных размерах щелчком по кнопке Восстановить;
Разверните окно приложения Word.
5) закрыть окно - завершить задачу:
- дважды щелкнуть по кнопке Оконного меню;
- щелчком по кнопке Закрыть;
- щелчком по кнопке Закрыть эскиза окна;
Закройте окно приложения Калькулятор.
6) одновременно на экране могут быть видны несколько окон (если они не свернуты). Только одно из них является активным (строка заголовка выделена ярким цветом), т.е. в данный момент пользователь работает с этим окном. Чтобы сделать активным другое видимое окно, надо щелкнуть в его области. Окна могут перекрываться на экране и некоторые из окон могут быть невидимы. Чтобы сделать все окна видимыми, надо сделать правый щелчок по Панели задач и упорядочить окна одной из командконтекстногоменюОкна Каскадом, Отображать окна стопкой, Отображать окна рядом.

Откройте приложения Калькулятор и Блокнот. Упорядочите окна разными способами, сверните все окна.
7) операции с окнами можно также выполнять через Оконное меню, вызвав его щелчком по кнопке (значку) Оконное меню.
| Закройте окно приложения Блокнот через Оконное меню. |
Виды окон. При работе с Windows на экране могут появляться три разновидности окон:
· окна приложений (в строке заголовка выводится название приложения);
· вторичные окна, создаваемые приложениями. Например, редакторы документов в них выводят обрабатываемые документы, графические редакторы - картинки, и т.д;
· окна диалоговых запросов. Они обычно используются для вывода на короткий срок какой-либо информации, запроса на те или иные действия пользователя, ввод каких-либо данных и т.д.
·
В данный момент вы работаете с приложением Word. Перечислите компоненты окна этого приложения.
Окно Книги Excel, может быть вторичным окном. Перечислите его компоненты.
Выполните команду меню Файл/ Открыть. Перед вами окно диалогового запроса.
Переключение между окнами.Поскольку Windows является многозадачнойсистемой (позволяет одновременно работать с несколькими программами), то одно из выведенных на экран окон является активным (заголовок окна выделен ярким цветом), остальные окна неактивны (заголовок окна серого цвета). Переключение между окнами выполняется следующими способами:
- щелчок в любом месте окна, которое надо сделать активным, если оно видимо на экране (чтобы видеть все окна их можно предварительно упорядочить);
- щелчок по кнопке приложения на Панели задач (также можно навести курсор мыши на эскиз окна, которое необходимо открыть, дождаться всплытия эскизов и щелкнуть по нужному эскизу);
-, пока нужное приложение не появится на экране (комбинацией клавиш {Alt}+{Shift}+{Tab} можно перемещаться в обратном направлении);
-в Windows появилась возможность эргономичного переключения между окнами. Чтобы выполнить пролистывание, удерживая клавишу {Windowst} нажимайте клавишу {Tab}. Или нажмите сочетание клавиш Windows + Tab и прокручивайте колесико мыши для пролистывания трехмерных эскизов. Как только искомый образец поместится на передний план, отпустите клавишу Windows. Чтобы выполнять пролистывание без удержания клавиши Windows нажмите сочетание клавиш Windows+Tab+Ctrl.

| Откройте программы Калькулятор и Блокнот. Переключитесь между ними всеми способами. Сверните все окна открытых приложений одной кнопкой. |
Работа с меню
Наиболее часто используются главное меню Windows, меню приложений и контекстно-зависимые меню.
Главное меню Windowsбыло рассмотрено ранее.
Меню приложения расположено под строкой заголовка исодержит все доступные в рамках приложения команды. Щелчок по команде меню приводит к появлению подменю. Выбор из подменю - щелчок по команде подменю.
Для облегчения использования меню могут использоваться унифицированные условные обозначения обозначения:
| Обозначение | Значение |
Серый (блеклый) цвет команды меню

| Эта команда меню в данный момент недоступна, т.к. для нее не подготовлен объект воздействия. |
Значок слева от команды

| Для данной команды существует кнопка, которая может быть вынесена на панель инструментов. |
Подчеркнутая в команде буква

| Команда может быть выполнена нажатием клавиши клавиатуры с подчеркнутой буквой. Если несколько команд имеют одну и ту же подчеркнутую букву, то нажатием клавиши клавиатуры с подчеркнутой буквой производится переход от одной команды к другой, а окончательный выбор команды производится клавишей Enter. |
Треугольник  , расположенный вслед за командой меню , расположенный вслед за командой меню

| После выбора команды появится подменю, из которого надо сделать выбор |
Галочка  , расположенная перед командой меню , расположенная перед командой меню

| Данная команда обозначает режим работы программы, действующий в настоящий момент. Выбор команды отменит этот режим, при этом галочка  исчезнет исчезнет
|
| Кружок ·, расположенный перед командой меню | Данная команда обозначает режим программы, действующий в данный момент и являющийся одним из нескольких альтернативных режимов. При выборе команды, соответствующей другому из этих режимов, кружок переместится в позицию слева от названия выбранного режима |
В MS Office 2010 появилась Лента, которая расположена в верхней части окна и содержит все необходимые команды, доступные в данный момент.
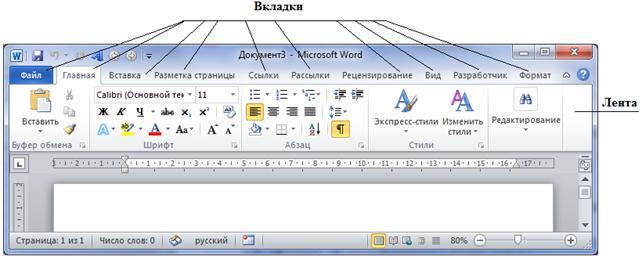
| Перед Вами окно текстового редактора Word. Переключайтесь по вкладкам ленты с помощью щелчков или колесика мыши. |
Контекстно-зависимое (подручное, всплывающее) меню.При щелчке правой кнопкой мыши по какому-либо объекту на экране появляется контекстно-зависимое меню с набором команд, зависящим от того объекта, на котором был установлен курсор при щелчке. Щелчок по команде приводит к ее выполнению.
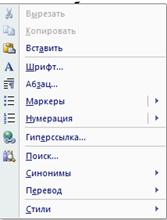
Вызовите контекстное меню.
Диалоговые запросы
Для запроса значений параметров или выдачи предупреждений служат диалоговые запросы. Они могут содержать:
1) вкладки;
2) кнопки действий;
3) поля запросов - для ввода или выбора параметров.
Вкладки. При большом количестве параметров диалоговый запрос может располагаться на нескольких страницах. При этом каждая страница представлена в запросе вкладкой - корешком страницы, щелкая по которой получаем доступ к странице.

| Выполните команду Контекстное меню/ Шрифт. Изучите вкладки появившегося диалогового запроса. |
Кнопки действий. Служат для выполнения каких-либо команд. Например, Отмена – для выхода из запроса без использования значений введенных параметров; ОК – принять введенные значения параметров к исполнению и т.д.

Поля запросов. Они представлены в запросах белыми полями различных типов.
Типы полей запросов. Наиболее часто в Windows-программах встречаются поля запросов следующих типов:
1) список (из него следует выбрать одну или несколько нужных строк, или значков);
2) раскрывающийся список (отличается от предыдущего тем, что список возможных значений появляется лишь при щелчке по кнопке со стрелкой вниз);
3) флажок (соответствует режиму, который может быть включен или выключен);
4) поле переключателя (задает один из нескольких альтернативных режимов);
5) текстовое поле (в него следует ввести ту или иную строку символов);
6) текстовое поле с раскрывающимся списком (в отличие от предыдущего позволяет не только вводить строку символов, но и выбирать ранее вводившуюся строку из раскрывающегося списка);
7) текстовое поле со стрелками увеличения – уменьшения (в отличие от текстового поля позволяет вводить значение параметра как с клавиатуры, так и выбирать, щелкая по стрелкам);
8) палитра.
Поле список представляет собой перечень возможных значений в виде вертикального списка строк. Если все возможные значения не помещаются на экране, в правой части поля выводится линейка прокрутки

Обычно в поле списка можно выбрать только одну строку (ее просто надо выделить мышью). Если нужной строки на экране не видно, можно использовать линейку прокрутки. Кроме того, для быстрого поиска нужной строки в списке можно нажать клавишу, соответствующую первой букве в этой строке (это наиболее удобный способ поиска для длинных списков).
Иногда в списке можно выделить не один элемент, а группу элементов (строк, значков), например, в списке файлов. В этом случае, как правило, используются следующие соглашения Windows:
· для выделения группы элементов списка, расположенных последовательно, надо щелкнуть первый элемент из этой группы, а затем нажать клавишу {Shift} и щелкнуть последний элемент из группы (можно также установить указатель мыши в области (но не на нем!) первого элемента, нажать левую кнопку мыши и, не отпуская ее, движением мыши растянуть прямоугольник над нужной группой элементов);
· для выделения группы не обязательно последовательно расположенных элементов списка нажмите клавишу {Ctrl} и щелкайте мышью по тем элементам, которые надо выделить;
· для выделения нескольких непоследовательно расположенных групп элементов надо выделить первую группу, руководствуясь первым правилом, первые элементы остальных групп выделяются щелчком при нажатой клавише {Ctrl}, а последние элементы групп выделяются щелчком при нажатой комбинации клавише {Ctrl}+{Shift} (можно также выделить первую группу элементов, растягивая над нею прямоугольник, а последующие группы, растягивая над ними прямоугольники при нажатой клавише {Ctrl}).
| Выполните команду Файл/ Открыть. Найдите папку с достаточным количеством файлов и выделите группу последовательно расположенных файлов, группу не последовательно расположенных файлов. Нажмите кнопку Отмена. |
Раскрывающийся список. Поле со списком занимает много места на экране, поэтому в запросах с большим количеством полей обычно используют немного другой тип поля - раскрывающийся список. В таком списке обычно виден только выбранный элемент, но справа от него находится кнопка со стрелкой вниз. Чтобы открыть список, щелкните по этой кнопке (или по выбранному элементу, или по сопровождающей надписи, если она есть), после чего можно работать с открывшимся списком значений так же, как с обычным списком.

Поле-флажок.Если рядом с некоторой надписью в запросе находится пустой, перечеркнутый или отмеченный галочкой квадратик, то эта надпись соответствует полю типа “флажок”. Это поле может иметь одно из двух значений: включено или выключено, и обычно оно обозначает некоторый режим работы программы, который может быть включен или выключен. Для изменения значения флажка щелкните мышью квадратик или соответствующую ему надпись.
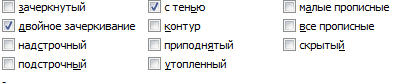
Поле-переключатель. При необходимости выбора одной из нескольких взаимно исключающих друг друга возможностей в запросах Windows-программ используется переключатель. Он представляет собой набор надписей, отмеченных кружочками. Здесь кружочком с точкой изображается действующий в настоящее время режим, а пустыми кружочками - остальные режимы. При выборе другого режима переключателя точка переместится в позицию рядом с названием выбранного режима.

Текстовое поле -это поле, для задания значения которого надо ввести строку символов с клавиатуры. В некоторые поля можно вводить любые символы, в другие - только цифры и т.д., но на методы работы с полем это не влияет (при недопустимом значении поля просто будет выдано соответствующее предупреждение). Для заполнения текстового поля надо щелкнуть где-либо внутри его рамки. В поле появится мигающая вертикальная черта - курсор ввода. Вводимые символы будут появляться в том месте, в котором находится курсор. Для перемещения курсора в другое место текстового поля надо щелкнуть в это место мышью или воспользоваться клавишами {} и {®} (перемещение на позицию влево и вправо), {Home} и {End} (на начало и на конец поля), {Ctrl}{} и {Ctrl}{®} (перемещение на слово влево и вправо). Для исправления ошибок можно использовать клавиши {Del} - удаление символа справа от курсора, и {Backspace} -удаление символа слева от курсора.
При необходимости удаления или замены части текста надо выделить ненужный фрагмент текста движением мыши при нажатой клавише мыши (или клавишами перемещения курсора при нажатой клавише {Shift}). Некоторые программы также позволяют выделить слово в строке двойным щелчком мыши. Выделенный фрагмент текста при нажатии алфавитно-цифровой клавиши будет заменен введенным текстом (можно также просто удалить выделенный фрагмент нажатием {Del} или {Backspace}). Для отмены выделения щелкните мышью в любом месте строки, либо нажмите клавиши {} или {®}.

Текстовое поле с раскрывающимся списком. Во многих программах используется комбинация текстового поля со списком. В этом случае можно либо выбрать имеющееся значение из списка, либо ввести новое значение в текстовое поле. Например, в списке отображаются имена файлов в некотором каталоге, а в текстовом поле можно ввести имя нового файла, если требуется не использовать один из существующих файлов, а создать новый. Чтобы открыть список, надо щелкнуть по кнопке справа от текстового поля со стрелкой вниз.

| Выполните команду Файл/ Открыть. Выберите имя файла и тип файла из раскрывающихся списков. Нажмите кнопку Отмена. |
Текстовое поле со стрелками увеличения-уменьшения. Справа от некоторых текстовых полей можно увидеть две маленькие кнопки: одна с треугольником вверх, а над другой, с треугольником вниз. Используя эти кнопки, можно увеличить или уменьшить значение в данном поле (шаг увеличения или уменьшения определяется программой). Впрочем, можно не пользоваться этими кнопками, а задать значение поля непосредственно вводом с клавиатуры.

Поле-палитра. Для выполнения функций, связанных с наглядным выбором одного из нескольких вариантов предусмотрено специальное поле-палитра.

На вкладке ленты Разметка страницы в группе Параметры страницы щелкните по кнопке  в правом нижнем углу. Назовите поля на вкладках диалогового запроса Параметры страницы.
Щелкните по кнопке Отмена. в правом нижнем углу. Назовите поля на вкладках диалогового запроса Параметры страницы.
Щелкните по кнопке Отмена.
|
Справочная система Windows
Справочная система Windows запускается командой Пуск/ Справка и поддержка или клавишей F1:

Поиск информации в справочной системе осуществляется либо путем ввода ключевых слов в строку Поиск, либо используя внутренний навигатор.
Например, для поиска инструкции по работе с калькулятором необходимо в строке Поиск набрать слово “калькулятор”, нажать кнопку  и после окончания поиска выбрать интересующий раздел справки. В данном случае это будет раздел “использование калькулятора”.
и после окончания поиска выбрать интересующий раздел справки. В данном случае это будет раздел “использование калькулятора”.
Поиск по другим критериям осуществляется аналогично.
Поиск по тематическим разделам осуществляется путем перехода навигации по соответствующим ссылкам.
Найдите информацию о графическом редакторе Paint.
Просмотрите оборудование для лабораторной работы и порядок ее выполнения в приложении, перейдя по ссылке.
Вопросы для самоконтроля
1) Что такое Windows? Достоинства Windows.
2) Составьте список как можно большего количества действий, выполняемых с помощью мыши. Для каждого действия приведите примеры команд, для выполнения которых это действие используется.
3) Зачем нужны учетные записи?
4) Что находится на рабочем столе?
5) Назначение ярлыков. Объекты, которые могут быть представлены ярлыками на Рабочем столе. Упорядочивание ярлыков на рабочем столе. Отличие ярлыков от значков.
6) Где находится Панель задач? Ее назначение и состав. Что надо сделать, если Панель задач не видна? Как настроить ее параметры?
7) Разновидности кнопок на Панели задач.
8) Переключитесь между русской и английской раскладками клавиатуры (мышкой и с клавиатуры).
9) Как изменить текущую дату и время?
10) Назначение дополнительных панелей на Панели задач.
11) Продемонстрируйте списки переходов. Их назначение.
12) Как изменить вид Рабочего стола?
13) Структура главного меню Windows.
14) Назначение команд главного меню Windows.
15) Найдите и запустите программу Калькулятор.
16) Как правильно выключать компьютер?
17) Как настроить главное меню Windows (меню Пуск).
18) Что такое окно? Назовите и покажите виды окон в Windows. Их различия. Назначение кнопок строки заголовка окна. Измените размеры и положение окна.
19) Как упорядочить окна на рабочем столе? Минимизируйте все окна, чтобы был виден Рабочий стол в Windows.
20) Переключение между окнами.
21) Покажите эффекты Flip, Aero Peek, Aero Snap и Aero Shake.
22) Виды меню. Способы их вызова.
23) Условные обозначения в меню.
24) Назовите и покажите элементы диалоговых запросов.
25) Типы полей запросов. Ввод информации в поля запросов.
26) В поле списка выделите группу: расположенных последовательно элементов списка, расположенных непоследовательно элементов списка, несколько непоследовательно расположенных групп элементов.
27) Вызовите справку Windows и Windows-приложений (с клавиатуры и мышью). Вызовите справку Windows, находясь в каком-либо приложении.
28) Найдите инструкцию по работе с программой Блокнот.
Дата добавления: 2018-02-28; просмотров: 1107; Мы поможем в написании вашей работы! |

Мы поможем в написании ваших работ!

