Лабораторная работа 6. Создание календаря.
Цель работы –
Теоретическая часть
Направляющие линии – специальные вспомогательные линии, которые можно наложить на изображение для:
1) обеспечения удобной ориентации по изображению;
2) привязки движения курсора вдоль направляющей линии;
3) удобного «разрезания» изображения на составляющие части.
Рассмотрим порядок применения направляющих линий.
Откройте любое изображение или фотографию. В выпадающем меню Изображениевыберите подменю Направляющие. Здесь перед нами несколько способов создания направляющих линий.
Первый способ – Направляющая (в %). Выберите этот пункт, и появится одноименное окно. Здесь следует задать ориентацию направляющей линии, ее направление – Горизонтальили Вертикаль, затем настроить значение параметра Расположение, который позволяет задать позицию линии в процентах к длине изображения. Например, если оставить здесь значение 50 %, то линия получится ровно посередине картинки. Настроив параметры, нажимаем кнопку OK, и на изображении появляется направляющая линия.
Второй способ. Пункт подменю Направляющие à Новая направляющаяпозволяет создать новую направляющую линию, но задать ее положение не с помощью процентного соотношения, а выразив его в пикселях. При выборе этого пункта появляется уже знакомое нам окно создания новой направляющей линии, но ее позиция задается за счет указания конкретного значения отступа от основных границ изображения (в пикселях).
|
|
|
Еще один способ создания направляющей линии – Направляющие из выделения: необходимо предварительно выделить любым инструментом (например, Эллиптическое выделение) какую-либо область изображения, затем выбрать пункт Направляющие из выделения подменю Направляющиевыпадающего меню Изображение. На картинке появятся сразу четыре новые направляющие линии, которые образуют квадрат, описывающий выделенную область.
 Таким образом, места расположения новых направляющих линий определяются позицией и размерами выделенного региона на изображении.
Таким образом, места расположения новых направляющих линий определяются позицией и размерами выделенного региона на изображении.
Использование направляющих линий.
Линию можно использовать для ориентации, для выравнивания каких-либо объектов или слоев вдоль нее. Разумеется, при печати изображения она пропадет, поскольку является лишь вспомогательным объектом.
Второй случай использования линии – привязка к ней курсора. В этом легко убедиться – возьмите инструмент Кисть и попробуйте рисовать штрих вдоль направляющей линии. Курсор будет следовать строго вдоль линии, не отклоняясь в стороны. Разумеется, если вы отведете его далеко от направляющей, то и штрих уйдет в сторону, но эта привязка позволяет избавиться от легкой дрожи во время создания линии и рисовать ровно.
|
|
|
Третий способ применения направляющей линии – удобное «нарезание» изображения. Представьте, что работаете с обыкновенной напечатанной фотографией. Создавая направляющую линию, мы как бы кладем на бумагу линейку, а затем режем фотографию вдоль линии канцелярским ножом. Именно такого эффекта можно добиться с помощью направляющей линии – вместо одного изображения мы получим два, разделенных как раз вдоль созданной линии. Для того чтобы выполнить «разрезание» изображения, необходимо в выпадающем меню Изображение выбрать подменю Преобразования à Гильотина.  После выбора этого инструмента (разумеется, лишь при наличии на изображении направляющей линии) автоматически откроются два изображения, каждое из которых представляет собой половинку оригинала. Обратите внимание, что в результате разрезания изображения оригинал остался нетронутым, лишь появились новые изображения, содержащие его половинки.
После выбора этого инструмента (разумеется, лишь при наличии на изображении направляющей линии) автоматически откроются два изображения, каждое из которых представляет собой половинку оригинала. Обратите внимание, что в результате разрезания изображения оригинал остался нетронутым, лишь появились новые изображения, содержащие его половинки.
Удаление направляющих
Чтобы выборочно удалить какую-либо направляющую, надо взять инструмент Перемещение, выделить ненужную направляющую и поместить ее за пределы видимой части рабочей области. Если мы избавляемся от горизонтальной направляющей, то ее необходимо поднять вверх до шкалы с линейкой. Как только направляющая скроется за верхней линией, она пропадет.
|
|
|
Чтобы избавиться от всех направляющих сразу, необходимо в подгруппе Направляющие выпадающего меню Изображение выбрать пункт Удалить направляющие. Все существующие линии автоматически будут удалены.
Сетка – специальное средство, позволяющее визуально разлиновывать изображение, что в некоторых случаях позволяет более удобно рисовать, чертить и вносить изменения в изображение. По действию оно в чем-то похоже на фильтр Сетка, отличие заключается в том, что фильтр действительно накладывает узор сетки на изображение, а средство Сетка позволяет лишь визуально накладывать сетку и убрать в любой момент.
Откройте любое изображение. В выпадающем меню Вид выберите пункт Показывать сетку. Изображение покрывается мелкой сеткой. Как было отмечено выше, при сохранении изображения или при выводе его на печать сетка не сохранится, она нужна лишь для улучшения ориентации по изображению.
Рассмотрим настройку внешнего вида сетки. В выпадающем меню Изображениевыберите пункт Настроить сетку. Появляется окно Настроить сетку изображения.
|
|
|
Мы настраиваем сетку с помощью трех групп параметров: Внешний вид, Ячейки и Смещение. В группе Внешний вид мы настраиваем внешний вид линий сетки. Прежде всего это Стиль линии. Этот свиток позволяет выбрать один из нескольких видов стилей линии: Пересечения (точки), Пересечения (перекрестия), Пунктиром и Двойным пунктиром. Выбирая тот или иной вариант, следите за изменениями внешнего вида сетки на изображении.
Параметр Цвет переднего плана позволяет настраивать цвет сетки – ее можно сделать, например, зеленой или синей. Параметр Цвет фона активен лишь в случае использования стиля Двойным пунктиром.
Ячейки – здесь мы настраиваем размеры ячейки сетки. Оперируя значениями параметров Ширина и Высота, можно задавать любые размеры. Значения отображаются одновременно в пикселях и дюймах. Например, можно сделать сетку из ячеек 100×100 пикселей. Изменение размера ячейки сразу отражается на изображении.
Смещение – здесь можно настроить степень смещения сетки в разные стороны. Настраивая смещение по высоте и ширине, мы сдвигаем сетку вверх-вниз или вправо-влево.
Настроив сетку, нажимаем OK, и она будет применена к изображению. Теперь можно использовать ее в работе. В дальнейшем, чтобы убрать сетку, необходимо убрать галочку опции Показывать сетку выпадающего меню Вид.
Задание.
Выполнение.
1. Создайте новое изображение размером 420x300 пикселей и сохраните его под названием Лабораторная 6. Активируйте инструмент Текст и напишите числа по неделям. Для примера возьмем зиму 2011-2012 года.
| Декабрь | Январь | Февраль | |||||||||||||||
| Пн |
| 5 | 12 | 19 | 26 |
| 2 | 9 | 16 | 23 | 30 |
| 6 | 13 | 20 | 27 | Пн |
| Вт | 6 | 13 | 20 | 27 | 3 | 10 | 17 | 24 | 31 | 7 | 14 | 21 | 28 | Вт | |||
| Ср | 7 | 14 | 21 | 28 | 4 | 11 | 18 | 25 |
| 1 | 8 | 15 | 22 | 29 | Ср | ||
| Чт | 1 | 8 | 15 | 22 | 29 | 5 | 12 | 19 | 26 | 2 | 9 | 16 | 23 |
| Чт | ||
| Пт | 2 | 9 | 16 | 23 | 30 | 6 | 13 | 20 | 27 | 3 | 10 | 17 | 24 | Пт | |||
| Сб | 3 | 10 | 17 | 24 | 31 | 7 | 14 | 21 | 28 | 4 | 11 | 18 | 25 | Сб | |||
| Вс | 4 | 11 | 18 | 25 | 1 | 8 | 15 | 22 | 29 | 5 | 12 | 19 | 26 | Вс | |||

У вас должно получиться 8 слоев: фон и 7 текстовых слоев.

2. Выровняйте слои по направляющим. Продублируйте 7 слоев с текстом. Начнем с Декабря. 1 декабря 2011 г. − это четверг, поэтому перетащите дубликат слоя с текстом 1 8 15 22 29 вправо и вниз на 4 уровня. Перетащите другие дубликаты на соответствующие места.

3. Измените цвет выходных дней на красный.

Оставьте видимыми только дублированные слои. Склейте видимое изображение. Назовите слой Зима. Резинкой стираем 30 и 31 день, так как в феврале в 2011 г. 29 дней.
В итоге у вас должно получиться 2 слоя: Фон и Зима.
4. Пишем дни недели в столбик. Сб и ВС окрашиваем красным цветом.
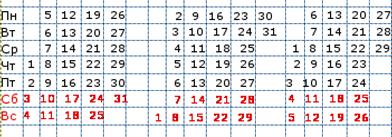
Теперь у нас 3 слоя. Подписываем названия месяцев.

Склейте все слои, кроме фона. Делаем невидимым наш белый фон (Правка à Скопировать видимое).
6. Открываем любую картинку подходящую к теме Зима. Вставляем скопированное на новый слой. Масштабируем календарь.
Создаем новый слой между слоем с изображением и слоем с календарем. Создаем прямоугольное выделение вокруг календаря. Заливаем градиентной заливкой от голубого цвета к белому с прозрачностью 50%. Снимаем выделение.

7. Можно добавить рамку нашему календарю. Выделяем слой с зимой. Фильтр à Декор à Добавить рамку размер 20 пикселей, сине-фиолетового цвета.
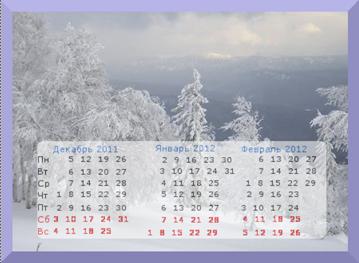
Или Фильтр à Декор à Нечеткая рамка размер 40 пикселей, белого цвета. Также можно применить фильтр Гауссово размывание к слою с подложкой для календаря. Результат выполнения работы представлен ниже:

Дата добавления: 2018-02-18; просмотров: 661; Мы поможем в написании вашей работы! |

Мы поможем в написании ваших работ!
