Подготовка файла к экспорту в 3ds Max.
Для экспорта плана в 3ds Max потребуется подготовить чертеж, который будет содержать только изображение стен и основных составляющих чертежа, таких как окна и двери. Предположим, что уже построен чертеж квартиры – см. файл «План.dwg». Теперь необходимо выполнить следующие действия:


1. Открыть файл «План.dwg» в программе AutoCad.
2. Скрыть (удалить) все ненужные слои и элементы чертежа, оставить только стены и основные элементы (окна и двери).
3. Выделить все оставшиеся элементы чертежа и подготовить его к копированию в другой файл (сохранив его предварительно в буфер) – задать
Edit àCopy (Ctrl+C).
4. Создать новый файл File à New, и перенести в него чертеж из буфера Edit à Paste (Ctrl+V).
Этими действиями получен новый чертеж, который содержит только необходимую для дальнейшей работы информацию - стены, окона и двери. Сохранить файл с новым именем, например, «План_для_3d.dwg».
Экспорт плана из AutoCad-а в 3dsMax
Открыть программу 3dsMaxи провести базовые настройки программы для нового файла.
1. Настроить систему координат. Customize à Units Setup, выбрать метрическую систему координат Metric и задать Millimeters.
2. Настроить шаг сетки: Customize àGrid and Snap Settings,закладка Home Grid, параметр Grid Spacing изменить на 100 мм.
3. Изменить количество отмен операций Undo (по умолчанию их всего 20). Customize à Preferences,закладка General, раздел Scene Undo, параметр Levels изменить на 100 (или больше).
|
|
|
Теперь из AutoCAD-а следует экспортировать чертеж плана в 3dsMax.
4. File à Import и выбрать папку, в которой был сохранен чертеж, задать
Тип файлов à.AutoCAD Drawing (.dwg).
Найти чертеж с именемПлан_для_3d.dwg и открыть его. В следующем окне просто нажать ОК.В окнах проекций должен появиться чертеж.
5. Из всех линий этого чертежа необходимо создать группу. Для этого нужно выделить весь чертеж и на главной панели нажать Group à Group идать имя группе[Чертеж плана].Эту группу позже следует удалить.
6. Сохранить полученную заготовку à File à Save Asà(имя файла)…
Моделирование
Построение стен.
Существуют несколько способов построения стен на основе плана, импортированного из AutoCAD-ав 3dsMax.
è Самый простой - создать стены из Box-ов. Но этот прием не рекомендуется использовать, т.к. возникают проблемы с объемом и освещением - в углах помещения после булевских операций могут возникнуть артефакты (искажения при рендере). Также этот прием не является точным.
è Наиболее рациональным, позволяющим в больших объемах создавать точные модели, является способ, основанный на построении сплайнов с последующим конвертированием в Edit Poly и затем редактирование их с помощью экструдирования полигонов и других операций. Рассмотрим этот прием на примере создания стен для интерьера.
|
|
|
1. Перейти в окно Top. Развернуть его на весь экран (Alt+W).
Установить привязки для подобъектов Vertex (вершины): Customize à Grid and Snap Settings àзакладка Snaps àвыбрать Vertex.Включить режим привязок 2D нажать на значок с изображением магнита на главной панели инструментов.
2. На командной панели инструментов выбрать Create à Shapes à Lineи обвести чертеж плана по наружным стенам. Затем обвести внутренние стены замкнутыми линиями. Оставлять только проемы для дверей, а оконные проемы игнорировать.


3. Объединить все линии в одну. Для этого выделить линию наружных стен и зайти в режим редактирования сплайна: à на командной панели выбрать закладку Modify, в свитке Geometry найти кнопку Attach, нажать ее и для объединения их указать курсором на все линии, которые нужно присоединить. После этой операции сохранится только один сплайн. Проверить
Полученный объект будет основой, с которой следует продолжить работу.
4. Преобразовать заготовку в Editable Poly.ВыделитьLine, нажать правую кнопку мыши (RB)и в выпадающем меню выбрать
Convert To à Convert to Editable Poly.
Назвать ее «Стены». (рис. смотри на следующей странице).
|
|
|
5. Окно Top. Выполнить заготовки для окон и дверей с помощью операций с ребрами и вершинами.
Для построения двух прямых, которые ограничивают проем окна на плане, выделить полученный Line и перейти к режиму редактирования выбрать на командной панели закладку Modify. Задать режим выделенияподобъектаEdge(красный треугольник), выделить две противоположные линии контура стен, нажать квадратик рядом с кнопкой Connect(вызов настроек команды) в появившемся окне установить количество Segments равное 2 и нажать ОК.
Далее переходим в режим выделения Vertexи переместить точки новых линий на место границ будущего проема окна (проверить, что привязка Vertex была включена).
Подобную операцию проделать со всеми стенами, где будут проемы.


6. Построение стен.
Выбрать выделение подобъекта Polygon, выделить все стены и нажать кнопку Extrude, в появившемся окне ввести значение 1000 мм. ОК.Не снимая выделения, еще раз нажать кнопку
Extrudeи ввести 1600 мм. ОК.Еще раз кнопкаExtrudeи 400 мм.ОК.

Тройное использование команды Extrude необходимо, чтобы разбить модель по горизонтали, сделав тем самым подготовку для вставки окон (подоконник находится в метре от уровня пола, а высота окна равна 1600 мм).
|
|
|
7. Создание окон и дверей.
Для создания оконного проема в режиме выделения подобъекта Polygon (окно Perspective)выделить два полигона стен (при нажатой клавише Ctrl), в том месте, где должен быть расположен проем окна (полигоны необходимо выделить с наружной и с внутренней стороны стены). Выделение нужных полигонов удобнее производить в окне Perspective,используя при этом команду вращение. К выделенным полигонам применить команду Bridge,расположенную на командной панели. После этой команды полигоны исчезнут и проем для окна будет получен.
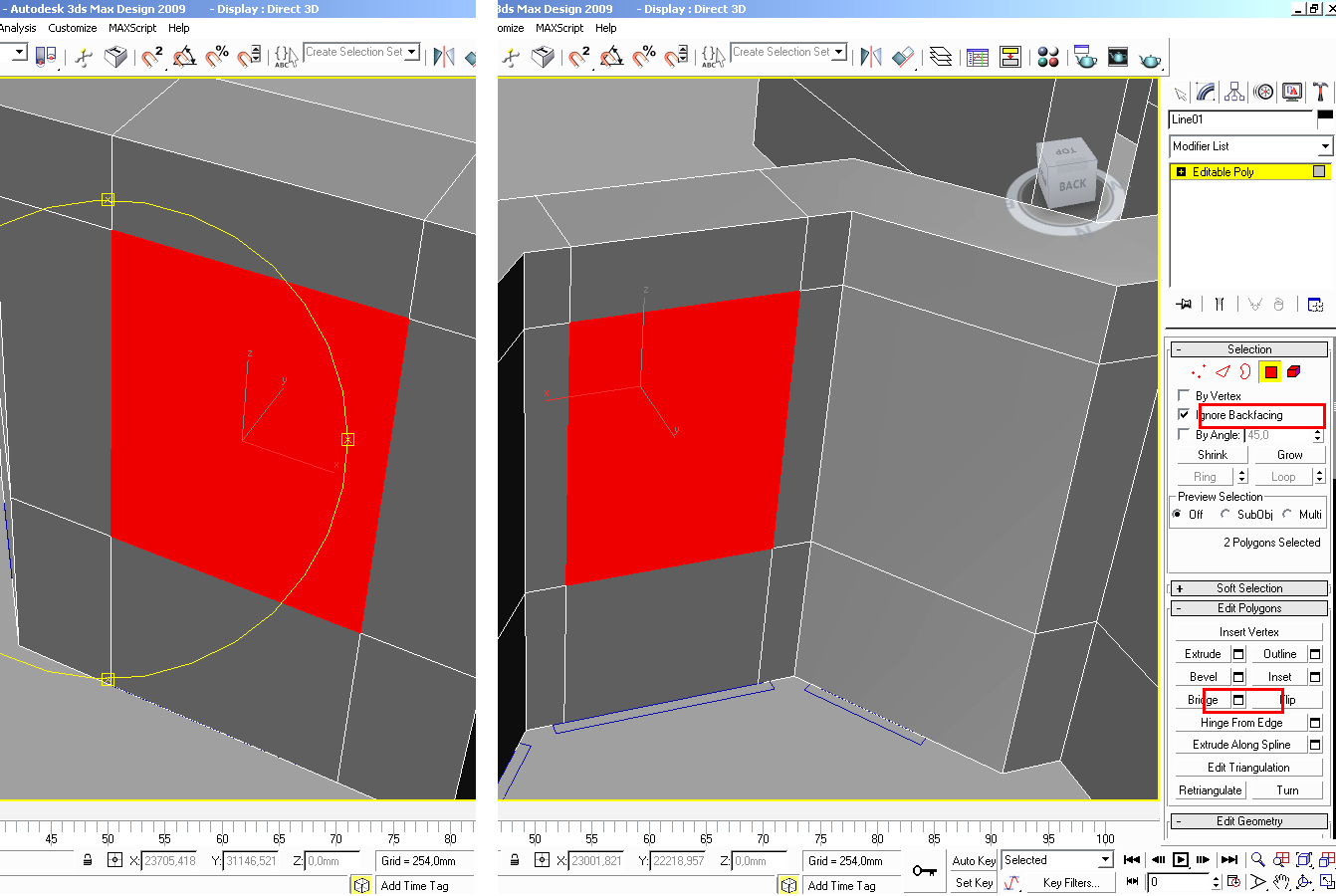
Применив ту же командуBridgeк верхним полигонам, расположенным над дверным проемом, будет получена перемычка.

8. Создать пол и потолок.
Выбрать Create à Shapes à Lineи очертить модель по наружным стенам (проверить, чтобы привязка Vertex была включена). Затем на линии нажать RBввыпадающем менювыбратьConvert To àConvert to Editable Poly.
Теперь выделить полученный сплайн и назвать его «потолок». Скопировать сплайн «Потолок» (Ctrl+V) и опустить его на 3000 мм. Назвать - «Пол». В данной работе в качестве пола и потолка допустимо использовать Box.
9. Установить камеру.
Выбрать Create à Cameras à Target.
В окне проекцииTopпоставить точку на место, где будет помещенакамера и, неотпуская LB, провести курсор по направлению луча зрения в точку цели - Camera01.Target.При помощи команды Select by Name выделить камеру и «прицел» камеры (Camera01, Camera01.Target) и поднять их на высоту среднего роста человека (1650 - 1800 мм) от уровня пола.
Чтобы получить изображение части помещения, которая видна из установленной камеры, можно правой кнопкой мыши (RB) нажать на названии проекции Perspective и выбрать Views à Camera01.Другой способ – на клавиатуре нажать клавишу буквы «С», тогда в активном окне будет выведен список установленных камер. Выбрав нужную камеру, получим в окне проекции вид из этой камеры.
Как правило, потребуется настройка параметров камеры. Для этого выделить камеру, выбрать закладку Modifyи, изменяя настройки камеры в свитке Parameters (угол зрения, фокусное расстояние), добиться реалистичного изображения объема помещения.

10. Постановка света и настройка освещения.
à Создаем источник света, имитирующий солнце:
Create à System à Daylight.
В настройках источника указываемManualи изменяем расположение источника света таким образом, чтобы центральный луч проходил через оконный проем в комнату.

à Выполнить следующие настройки для источника света.
В закладке ModifyразделDaylight Parametersменяем настройкиSunlightиSkylightнаmr Sunиmr Sky,соответственно.
При выбореmr Sky появляется окно,в котором сообщается, что при установке mr Sky рекомендуется добавить mr Physical Sky в Environment map (добавить небесное свечение в карту окружения).Нажимаем ″Да″ и это будет сделано автоматически.
à Настроить параметры рендера (см.рис.):

1).Rendering → Render (F10)
2). ЗакладкаCommon, раскрыть разделAssign Renderer (в самом низу окна Render Setup; mental ray Renderer)и вокошке напротив Production: выбрать из списка рендеров mental ray Renderer,если там установлен другой тип рендеринга (Scanline).
3). Перейти в закладу Indirect Illumination, поставить галочку напротив Enable Final Gather.Выбрать из ниспадающего меню режимDraft (эскиз, черновик) иизменить параметрDiffuse Bouncesна 3.

Выполнить рендер

11. Настройка материалов на примере материала для пола.
1). Открыть Material Editor (Rendering → Material Editor)или на клавиатуре набрать букву«М» -английский язык.
Выбрать любой из слотов материалов (серый шарик),напротив названия материала (Default) нажать на кнопку Standard и в открывшемся окне выбрать Arch & Design(mental ray).

В открывшемся меню настройки материаловArch & Designоткрыть ниспадающее меню с надписью (Select a template)и выбрать необходимый материал.
В свитке Templates выбираем готовые настройки для лакированного дерева (Glossy Varnished Wood). Видим, что Diffuse Color присвоена текстурная карта (это Bitmap карта с изображением паркета). Reflection (отражение) показывает как сильно отражает материал. Глянцевитость (Glossiness) уменьшена, чтобы сделать отражение более мутным. Параметр Anisotropy сжимает блик, а Rotation – поворачивает. В данном примере действие Anisotropy не очень заметно. А для того, чтобы добиться специфического «посечённого» отражения, применён Bump. Он указан на свитке ‘Special Purpose Maps’ (специальные карты).
Верхний свиток Templates содержит готовые настройки для различных материалов. Их названия говорят сами за себя. Нужно только выбрать необходимую заготовку.
Дальше свиток ‘Main material parameters’ (главные параметры материалов).
Diffuse Level определяет яркость диффузной компоненты. Color – её цвет.
Roughness – определяет, как мягко освещённая часть поверхности переходит в затенённую (Diffuse à Ambient). При высоких значениях материал становиться похожим на песок.
На все параметры, рядом с которыми находится кнопка без надписи можно надеть текстурную карту.
Ниже находится раздел Reflection (отражение). Reflectivity – сила отражения. Glossiness – насколько отражение глянцевое или мутное. Glossy Samples – чем больше сэмплов, тем качественней отражение. Color – цвет отражения. Fast – ускорение за счёт интерполяции.
Highlights + FG only – рендер не будет рассчитывать лучи отражения, а будет работать только с бликами. Очень полезное свойство для слабо отражающих матовых материалов. Переключатель описан ниже подробнее. Metal material – вид отражения больше похож на металлический.
В разделе Refraction (преломление) параметры практически повторяются.
Добавлен только IOR – коэффициент преломления.
Если установлен значок Translucency, появляется возможность сделать материал «полупрозрачным». Это упрощенный вариант подповерхостного рассеяния (SSS). Этот эффект может использоваться для оконной шторы. С помощью раздела Anisotropy можно исказить (сжать) и повернуть блик. В свитке BRDF можно настроить силу отражения в зависимости от угла зрения. Нужно указать силу отражения при 0 градусов, при 90 градусах и настроить форму кривой между этими точками. 
Когда настройка закончена, необходимо присвоить материал объекту.
Выделить объект (пол) в любом видовом окне и нажать на пиктограмму с изображением шарика и кубика (Assign Material to Selection),или просто перетащить материал (шарик) на нужный объект в любом видовом окне.
Теперь нужно добиться правильно отображения текстуры – фактуры, назначенного материала на поверхности объекта.
Выделить объект с назначенным материалом
Modifiers → UV Coordinates → UVW Map
В открывшемся списке выбрать тип наложения материала на объект(например Planar),снять галочкуReal-World Map Size(если стоит) и меняя параметры length, Widthдобиться правильного отображения материала на объекте (в окне Perspective).
Подобным образом настроить все материалы в сцене.
2. Рендер с материалами.
Открыть Render Setup (F10) и нажать кнопку рендер.

2. Добавить в сцену необходимые элементы (двери, окна), дополнительные источники света. Повторить рендер.

Литература
1. Дж.Макфарланд, ДЖ.Саймон. Autodesk 3ds max: иллюстрированный учебный курс моделирования и анимации. М.:ООО «И.Д.Вильямс», 2007.-992с.
2. Маров М.Н. Энциклопедия 3ds max 6. – CПб.: Питер, 2005.- 1292с. (и др.гг.)
3, Дж. Омура. 3D Studio VIZ 3. Изд. Лори. М. 2002г. и др. изд.
6. О.С. Миловская. Визуализация архитектуры и интерьеров в 3ds max 9.
СПб, БХВ-Петербург.2007г. и др. изд.
5. О.С. Миловская. 3ds max. Экспресс курс.- СПб,: БХВ – Петербург. 2005г.
Дата добавления: 2018-02-15; просмотров: 1745; Мы поможем в написании вашей работы! |

Мы поможем в написании ваших работ!
