При необходимости следует управлять режимом привязок (S).
Федеральное агенство по образованию
Санкт-Петербургский государственный архитектурно-строительный университет
Кафедра прикладной математики и информатики
Сборник упражнений по изучению 3D MAX
Для студентов архитектурных специальностей
Часть 1
Санкт-Петербург
2009
Авторы: И.Ю.Минина, М.Ф.Яковлева, Я.Ю.Кирс.
Перед тем, как начинать выполнение упражнений, необходимо изучить назначение кнопок на рабочем столе. Особенно обратить внимание на кнопки управления изображением на экране – кнопки навигации (их 8), расположенные в правом нижнем углу рабочего стола.
Созданные файлы следует сохранять для того, чтобы их можно было использовать в других упражнениях.
При изучении раздела прочитайте каждый пункт упражнения до конца, а затем приступайте к его выполнению.
СОДЕРЖАНИЕ
1. Предварительная информация.
2. Основные горячие клавиши.
3. Скрипичный ключ (Spline).
4. Кресло (Spline, Extrude).
5. Фасад + дверь + окно + наличники (Spline).
6. Ларь (Align, Extrude).
7. Фонарь (торшер,…).
8. Дверь (Spline).
9. Стол (модификатор Bevel Profile).
10. AEC Extended (Стены, двери, окна).
11. Edit Mesh. Стены. Диван.
12. Штора. (Soft Selection).
13. Модификаторы.
14. Loft.
15. Массив. Системы координат. (Крыша с мансардами).
16. Комната. Камера. Картина в раме на стене. Зеркало.
|
|
|
17. Вставить картину из библиотеки Материалов или как файл .jpg.
18. Источники света. Карты теней источников светаOMNI и SKYLIGHT.
19. Изучение свойств источника света – Omni.
20. Моделирование интерьера. Editable Poly.
21. Литература.
1. Предварительная информация
à Установка единиц измерения.
Любой файл следует начинать с установки единиц измерения. Для этого необходимо:
Customize à Units Setup àв окне Units Setup поставить точку в позиции Metric.
Ниже - выбрать нужные единицы à Millimeters( или см, м).
Затем, нажав кнопку System Unit Setup,установить в окошке
1unit = 1,0 Millimeter(или см, м).
Поставить флажок в позиции Respect System Units in Files.
Ok, Ok.
à Настройка параметров сетки(рекомендуется на начальном этапе).
Customize à Grid and Snap Setting à
открыть закладку Home Grid и снять флажки в позициях
Inhibit Grid Subdivision Below Grid Spacing и
Inhibit Perspective View Grid Resize.
Кроме того, следует поставить точку в позиции All Viewports.
à Переход из окна в окно с помощью правой кнопки мышки (RB).
à Каждому новому объекту следует присваивать собственное имя, отражающее его назначение или функцию.
à Если при работе с командами трансформации (Move, Rotate, Scale) на экране отсутствуют графические атрибуты этих команд, или их размеры слишком малы или велики, тогда необходимо:
|
|
|
Customize à Preferences à закладка Gizmos,где следует поставить флажки в позициях Onи Show Axis Labels (обозначение осей), а также установить их размеры в пикселях (Size) – примерно 40.
à Желательно увеличить число команд, которое может быть отменено при необходимости во время работы со сценой.
Для этого:
Customize à Preferences à закладка General àраздел Scene Undo,ив позиции Levelsустановить большее число, например, 50 (до 100).
Рекомендуется создать файл с нужными настройками и сохранить его с именем, например, «Настройки». Вызвав этот файл в начале работы, его затем следует переименовать и работать в нем.
à Не включать привязки пока не будет дано указания их включить.
Основные горячие клавиши
| Настройка интерфейса | ||||
| Alt+6 | Показать/скрыть главную панель (линейку) инструментов | Main Toolbar Toggle | ||
| Ctrl+X | Скрыть/показать все панели рабочего стола | Expert Mode | ||
| X | Показать/скрыть графические атрибуты команд трансформации (Move, Rotate, Scale) | Transform Gizmo Toggle | ||
| F3 | Переход от каркасного изображения к тонированному | Wireframe/Smooth+Highlights | ||
| F4 | Показать/скрыть ребра граней (сегментов) поверхностей в режиме тонирования | View Edged Faces Toggle | ||
| G | Показать/скрыть сетку в окне проекции | Hide Grids Toggle | ||
| Выделение объектов
| ||||
| Q | Вызвать инструмент выделения | Select Object | ||
| H | Выбор и выделение объекта по имени | Select by Name | ||
| Ctrl+A | Выделить все объекты сцены | Select All | ||
| Ctrl+D | Отменить (снять) выделение | Select None | ||
| Ctrl+I | Инвертировать выделение объектов | Select Invert | ||
| Операции | ||||
| W | Перемещение | Move | ||
| E | Вращение | Rotate | ||
| R | Масштабирование | Scale | ||
| Alt+A | Выравнивание | Aling | ||
| F12 | Вызвать окно для точного задания параметров команд трансформации (Move, Rotate, Scale) | Transform Type-in Dialog | ||
| Справки и диалоговые окна | ||||
| 7 | Справка о количестве полигонов объекта | Polygon Counter | ||
| 8 | Вызов диалогового окна — окружающая среда | Enviroment Dialog | ||
| F10 | Вызов диалогового окна — рендеринга | |||
| Управление окнами проекций | ||||
| Alt+W | Развернуть окно на весь экран (или вернуть 4 окна) | |||
| Z | Масштабировать изображение во всех окнах по выделенному объекту | Zoom Extents Selected All | ||
| Alt+Ctrl+Z | Показать сцену полностью в активном окне | Zoom Extents | ||
| Shift+Ctrl+Z | Показать сцену полностью во всех окнах | Zoom Extents All | ||
| [ | Увеличение масштаба в активном окне | |||
| ] | Уменьшение масштаба в активном окне | |||
| Shift+Q | Визуализация (Rendering) | Rendering | ||
3. Скрипичный ключ (Spline)
|
|
|
Переход из окна в окно - правой кнопкой мыши (RB).
Vertex –вершина.
Segment - сегмент, отрезок между двумя вершинами
Spline –линия в составных сплайнах.
Keyboard Entry- ввод параметров с клавиатуры.
1.Окно Front(Alt W)
Построить габаритный прямоугольник:
CreateàShapesàRectangle.
Открыть свитокKeyboard Entry(ввод параметров с клавиатуры) и задать размеры прямоугольника.
X, Y, Z = 0, - координаты опорной точки прямоугольника,
длина и ширина прямоугольника- Length =85мм, Width =32мм.
2.Учитывая габариты прямоугольника, построить скрипичный ключ, для этого на командной панели вызвать сплайн:
CreateàShapesàSplinesàLine.
Предварительно в свитке Creation Method необходимо задать типы для точек, с помощью которых будет вестись построение линии:
- для Initial Type выбрать тип – Corner,
- дляDrag Typeвыбрать тип – Smooth.

Если точка имеет тип Corner(угловая),это означает, что она является вершиной ломаной линии, т.е. два соседних сегмента - прямые.
Если точка имеет тип Smooth(сглаженная, плавная),то линия в этой точке будет плавной кривой линией, форма (кривизна) которой в этой точке зависит от геометрии соседних сегментов.
Точка Initial Typeбудет получена на экране щелчком левой кнопкой мышки (LB), затем кнопку следует отпустить и передвинуть курсор к месту для указания следующей точки. В этом случае она будет иметь заданный тип Corner.
ТочкаDrag Typeвозникает, если после указания точки левая кнопка мышки не отпускается и курсор передвигается к следующей точке при нажатой левой кнопке. В данном случае точка будет иметь заданный тип Smooth(см. выше).
Построить линию Line, последовательно указывая положение точек вдоль линии в виде скрипичного ключа (дать ей имя – «Ключ»). Линия должна размещаться внутри прямоугольника.

3.После построения линии необходимо перейти к ее редактированию для того, чтобы добиться желаемой формы кривой.
Выделить построенный объект Line и на командной панели выбратьModify.Раскрыть на командной панели список подобъектов Line.Выбрать подобъект сплайна - Vertex: ModifyàLineàVertex.Для изменения положения точек применить команду Select and Move(на главной панели инструментов), и двигая точки, выполнить редакцию сплайна. Можно использовать не только подобъект Vertex,но иSegment иSpline,перемещая сегменты или линию целиком. Для них также можно применить команды Rotate и Scale.
4.Для удаления ненужной точки (или сегмента) следует выделить ее и на клавиатуре нажать клавишу Delete. Если необходимо добавить точку, то на командной панели следует нажать кнопку Refine, затем курсор подвести к линии (курсор при этом меняет вид) и нажать LB.
5.Редактирование предполагает также изменение типа точек. Меняя типы точек, можно изменять форму сплайна. Выделив точку и нажав на ней правую кнопку мыши (RB), можно увидеть вконтекстном меню, какого типа выделенная точка. Если в контекстном меню стоит галочка около позиции Corner, следовательно, это точка – вершина ломаной линии. В данном упражнении линия должна быть плавной, т.е. большинство точек должны иметь тип Smooth, поэтому следует поставить галочку рядом с названием типа точки - Smooth.
Существует четыре вида точек:
Smooth– гладкая,
Corner-угловая,
Bezier –гладкая точка с направляющей касательной,
Bezier Corner –гладкая точка с двумя независимыми направляющими касательными, векторами.

6.Для сплайна существует возможность - быстро придать ему объемность. На командной панели открыть свитокRendering.Включить позицииEnable In RendererиEnable in Viewport,что позволит увидеть объемность в окнах. Еслиточка стоит в позиции Radial, то получим объект, который имеет сечение окружность. Еслив позиции - Rectangular, то получим объект, у которого сечение – прямоугольник. Для ключа задать сечение окружность, а для габаритной рамки ключа – прямоугольник. Параметры сечения - окружности и прямоугольника - подбираются.

7. Просмотреть результат построений можно в окне Perspective в режиме Smooth + Highlights. Также рекомендуется применить в том же окне вращение Orbit (или Arc Rotate – в зависимости от версии 3ds max).
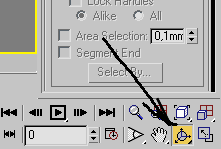
8.Выделить объект «Ключ» и, используя команду Select and Uniform Scale,вписать его в рамку, последовательно сжимая или растягивая по направлению осей.
9.Выполнить следующую процедуру – вместо двух сплайнов создать один, состоящих из двух подобъектов – Spline.
Предварительно отменить объемность линий в свитке Rendering. Выделить объект «Ключ» и на командной панели задать режим редактирования – Modify.Раскрыть свиток Geometryи в нем найти и нажать кнопку Attach(она станет желтого цвета). Подвести курсор к прямоугольнику и нажать LB.Проверить результат, просмотрев список объектов и придав объемность сплайну.
Кресло

LB– левая кнопка мышки.
RB – правая кнопка мышки.
Контекстное меню – вызывается RB,их существует несколько видов и они используются в зависимости от выполняемой задачи.
Start New Shape –начать построение новой формы (сплайна).
H – вызывает окно для выбора объектов по имени в списке объектов.
Wireframe –каркасное изображение объектов в окне.
Extrude– выдавливание сплайна для придания ему объема, толщины – Amount.
Weld Vertices –слить, сварить (от слова «сварка») выделенные точки
Fuse Vertices - выделенные точки переместить в одну точку пространства, совместить.
Amount –параметр выдавливания (экструдирования), задающий толщину объекта в направлении, перпендикулярном плоскости линии.
1. Установить единицы измерения – мм и шаг сетки. (Customize …).
2. В окне Perspective.Создать Box (600*500*800мм), в точке с координатами X=0, Y=0, Z=0. Параметры задать с помощью Keyboard Entry. Этот Box нужен как габаритный объем.
3. В окнах перейти к каркасному изображению. Чтобы перейти к нему, надощелкнуть правой кнопкой (RB) на название окна и выбрать Wireframe (или F3).
4. Развернуть окно Leftна весь экран (Alt+W).
5. На виде слева начертить контур – Create è Splines è Line – «Правая стойка», предварительно установив тип для точек
Initial Type – Corner,
Drag Type - Smooth.
Контур боковой стойки кресла – вычертить одной непрерывной замкнутой линией, учитывая границы габаритного Box-а (см. эскиз).
6. При выполнении построения Line учесть:
- проведение строго вертикальной или горизонтальной прямой возможно при нажатой Shift;
- отказ от последнего проведенного отрезка à клавиша Back_Space;
- лучше ставить больше точек (в разумных пределах) при построении линии, что облегчает дальнейшее редактирование кривой, лишние затем можно удалить;
- если линия должна экструдироваться, то НЕЛЬЗЯ допускать пересечений, петель, обрывов;
- для увеличения (или уменьшения) зоны просмотра (Zoom) в окне без прерывания команды можно использовать на клавиатуре кнопки, которые печатают квадратные скобки à ] ( или [) (Ctrl + Ctri -);
при необходимости следует управлять режимом привязок (S).
7. Отредактировать форму полученной линии.
Редактирование Spline.
Выбрать построенную линию и перейти к её модификации. Для этого на командной панели вызвать Modify.Затем раскрыть список подобъектов Line (LBнавести на + , который расположен перед именем Line). Выбрать подобъект - Vertex(вершина) – строка Vertexстанет желтого цвета, после чего на линии будут видны точки, которые можно удалять (Delete), передвигать (Move) и преобразовать их тип -
Corner ßà Smoothßà Bezier
с помощью вызова контекстного меню (RB на выбранной точке), что позволяет получить желаемую форму кривой. Лишние точки можно удалить или вставить дополнительно несколько точек.
8. Начертить подлокотник, предварительно (!)флажок перед Start New Shape снять, для того, чтобы получить один объект - “Правая стойка”(см. эскиз), состоящий из двух частей.
9. При необходимости можно перейти к редактированию линии, изображающей контур подлокотника.
10. В окне Perspective.На командной панели выбрать объект “Правая стойка”, и придать толщину стойки 40мм: с помощью операции Extrude (Выдавливание) (командная панель: à Modifiers àMesh Editingà Extrude), Amount=40мм. Передвинуть ее к правой боковой грани Box-а.
Если после Extrudeвместо объема видна только лента, то это означает, что при построении сплайна допущены ошибки, как правило, не обеспечено слияния точек (см. п.6). Для устранения ошибок необходимо оказаться от Extrude, выключив это преобразование в списке модификаторов на командной панели, и перейти к редактированию сплайна на уровне Vertex(см.пп.6 и 11). После исправления вернуть стойке толщину - модификатор Extrude.
11. В окне Top или Perspective Выполнить копирование стойки для получения “Левой стойки”и передвинуть ее влево на 460мм к другой грани Box-а. Для этой операции использовать- Edit àClone à Move,причем для копии задать тип - Instance.
12. Окно Front.Построение спинки стула. Начертить левую половину линии контура спинки (Spline è Line è и выделить ее подобъект à Spline) (см. эскиз).Не снимая выделенияс полученной линии, перейти к её редакции.
Подобъект Spline выделен. Modify èСвиток Geometry и – ниже (!)на командной панели - найти и нажать кнопку Mirror,предварительно установивв окошке Copy – галочку. Затем новую линию переместить (Move) вправо до совпадения в точках на линии симметрии с первой частью.
13. Если линия слипается, но не объединяется с оригиналом, необходимо отменить операцию и затем найти на командной панели (см. ниже) позицию Automatic Welding и отключить её. Снова добиться нужного расположения двух частей спинки.
14. Для полного соединения двух частей в точках на линии симметрии (см. замечание в конце этого пункта) следует перейти к редактированию их на уровне подобъектов Vertex:
- включить Automatic Welding,
- задать параметрThreshold =10мм..(50) mm (примерно)- это зона воздействия на точки,
- рамкой выбрать точки, которые должны слиться в одну, и нажать кнопку Weld накомандной панели,
Или -если же режим Automatic Welding выключен,то выбрав рамкой точки, которые должны быть слиты в одну, нажать RB.В появившемся контекстном меню выбрать сначала Fuse Vertices, а затем, повторив выбор точек рамкой, нажать RBна той же точке и выбрать Weld Vertices. Операцию выполнить для верхних и нижних точек слияния.В результате должна образоваться одна линия. Проверить в списке объектов (H).
Чтобы следить за правильностью выполнения этой операции, рекомендуется предварительно вызвать нумерацию точек на экране. Для этого на командной панели в свитке Selection в разделе Displayпоставить галочку в окошке Show Vertex Numbers – показать номера вершин. Ниже дается сообщение о количестве выбранных рамкой точек.
15. Применить для придания объема спинки стула - Extrude, Amount= 30мм. Результат смотри в окне Left, нажавF3.
16. Получить подушку спинки - Create à Geometry à Extendend Primetive à ChamferBox (это Box c закругленными ребрами, размеры подобрать). Обязательно задать число сегментов по его длине и ширине, иначе он не будет реагировать в следующей командеBend(изгиб).
17. Выделить ChamferBoxи Спинку иèModifyè Modifier List èBend.
Окно Front. Подобрать ось изгиба (Bend Axis) и в счетчике угла задать величину угла –15-20 град. Наблюдать за преобразованием на других проекциях. Той же командой Bend можно сделать подушку выпуклой. Можно использовать и другие модификаторы, например, FFD,где выбрать подобъект преобразования – Control Points.
18. Окно Left. Наклонить (Select and Rotate) спинку и подушку (вместе!) на небольшой угол назад и переместить их (Move) на место между стойками.
19. Окно Top. Сидение ChamferBox è (размеры в мм примерно- 400x400x80x25, в точке X=0, Y=0, Z=0).В окне Left поднять его на нужный уровень. Скрыть (Hide) габаритный Box. F3.
20. В окне Top или Perspective. Построить пол à Box – 3000х3000х(-30)мм. Поставить стул на уровень пола.
21. {Файл сохранить и материалы назначить позже}.
22. Установить источник освещения – Солнце (Sun), для него рекомендуется задать указанные ниже параметры, а также обеспечить возникновение теней от кресла:
Create à Lights àPhotometric à IES Sun:
Sun Parameters à On à Intensity = 4000 lk.
ShadowsàOn.
Вместо Shadow Map установить Ray Traced Shadow.
Shadow Parameters à Density– уменьшать до 0.6 – 0.3.
При выполнении Rendering-а наблюдать за изменениями в сцене при изменении параметров источника освещения.
Рекомендуемые формы линий
Left Front

5. Spline è Фасад + дверь + окно + наличники
Attach –присоединить; объединить в один объект.
Detach – отсоединить (оторвать) от сплайна, Detach + Copy – отсоединить, создав новый сплайн как копию.
Редактируемый сплайн – сплайн, содержащий подобъекты – вершины, сегменты и отдельные изо-лированные сплайны, входящие в редактируемый сплайн.
Convert to – (преобразовать в …), Convert to Editable Spline -преобразовать линию в редактируемый сплайн.
Boolean –булевские операциис плоскими и объемными объектами (объединение, пересечение, вычитание). Операции доступны после выбора (одного) первого объекта.
Outline – построение нового контура, который отступает от выбранного сплайна на заданное расстояние.
Hide – временно «спрятать» объект с экрана, это действие можно найти в контекстном меню экрана.
Дата добавления: 2018-02-15; просмотров: 497; Мы поможем в написании вашей работы! |

Мы поможем в написании ваших работ!
