Вставка графического объекта.
ПРАКТИКУМ по работе в приложении MicrosoftOfficePowerPoint 2007 Оглавление Создание презентации. 1 Запуск программы MicrosoftOfficePowerPoint 2007. 1 Разметка слайдов. 2 Создание слайда «Информационная система ». 2 Выбор Темы. 3 Вставка графического объекта. 4 Добавления текста в слайд. 5 Изменение цветовой гаммы и стиля диаграммы.. 6 Изменение цвета текста. 7 Создание слайда «Функциональные подсистемы». 8 Создание слайда «Обеспечивающие подсистемы». 11 Создание слайда «Архитектура фон Неймана». 12 Вставка фигуры. 12 Выбор стиля оформления для фигуры или линии. 13 Добавление текста в фигуру. 15 Анимация элементов слайда. 15 Изменение темы (стилевого оформления) презентации. 19 Оформление титульного листа презентации. 20 Установка параметров смены слайдов презентации. 20
Создание презентации
ЗапускпрограммыMicrosoftOfficePowerPoint 2007.
ЗапуститепрограммуPowerPointчерезГлавноеменюWindows(кнопкаПуск, Всепрограммы, Microsoft Office, Microsoft Office PowerPoint 2007)
Вид стартового окна программыбудет зависеть от выбора вариантапредставления открываемых документов (устанавливается в Параметрах программы). Вид, представленный на рисунке1,соответствует выборуОбычное – эскизы и слайд (см. рис.2).

Рис. 1. Вид стартового окна программы

Рис. 2. Окно установки параметров программы
Разметка слайдов
Программа позволяет добавить слайд с уже готовой разметкой, т.е. с областями ввода текста заголовка, теста подзаголовка, просто текста, области вставки графического объекта и т.п. в различном сочетании. Есть и возможность создания пользовательского варианта разметки слайда.
|
|
|
При создании новой презентации первый слайд – титульный, которому соответствует разметка с областями Заголовок слайда и Подзаголовок слайда.
Создание слайда «Информационная система»
Добавим еще один слайд. Для этого (см. рис. 3):
q Активизируем командуСоздать слайд на вкладке Главная;
q Из предлагаемых вариантов разметки выберем – Только заголовок.
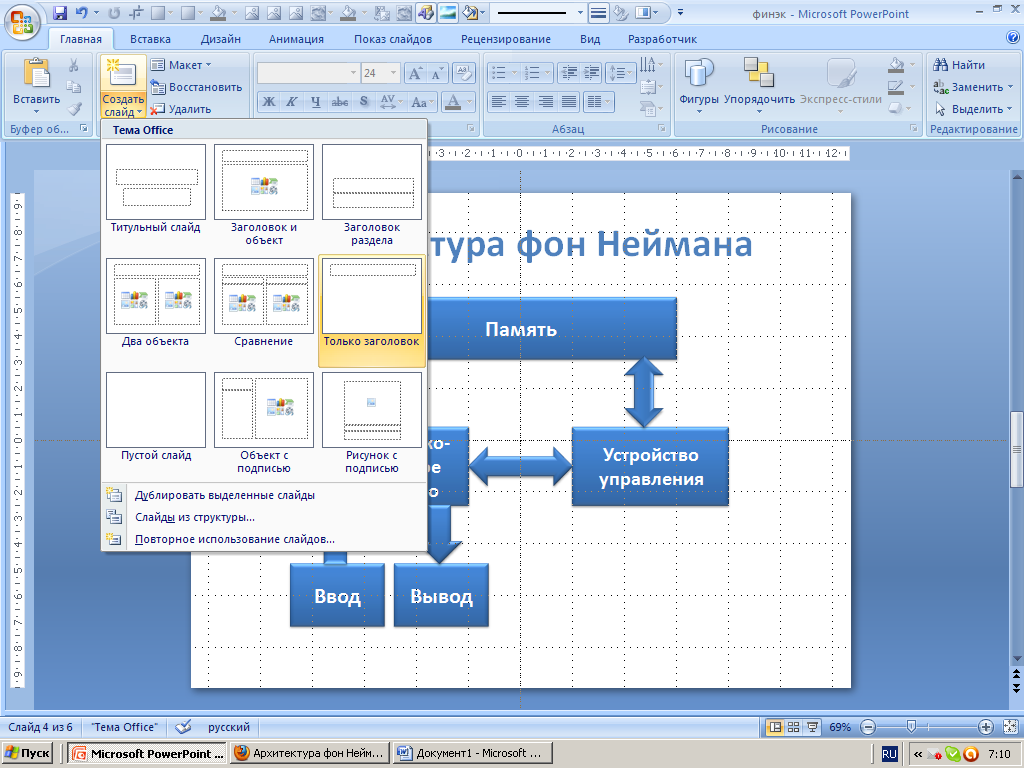
Рис. 3. Добавление в презентацию нового слайда с выбранным вариантом разметки
Для изменения макета (разметки) созданного слайда служит кнопкаМакет в группе Слайдывкладки Главная.
В область заголовка слайда ведите текст:
Информационная система.
Выбор Темы.
Программа MSPowerPoint 2007 позволяет применятьТемы, т.е. готовые стилевые решения, установки которых распространяются или на всю презентацию в целом, или на группу выделенных слайдов. Тема определяет внешний вид и дизайн презентации.
Выберем Тему, для этого:
Ø На вкладке Дизайн откройте галерею тем.
Каждой Теме присвоено имя, которое отображается во всплывающей подсказке.
|
|
|
Ø выберите тему Office.
Обратите внимание, что выбраннаяТемапо умолчанию включает в себяопределенную палитру цветов (цвета текущей темы), набор шрифтови подбор эффектов(рис. 4).
Но можно применить и комбинацию различных тем, цветов, шрифтов и эффектов.
В палитре цветов два первых цвета – цвета текста, остальные –так называемые Акценты(Акцент1, Акцент2 и т.д.), служат для окрашивания различных элементов слайда.
Подборка цветов темы в сочетании с подобранными шрифтами, эффектами и с решениями Темы разработана специалистами-дизайнерами.Применение готовых стилевых решений упрощает подготовку презентации и гарантирует ее внешнюю привлекательность.

Рис. 4
Вставка графического объекта.
Управляющие кнопки для вставки графических объектов расположены в группе Иллюстрации на вкладке Вставка, это:

Рис. 5
q Рисунок– Вставка изображения из файла;
q Клип – Вставка изображений из базы данных;
q Фотоальбом–Создание или изменение презентации на основе набора рисунков;
q Фигуры– Встроенное средство рисования;
q SmartArt – Средство создания структурных схем и организационных диаграмм;
q Диаграмма – Вставка числовых диаграмм и графиков.
|
|
|
Вставьте структурную диаграмму(кнопка SmartArt). Для этого:
Ø Щелкните по кнопке SmartArt;
Ø В открывшемся окне выберите тип диаграммы – Иерархия, вид –Иерархия(рис. 6);
Ø Откройте область ввода текста(рис. 7);
Дата добавления: 2018-02-15; просмотров: 1128; Мы поможем в написании вашей работы! |

Мы поможем в написании ваших работ!
