Позиционирование инструмента на кадре
ИК камера Flir SC 7000
Если вы не заинтересованы в передаче 7 миллионов рублей на покупку нового тепловизора, не экспериментируйте с программным обеспечением и кнопками на камере.
Следуйте только инструкциям и указаниям преподавателя!
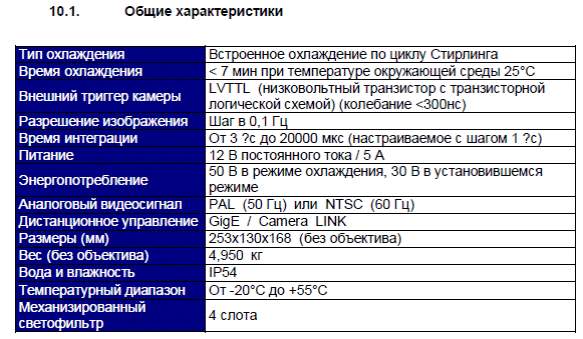
Криогенные газовые машины нашли применение благодаря высокой компактности и эффективности. Наиболее распространены машины, работающие по идеальному холодильному циклу Стирлинга, а также по циклу Гиффорда - Мак-Магона. Для получения криогенных температур при небольшой хладопроизводительности используются газовые холодильные машины, работающие по обратному циклу Стирлинга (рис.1) без совершения внешней работы. Замкнутый контур заполняется сжатым до 100 атмосфер водородом или гелием.
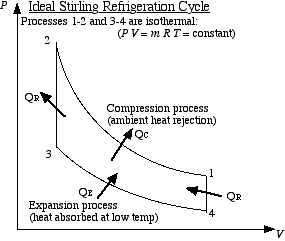 рис.1
рис.1
В холодильном цикле Стирлинга (рис.2) два поршня движутся в цилиндре прерывисто со сдвигом по фазе. Между поршнями размещен регенератор Р, который делит рабочую полость на теплую и холодную части. Газ изотермически сжимается (процесс 1-2), параллельным движением поршней изохорно перемещается через регенератор (процесс 2-3) и охлаждается до температуры Тх. Затем за счет движения правого поршня газ расширяется, его температура снижается и oт охлаждаемого тела к нему подводится теплота (процесс 3-4). Поршни параллельно сдвигаются влево, холодный газ изохорно перемещается через регенератор, охлаждая его, и процесс повторяется.
|
|
|
Одноступенчатые машины используют для получения холода на уровне 150…70 К и до 40 К при небольшой холодопроизводительности;  0,1,
0,1,  = 20 - 42%. Более низких температур достигают, применяя двухступенчатые машины
= 20 - 42%. Более низких температур достигают, применяя двухступенчатые машины  трехступенчатые машины обеспечивают Тх = 8,5 К.
трехступенчатые машины обеспечивают Тх = 8,5 К.
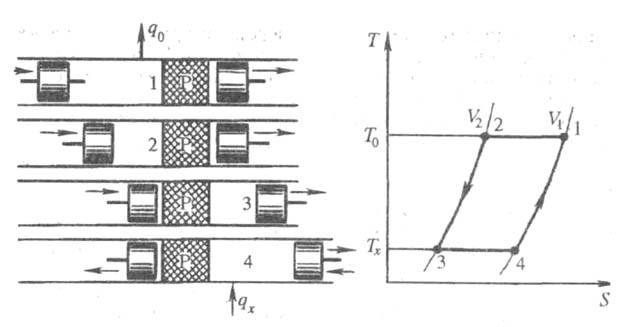
Рис. 2 Схема криогенной газовой машины, работающей по циклу Стирлинга.

Включение камеры
Камера включается нажатием клавиши ON/OFF (ВКЛ/ВЫКЛ) в течение 2 секунд. Камера включается автоматически. Через несколько секунд (как правило, не более 10), система выдает графический шаблон видеосигнала.
 Графический шаблон
Графический шаблон
Затем требуется немного подождать (примерно 7 минут), чтобы камера подготовилась к приему инфракрасных изображений. Все это время экран будет показывать шаблон видеосигнала.
Отключение камеры
Камера выключается нажатием клавиши ON/OFF (ВКЛ/ВЫКЛ) в течение 2 секунд. Частые включения оборудования могут сократить срок его службы. Лучше оставлять камеру работающей, если перерывы в ее использовании не превышают 2 часов.
Не прикасайтесь к объективу камеры!!!
Как работать с тепловизором Flir SC 7000 (ТВ)
1) Подключить ТВ к розетке, подключить к компьютеру через интернет-кабель, включить, как описано выше. Включить компьютер. Дать ТВ прогреться в течение 10 минут.
|
|
|
2) Отключить в компьютере Брандмауэр: Пуск — панель управления — брандмауэр – выключить. В связи с необходимостью выполнения этого пункта не подключайтесь на этом компьютере к сети Интернет.
3) В папке «Тепловизор ФЛИР» запустить программу Altair  .
.
4) Файловое меню частично связано с Главной панелью инструментов.

В программе нажать File – live camera или значок  . Запуститься приём изображения с камеры (отображается предмет, находящийся в пределах видимости камеры). По начальной установке изображение чёрно-белое. Перейдите в цветовой режим на верхней панели программы во второй сверху строке Palette toolbar (которая отображает или скрывает Панель инструментов цветовой палитры)
. Запуститься приём изображения с камеры (отображается предмет, находящийся в пределах видимости камеры). По начальной установке изображение чёрно-белое. Перейдите в цветовой режим на верхней панели программы во второй сверху строке Palette toolbar (которая отображает или скрывает Панель инструментов цветовой палитры) 
и в окошке с кнопкой выпадения меню  выберите палитру Rainbow. Не нажимайте почём зря на все кнопки. На вопрос «А что будет, если…» ответ один: «Придётся всё перезагружать сначала!!!»
выберите палитру Rainbow. Не нажимайте почём зря на все кнопки. На вопрос «А что будет, если…» ответ один: «Придётся всё перезагружать сначала!!!»
С правой стороны окна приёма изображения вертикально расположена палитра. Чтобы проводить измерения в градусах Цельсия, в правом нижнем углу нажмите окна нажмите левой кнопкой мышки на буквы DL и выберите «°С».Температурный диапазон можно ввести вручную, нажав на верхнюю и нижнюю строки на шкале и введя верхний предел 35, нижний – 24. Настроить температурный диапазон можно щелкнув на кнопку  для открытия окна "Range Configuration Wizard" («Мастер конфигурации диапазона») и продолжить операцию:
для открытия окна "Range Configuration Wizard" («Мастер конфигурации диапазона») и продолжить операцию:
|
|
|
 .
.
5) Для сохранения полученных вами изображений нужно создать проект: File > New project. Ввести имя проекта латиницей (НЕ МЕНЯЙТЕ Location, запомните директорию, куда сохраняться файлы), нажать ОК. Сюда будут сохраняться ваши файлы. По умолчанию ваш проект сохранится в папку Тепловизор ФЛИР на рабочем столе. Файлы умеют открываться и обрабатываться только в программе Altair, поэтому сохранить себе само обработанное изображение можно только используя кнопку на клавиатуре компьютера Print screen, а затем вставив его, например, в файл редактора Word или Paint и записать на внешний носитель. См. обработку изображений.
6) Поймать изображение в фокальной плоскости камеры: ладонь примерно на расстоянии 1м от камеры, лицо на расстоянии около 1,5…2 м. Для экспериментов выберите студента с наименьшим размером ладони. «Заморозьте» изображение с помощью кнопки  . Для вызова панели захвата щелкните мышью на закладке "Recorder" («Записывающее устройство») внизу окна программы.
. Для вызова панели захвата щелкните мышью на закладке "Recorder" («Записывающее устройство») внизу окна программы.
|
|
|

В появившемся окошке нажмите кнопку «фотоаппарат»  . Появится сфотографированное изображение с некоторым номером в выбранной вами в п.5 папке. С этим изображением вы будете работать.
. Появится сфотографированное изображение с некоторым номером в выбранной вами в п.5 папке. С этим изображением вы будете работать.
7) Отжать кнопку заморозки изображения, получить новые изображения, повторив п.6.
8) Для выхода из программы Altair вызовите меню File >Quit (Файл>Выход). В окне предупреждения появится сообщение о сохранении измененных файлов (кадров, инструментов, средних данных и т.д.).
Обработка изображений
Обработка изображений происходит в программе Altair с помощью так называемых «инструментов».
Tools toolbar ( Панель инструментов) расположена вертикально слева от изображения.

Позиционирование инструмента на кадре
Выберите инструмент из меню <Tools> (<Инструменты>) или щелкните на этом значке в панели инструментов. Инструмент выбирается щелчком мыши на соответствующем значке. При этом инструмент выделяется жирным шрифтом, а ярлыку инструмента назначается бледно-голубой фон. Наведите мышку на изображение. Курсор принимает форму крестика. Щелкните в нужной точке для начала операции. Для окончания операции щелкните на кадре мышкой два раза.
Инструмент «точка»  «drow spot». Фиксирует контрольную точку на кадре. На одном кадре можно фиксировать до 30 контрольных точек. При выборе данной функции и фиксации указателя мышки на кадре он принимает форму крупного крестика. Для фиксации контрольного указателя щелкните мышкой в нужной точке кадра. Нажатием кнопки мышки или ее передвижением можно передвинуть точку момент. При установке точки появится справа окно дополнительных данных. Для каждого вновь создаваемого элемента последовательно назначаются разные цвета. Цвета можно менять двойным щелчком мыши на соответствующем цветовом эталоне. Затем выбирается новый цвет из соответствующей палитры.
«drow spot». Фиксирует контрольную точку на кадре. На одном кадре можно фиксировать до 30 контрольных точек. При выборе данной функции и фиксации указателя мышки на кадре он принимает форму крупного крестика. Для фиксации контрольного указателя щелкните мышкой в нужной точке кадра. Нажатием кнопки мышки или ее передвижением можно передвинуть точку момент. При установке точки появится справа окно дополнительных данных. Для каждого вновь создаваемого элемента последовательно назначаются разные цвета. Цвета можно менять двойным щелчком мыши на соответствующем цветовом эталоне. Затем выбирается новый цвет из соответствующей палитры.
Инструмент «Простой профиль»  . Данная функция используется для расположения в одном кадре до 30 профилей. Вдоль каждого из них проводится измерение. Для того, чтобы начертить профиль в кадре, щелкните на нем для фиксации первого края, переместите курсор (ход движения будет обозначаться пунктирной линией), затем щелкните на месте расположения другого конца. Теперь пунктирная линия заменяется цветной линией. Данные и диаграмма, соответствующие измеренному профилю, отображаются в окне дополнительных данных во вкладке "profile" («профиль»).
. Данная функция используется для расположения в одном кадре до 30 профилей. Вдоль каждого из них проводится измерение. Для того, чтобы начертить профиль в кадре, щелкните на нем для фиксации первого края, переместите курсор (ход движения будет обозначаться пунктирной линией), затем щелкните на месте расположения другого конца. Теперь пунктирная линия заменяется цветной линией. Данные и диаграмма, соответствующие измеренному профилю, отображаются в окне дополнительных данных во вкладке "profile" («профиль»).
Инструменты Прямоугольник и Круг (  или
или  ) Выделяет на изображении прямоугольную область анализа или область анализа круглой формы. Областью анализа является поверхность, правильной формы (прямоугольник, круг), на которой Вы бы хотели провести определенные измерения.
) Выделяет на изображении прямоугольную область анализа или область анализа круглой формы. Областью анализа является поверхность, правильной формы (прямоугольник, круг), на которой Вы бы хотели провести определенные измерения.
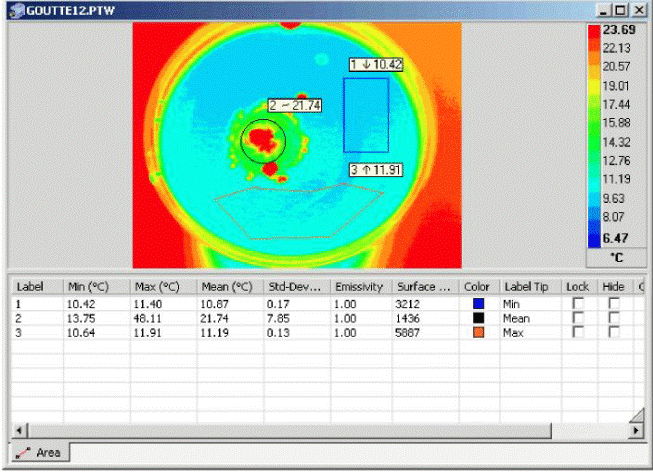 Результаты измерений в каждой из областей отображаются в таблице, связанной с кадром. Данные измерения предусматривают следующее:
Результаты измерений в каждой из областей отображаются в таблице, связанной с кадром. Данные измерения предусматривают следующее:
Минимальное измеренное значение
Максимальное измеренное значение
Среднее значение
Стандартное отклонение
Участок поверхности
Перемещение инструмента
Можно менять размеры или положение инструмента.
 Для перемещения инструмента щелкните на точке вдоль его контура, и, удерживая мышку, перемещайте ее до достижения нужного положения. Отпустите кнопку мышки.
Для перемещения инструмента щелкните на точке вдоль его контура, и, удерживая мышку, перемещайте ее до достижения нужного положения. Отпустите кнопку мышки.
 Для изменения размера инструмента возьмитесь за одну из его ручек и двигайте мышкой в сторону нужного положения (изображение ручки появится при наведении курсора мыши на инструмент).
Для изменения размера инструмента возьмитесь за одну из его ручек и двигайте мышкой в сторону нужного положения (изображение ручки появится при наведении курсора мыши на инструмент).
Для отображения параметров текущего изображения и изменения некоторых из них используйте меню File >Preferences (Файл>Параметры). При вызове параметров отображается окно со следующими данными:
Файлы и папки
Форматы
Единицы
Инструменты
Режим реального времени
Режим реального времени для опытного пользователя
Интерфейс
Параметры " Units " («Единицы измерения»)

С помощью данного меню можно выбирать единицы измерения для следующих данных:
Температура: °C, °F, K.
Время: Абсолютное значение. Время измеряется в секундах, начиная от начала записи. По умолчанию время отображается в сотых долях секунды. Для отображения трех дополнительных десятичных чисел отметьте пункт "Display μs" («Отображать в мкс»).
Временная шкала: Для отображения кривой времени, исходя из номера кадра, выберите параметр "Frame" ("Кадр”). Для отображения кривых времени, исходя из затраченного времени, выберите параметр "Time" («Время»).
o Расстояние: Выбрать единицу измерения из м, дм, см, мм, дюймов или футов. Данные величины используются для отображения расстояний и участков поверхности, при условии, что в опции "Coordinates and Histograms" («Координаты и гистограммы») выбран параметр "Distance" («Расстояние»).
Координаты и гистограммы: Для отображения расстояний и участков поверхности в виде количества пикселей выбрать параметр "Pixel" («Пиксель»). Для отображения расстояний и участков поверхности в выбранном блоке предыдущего меню выбрать параметр "Distance" («Расстояние»).
Дата добавления: 2019-01-14; просмотров: 150; Мы поможем в написании вашей работы! |

Мы поможем в написании ваших работ!
