Автоматическая анимация трансформации объекта
Анимация трансформации» 1. Откройте приложение Macromedia Flash 2. Создайте новый фильм. 3. Создайте любым известным способом фигуру произвольной формы и залейте её растровым изображением. Увеличьте заливку инструментом Трансформация заполнения (Fill Transform) 4. Инструментом Указатель (Arrow) выделите изображение, которое необходимо трансформировать: 5. Щелкните правой кнопкой в ячейке того кадра, который будет последним в эпизоде (например, 20-й), и в контекстном меню выберите команду Вставить ключевой кадр(Insert Keyframe): В результате между первым и последним кадрами на временной диаграмме появится последовательность простых кадров серого цвета: 6. Аккуратно трансформируйте изображение любым способом таким образом, чтобы фигура приняла форму, например, звезды: 7. Щелкните левой кнопкой в ячейке первого кадра анимации: это приведет к двум последствиям: на столе появится исходное изображение и изменится формат панели Параметры: 8. В раскрывающемся списке Пара(Tween) установите: Пара: В результате первый и последний кадры анимации на временной диаграмме будут соединены стрелкой на светло-зеленом фоне это говорит о том, что создание анимации успешно завершено: 9. Щелкните правой кнопкой в ячейке того кадра, который будет последним в анимации (например, 40-й), и в контекстном меню выберите команду Вставить ключевой кадр (Insert Keyframe): 10. В этом ключевом кадре трансформируйте изображение ещё раз: 11. Щелкните левой кнопкой в ячейке 20-го кадра анимации и в раскрывающемся списке Пара(Tween) установите: Пара: 12. Щелкните правой кнопкой в ячейке того кадра, который будет последним в анимации (например, 60-й), и в контекстном меню выберите команду Вставить ключевой кадр (Insert Keyframe). 13. Скопируйте в 60-й кадр фигуру из первого кадра (к концу просмотра фильма фигура должна вернуться в первоначальное положение): 14. Щелкните левой кнопкой в ячейке 40-го кадра анимации и в раскрывающемся списке Пара(Tween) установите: Пара: 15. Готовое изображение сохраните в своей папке в формате *.fla 16. Просмотрите готовый фильм, нажав сочетание клавиш <Ctrl>+<Enter>.
|
|
|
Готовое изображение



Автоматическая анимация трансформации объекта
«Анимация цвета»
1. Откройте приложение Macromedia Flash
2. Создайте новый фильм.
3. Созайте новый слой, нажав кнопку Вставить слой  :
:

4. В одном из слоёв создайте прямоугольник с заливкой любого цвета:

5. Для первого кадра слоя с прямоугольником выполните команду Создать двойное движение
6. На последнем кадре сцены (например 60-м) выполните команду контекстного меню Вставить ключевой кадр.
|
|
|
7. Переместите объект в последнем кадре на новое место:
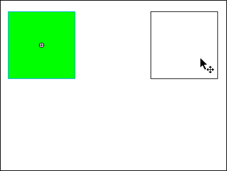
8. На палитре Параметры в поле Цвет установите стиль цвета Brightness и яркость объекта 100%:
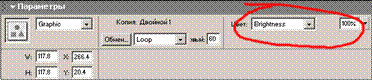
9. Выберите текущим оставшийся слой и создайте в нём круг с заливкой любого цвета в 1-м кадре:

10. Выполните пункты 5 – 7.

11. На первом кадре для круга на палитре Параметры в поле Цвет установите стиль цвета Advanced:

12. Вставляя через каждые 10 кадров ключевые кадры и, вызывая кнопкой Настройки панель Расширенные эффекты,

измените в ключевых кадрах параметры цвета так, чтобы объект на протяжении всей анимационной сцены переливался различными цветами.

13. Готовое изображение сохраните в своей папке в формате *.fla
14. Просмотрите готовый фильм, нажав сочетание клавиш <Ctrl>+<Enter>.
Готовое изображение



Автоматическая анимация трансформации объекта
«Создание анимационных фильмов»
1. Используя автоматическую анимацию трансформации объекта и цвета, самостоятельно создайте фильмы, подобные тому, который приведен на иллюстрации:
Готовый флеш-фильм


|
|
|

Дата добавления: 2018-11-24; просмотров: 174; Мы поможем в написании вашей работы! |

Мы поможем в написании ваших работ!
