Перемещение по полям и записям
Для выполнения просмотра или редактирования данных в таблице необходимо уметь перемещаться по полям и записям таблицы.
Перемещение по таблице
В окне таблицы обычно видна только часть таблицы. Для того чтобы вывести на экран другую часть таблицы, необходимо поместить в эту часть курсор. Это можно сделать, используя клавиатуру или мышь.
Для перемещения курсора по таблице можно использовать следующие клавиши:
| Клавиши | Результат |
| Tab, ® | Переход на следующее поле |
| End | Переход на последнее поле в текущей записи. |
| Shift+Tab или | Переход на предыдущее поле. |
| Home | Переход на первое поле в текущей записи. |
| ¯ | Переход на следующую запись. |
| Ctrl+ ¯ | Переход в текущем поле на последнюю запись |
| Ctrl+End | Переход на последнее поле в последней записи |
| | Переход на предыдущую запись. |
| Ctrl+ | Переход к первой записи текущего поля. |
| CtrH-Home | Переход на первое поле в первой записи. |
| Page Down | Переход на один экран вниз. |
| Page Up | Переход на один экран вверх. |
| Ctrl-Page Down | Переход на один экран вправо |
| Ctrl+Page Up | Переход на один экран влево. |
Для перемещения таблицы в окне с помощью мыши используют линейки прокрутки.
: Задание 7.
Выполните перемещения курсора в таблице, используя клавиатуру и мышь.
Перемещение по записям
Внизу окна таблицы находится строка состояния, в которой отражается общее число записей в таблице и номер текущей записи. На текущую запись всегда указывает указатель записи.
|
|
|
Для того чтобы перейти на нужную запись, которую не видно на экране, можно использовать кнопки для перехода по записям. Кнопки перехода по записям расположены в строке состояния окна таблицы.
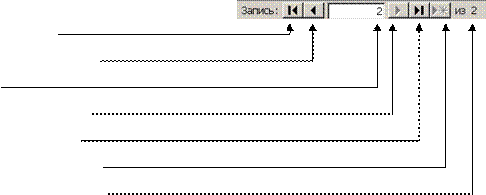 |
переход к первой записи
переход к предыдущей записи
текущая запись
переход к следующей записи
переход к последней записи
переход к новой пустой записи
общее число записей в таблице
Для выполнения перехода необходимо щелкнуть мышью по нужной кнопке.
Для перехода к определенной записи нужно:
· Нажать клавишу F5. Курсор перейдет в поле номера записи.
· Ввести номер нужной записи и нажать клавишу Enter.
: Задание 8.
Самостоятельно выполните перемещение по записям, используя кнопки перехода по записям.
Редактирование записей
Под редактированием понимается изменение информации, ранее введенной в базу данных. Исправление опечаток, изменение данных, замена содержимого - все это редактирование.
Для того чтобы заменить данные в ячейке, нужно:
· Выделить ячейку, щелкнув по ней мышью (указатель мыши должен иметь вид белого крестика).
· Ввести новое значение.
Для того чтобы исправить содержимое ячейки, нужно:
|
|
|
· Поместить курсор в ячейку, содержимое которой нужно изменить.
· Выполнить необходимые изменения. При этом можно использовать клавиши , ®, Del, Backspace.
Если вы не перешли на следующую запись, можно отменить изменения, нажав клавишу Esc.
Как закрыть таблицу
После того, как будет создана таблица, ее необходимо закрыть. Для того чтобы закрыть таблицу, нужно закрыть окно таблицы.
При закрытии таблицы измененные данные в таблице сохраняются автоматически.
Если после сохранения таблицы были внесены изменения в ее оформление или в структуру, то перед закрытием выводится запрос на сохранение изменений.
: Задание 9.
Самостоятельно закройте созданную вами таблицу.
: Задание 10.
1. Самостоятельно создайте таблицу со следующей структурой:

2. Сохраните таблицу под именем Клиенты, НЕ создавая ключевое поле.
3. Заполните таблицу следующими данными:

4. Закройте таблицу.
: Задание 11.
1. Самостоятельно создайте таблицу со следующей структурой:
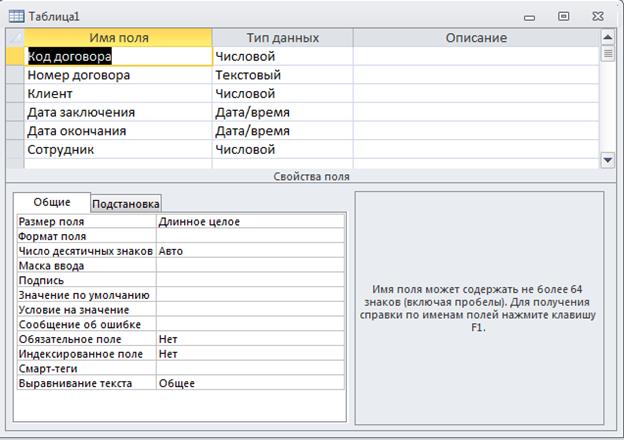
2. Самостоятельно сохраните таблицу под именем Договоры, НЕ СОЗДАВАЯ ключевое поле.
Изменение формата поля
Формат поля определяет формат для изображения и печати данных, не изменяя их значений в таблице.
|
|
|
Изменить формат можно для:
- Числовых и денежных полей;
- Поля даты/времени;
- Логического поля;
- Текстового поля..
В следующей таблице перечислены форматы, допустимые для числовых и денежных полей и как выглядят данные в этих форматах:
| Формат | Описание |
| Стандартный числовой | Числа отображаются так, как они были введены, например, 1234,5. |
| Денежный | Тысячи отделяются пробелом; отрицательные числа изображаются заключенными в скобки; отображается 2 знака после запятой, например, 1 234,50 р. |
| Фиксированный | Обязательно отображает 2 знака после запятой, например, 1234,50. |
| С разделителями разрядов | Тысячи отделяются пробелом; отображается 2 знака после запятой, например, 1 234,50. |
| Процентный | Число умножается на 100; добавляется знак процента; отображается 2 знака после запятой, например, 123450,00%. |
| Экспоненциальный | Используется экспоненциальная нотация, например, 1,23Е.+03. |
Поля даты/времени могут иметь следующие форматы.
| Полный формат даты | Состоит из комбинации двух форматов «Краткой даты» и «Длинного времени», например: 31.01.92 16:30:00 |
| Длинная дата | Повторяет формат, установленный в Windows, например: Пятница, 31 января 1992 г. |
| Средняя дата | 31-янв-92 |
| Краткая дата | Повторяет формат, установленный в Windows, например: 31.01.92 |
| Длинное время | Повторяет формат, установленный в Windows, например: 16:30:00 |
| Среднее время | 4:30 РМ |
| Краткое время | 16:30 |
Форматы логических полей: Да/Нет
|
|
|
Истина/Ложь
Вкл/Выкл
Для того чтобы изменить формат данных, нужно:
· Открыть таблицу в режиме конструктора, выбрав на панели инструментов кнопку Конструктор.
· Выделить строку с описанием поля, формат которого следует изменить.
· Поместить курсор в поле ввода свойства Формат поля
· Открыть раскрывающийся список и выбрать необходимый формат.
· Выбрать в меню Файл команду Сохранить.
· Перейти в режим таблицы, выбрав на панели инструментов кнопку Таблица.
: Задание 12.
Задайте полям Дата заключения и Дата окончания Длинный формат даты.
Выполнение задания.
1. Выберите на ленте режим Конструктор для перехода в режим конструктора.
2. Выделите поле Дата заключения.
3. В окне Свойства поля щелкните мышью по кнопке раскрывающегося списка в поле Формат поля.
4. Выберите из списка формат Длинный формат даты.
5. Измените формат поля Дата окончания.
6. Выберите в меню Файл команду Сохранить.
7. Закройте таблицу.
Добавление записей в таблицу
Добавить новую запись можно только в конец таблицы.
Для того чтобы добавить запись в таблицу, нужно:
· Перейти в режим таблицы.
· Щелкнуть мышью кнопку  . Курсор перейдет в конец таблицы на новую пустую запись.
. Курсор перейдет в конец таблицы на новую пустую запись.
· Ввести данные.
: Задание 13.
1. Откройте таблицу Клиенты.
2. Добавьте в таблицу новую запись с кодом клиента 11:

Дата добавления: 2018-11-24; просмотров: 345; Мы поможем в написании вашей работы! |

Мы поможем в написании ваших работ!
