Создание новой таблицы с помощью Конструктора
Для того чтобы создать новую таблицу с помощью Конструктора, нужно:
· Задать структуру таблицы.
· Ввести данные в таблицу.
Описание структуры таблицы
Структура таблицы содержит описание каждого поля. В описании каждого поля указываются его имя и тип данных, хранящихся в данном поле. Также в описание поля можно добавить различные свойства, например задать формат представления данных.
Для определения структуры таблицы нужно:
· На вкладке Создание в группе Таблицы щелкните Конструктор таблиц.  Откроется следующее окно:
Откроется следующее окно:

Верхняя часть окна в режиме конструктора содержит форму для описания полей таблицы, а в нижней части задаются свойства текущего поля.
Каждое поле описывается на отдельной строке.
Для того чтобы описать все поля таблицы, необходимо:
· В столбец Поле ввести имя для первого поля таблицы. Длина имени поля не должна превышать 64 символа и может содержать буквы, цифры, пробелы и специальные символы за исключением точки (.), восклицательного знака (!), надстрочного символа (‘) и скобок ([ ]).
· Нажать клавишу Enter.
Курсор перейдет в столбец Тип данных.
· Выбрать в раскрывающемся списке тип данных, которые будут храниться в этом поле.
Тип данных определяет вид и диапазон допустимых значений, которые могут быть введены в поле, а также объем памяти, выделяющийся для этого поля.
Поля могут содержать данные, приведенные в следующей таблице.
|
|
|
| Тип данных | Содержимое |
| Текст | Текст и числа, например, имена и адреса, номера телефонов и почтовые индексы. Текстовое поле может содержать до 255 символов. |
| Длинный текст | Длинный текст и числа, например, комментарии и пояснения. Мемо-поле может содержать до 65 535 символов. |
| Числовой | Числовые данные целые или дробные, которые будут использоваться далее в вычислениях. |
| Дата/время | Значения даты и времени. |
| Денежный | Денежные значения |
| Счетчик | Автоматически вставляющиеся последовательные номера. Нумерация начинается с 1. |
| Логический | Логические значения, например "Да" или "Нет". |
| Поле объекта OLE | OLE - объекты, рисунки и другие двоичные данные. |
| Гиперссылка | Строка, состоящая из букв и цифр, и представляющая собой адрес файла на жестком диске. |
| Мастер подстановок | Создает поле, в котором предлагается выбор значений из списка, или из поля со списком. |
· Нажать клавишу Enter для перехода курсора в столбец Описание.
· Ввести, если необходимо, комментарий, который будет появляться в строке состояния при вводе данных в это поле, и нажать клавишу Enter.
Курсор перейдет на следующую строку в столбец Поле.
· Описать все поля таблицы базы данных, как написано выше. Одна таблица может содержать до 255 полей.
|
|
|
: Задание 4.
Создайте таблицу базы данных со следующей структурой:

 Выполнение задания.
Выполнение задания.
1. На вкладке Создание в группе Таблицы щелкните Конструктор таблиц. 
2. В столбец Поле введите имя для первого поля таблицы - Код.
3. Нажмите клавишу Enter.
4. В столбце Тип данных выберите из раскрывающего списка тип данных - Счетчик.
5. Нажмите клавишу Enter.
6. Самостоятельно опишите оставшиеся поля таблицы.
Сохранение структуры таблицы
После того как все поля таблицы будут описаны, необходимо сохранить макет таблицы прежде, чем вводить в нее данные.
Для того чтобы сохранить структуру таблицы, нужно:
· Выбрать в меню Файл команду Сохранить
или
· Щелкнуть мышью по кнопке Сохранить на панели инструментов.
На экране появится окно для ввода имени таблицы.
· Ввести имя таблицы. Имя таблицы может содержать буквы, цифры, пробелы и специальные символы за исключением точки (.), восклицательного знака (!), надстрочного символа (‘) и прямых скобок ([ ]). Длина имени не должна превышать 64 символа.
· Щелкнуть мышью по кнопке ОК.
Если в процессе описания таблицы не было определено ключевое поле, на экране появится окно с предупреждением. Выбрать Нет, если ключ еще не определен.
|
|
|
: Задание 5.
Самостоятельно сохраните таблицу под именем Сотрудники, НЕ создавая ключевое поле.
Ввод данных в таблицу
Для ввода данных в таблицу нужно:
· Перейти в режим таблицы: на ленте на вкладке Главная выбрать Режим:
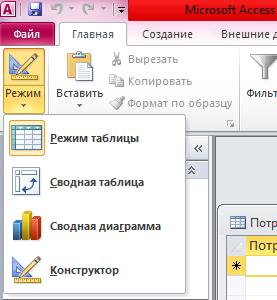
· На экране появится созданная вами пустая таблица.
· Ввести значение в поле.
· Перейти к следующему полю, используя клавишу Enter или Tab. Данные можно вводить не во все поля таблицы.
· После того как будут введены данные в текущую запись, нажать клавишу Enter для перехода на следующую запись.
· При переходе к следующей записи текущая запись сохраняется. Поэтому при закрытии таблицы не требуется выполнять команду сохранения.
|

: Задание 6.
Заполните созданную вами таблицу следующими данными:

Дата добавления: 2018-11-24; просмотров: 352; Мы поможем в написании вашей работы! |

Мы поможем в написании ваших работ!
