B. Для выключения режима шифрования выполните следующие действия.
1. Выделите файл шифр.doc в папке Мои документы.
2. Нажмите правую клавишу мыши и выберите пункт Свойства.
3. На вкладке Общие нажмите кнопку Другие.
4. В открывшемся окне диалога в группе Атрибуты сжатия и шифрования сбросьте флажок Шифровать содержимое для защиты данных.
Внимание! После выполнения этих действий файл с Вашей информацией не будет зашифровываться.
C. Создание резервной копии Сертификата средствами Windows 2000 (ХР).
Примечание. Резервная копия сертификата необходима для расшифровки данных после переустановки операционной системы или для просмотра зашифрованной информации на другой ПЭВМ.
Внимание! Перед переустановкой операционной системы обязательно создайте копии Сертификатов, так как после переустановки Вы не сможете расшифровать информацию.
Для создания резервной копии сертификата выполните следующие действия.
1. Выберите кнопку Пуск в панели задач.
2. Перейдите к пункту Выполнить.
3. В открывшемся окне в поле ввода введите команду mmc.
4. В результате откроется консоль управления mmc.
Примечание. Консоль ММС - это средство для создания, сохранения и открытия наборов средств администрирования, называемых консолями. Консоли содержат такие элементы, как оснастки, расширения оснасток, элементы управления, задачи, мастера и документацию, необходимую для управления многими аппаратными, программными и сетевыми компонентами системы Windows. Можно добавлять элементы в существующую консоль ММС, а можно создавать новые консоли и настраивать их для управления конкретными компонентами системы.
|
|
|
5. В меню Консоль выберите команду Добавить или удалить оснастку (рис. 1) и нажмите кнопку Добавить.
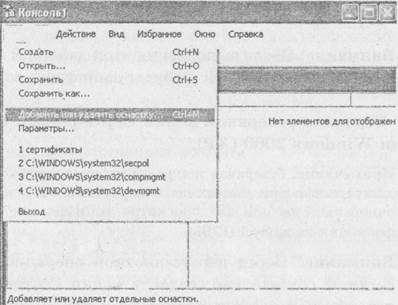
Рис. 1
6. В поле Оснастка дважды щелкните Сертификаты (рис. 2), установите переключатель в положение учетной записи компьютера и нажмите кнопку Далее.

Рис. 2
7. Выполните одно из следующих действий.
· Чтобы управлять сертификатами локального компьютера, установите переключатель в положение локальным компьютером и нажмите кнопку Готово.
· Чтобы управлять сертификатами удаленного компьютера, установите переключатель в положение другим компьютером и введите имя компьютера или нажмите кнопку Обзор для выбора компьютера, затем нажмите кнопку Готово.
8. Нажмите кнопку Закрыть.
9. В списке выбранных оснасток для новой консоли появится элемент Сертификаты (имя_компьютера).
10. Если на консоль не нужно добавлять другие оснастки, нажмите кнопку ОК.
11. Чтобы сохранить эту консоль, в меню Консоль выберите команду Сохранить и укажите имя оснастки Сертификаты.
12. Закройте окно Консоли и выберите команду Пуск и далее Все программы.
|
|
|
13. Найдите пункт Администрирование и выберите подпункт Сертификаты (теперь оснастка с Сертификатами доступна в меню Пуск).
14. В левом подокне оснастки Сертификаты откройте папку Доверенные корневые сертификаты, а затем папку Сертификаты. В правом подокне появится список сертификатов.
15. Укажите переносимый сертификат (например, первый в списке, рис. 3) и щелкните правой кнопкой мыши. В появившемся контекстном меню выберите команду Все задачи и далее выберите команду Экспорт.

Рис. 3
16. В результате запустится Мастер экспорта сертификатов.
17. Нажмите кнопку Далее.
18. В следующем окне мастера выберите опцию Да, экспортировать закрытый ключ.
19. Затем нажмите кнопку Далее.
20. В следующем окне мастера доступен только один формат (PFX), предназначенный для персонального обмена информацией. Нажмите кнопку Далее.
21. В следующих окнах сообщите пароль (например, 11), защищающий данные файла сертификат.pfx, а также путь сохранения файла (запишите путь к папке, в которой Вы сохранили копию Сертификата) сертификат. pfх.
22. Нажмите кнопку Далее.
23. Отобразится список экспортируемых сертификатов и ключей. Нажмите кнопку Готово.
24. Завершите работу Мастера экспорта сертификата нажатием кнопки ОК в окне диалога, сообщающем об успешном выполнении процедуры экспорта.
|
|
|
В результате сертификат и секретный ключ будут экспортированы в файл с расширением сертификат.pfx, который может быть скопирован на гибкий диск и перенесен на другой компьютер или использован после переустановки операционной системы.
Дата добавления: 2018-11-24; просмотров: 195; Мы поможем в написании вашей работы! |

Мы поможем в написании ваших работ!
