Задание 1. Ввод, редактирование и форматирование фигурного текста
Практическое занятие №11
Тема: СОЗДАНИЕ ФИГУРНОГО ТЕКСТА. ЗАЛИВКА ГРАФИЧЕСКИХ ОБЪЕКТОВ.
Цель: Освоение технологии создания простого и фигурного текста, а также заливки графических объектов в векторном графическом редакторе CorelDRAW.
Пояснение к занятию
Создание блока фигурного текста
Как фигурный, так и простой текст в CorelDRAW строятся с помощью инструмента Text (Текст), но различными приемами. После выбора инструмента Text (Текст) панель атрибутов будет выглядеть так, как показано на рисунке.

Рис.1 Панель атрибутов инструмента Text
Чтобы начать ввод блока фигурного текста, достаточно щелкнуть мышью в той точке страницы, где должен разместиться текст. На странице появится текстовый курсор в виде вертикальной черты. Если включен режим отображения непечатаемых символов, то после ввода первого символа нового блока с клавиатуры вслед за ним появится символ конца абзаца (который в блоке фигурного текста означает только перевод на следующую строку, поскольку в фигурном тексте абзацы не выделяются). При необходимости перехода на новую строку следует нажать клавишу Enter. Чтобы ускорить процесс ввода (особенно на медленных компьютерах) или при необходимости импортировать текст во вновь создаваемый блок фигурного текста, можно воспользоваться окном, которое раскрывается после щелчка на кнопке режима ввода и редактирования на панели атрибутов (рис.2).
|
|
|
Расположенные в верхней части этого диалогового окна элементы управления дублируют соответствующие элементы управления панели атрибутов и позволяют назначать формат тексту в процессе ввода, не закрывая диалоговое окно. Особую роль играет кнопка с изображенной на ней латинской буквой F — она открывает диалоговое окно Format Text (Форматирование текста), предоставляющее пользователю доступ ко всем средствам форматирования фигурного текста, в том числе отсутствующим на панели атрибутов (рис.3).

Рис.2 Диалоговое окно Edit Text

Рис.3 Вкладка Character диалогового окна Format Text
Вкладки диалогового окна перечислены ниже.
- Вкладка Character (символы) содержит следующие элементы управления атрибутами, определяющими внешний вид символов текста:
• раскрывающийся список Font (Гарнитура) содержит наименования установленных в системе гарнитур, доступных для форматирования текста;
• комбинированный список Size (Кегль) определяет высоту символов текста;
• раскрывающийся список Style (Стиль) позволяет выбрать один из вариантов начертания;
• раскрывающиеся списки Underline (Подчеркивание), Strikethru (Перечеркивание) и Overscore (Надчеркивание) позволяют выбрать желаемый вариант дополнения символов текста горизонтальными линиями;
|
|
|
• раскрывающийся список Uppercase (Регистр) позволяет выбрать вариант преобразования символов текста при отображении в капитель или прописные;
• раскрывающийся список Position (Положение) служит для перевода символов текста в верхний или нижний индекс;
• раскрывающийся список Script (Скрипт) позволяет дополнительно корректировать интерлиньяж для символов языка, предусматривающего диакритические знаки (например, французского).
- Вкладка Paragraph (Абзац) содержит группу переключателей, определяющих порядок размещения слов в пределах строк блока фигурного текста. Функционально эта группа дублирует кнопки выравнивания панели атрибутов. Здесь же расположены три счетчика, управляющих величиной межсимвольного (Character) и межсловного (Word) интервалов, а также интерлиньяжем (Line).
Остальные вкладки диалогового окна рассматриваются в разделе, посвященном простому тексту, поскольку для работы с фигурным текстом они не предоставляют никаких средств. Расположенные в нижней части диалогового окна Edit Text (Редактирование текста) кнопки раскрывают дополнительные диалоговые окна и меню.
- Кнопка Import (Импорт) раскрывает диалоговое окно выбора текстового документа, содержимое которого после завершения импорта добавляется в месте расположения курсора к имеющемуся там блоку текста. В комплект поставки CorelDRAW входят фильтры, позволяющие импортировать тексты, представленные в файлах большинства существующих форматов.
|
|
|
- Щелчок на кнопке Options (Режимы) раскрывает контекстное меню, дающее доступ к вспомогательным инструментам для работы с текстом, аналогичным имеющимся в любом достаточно развитом текстовом процессоре (рис.4). Команда Select All (Выделить все) выделяет весь текст блока. Вторая группа команд позволяет исправлять ошибки выбора регистра символов при вводе, осуществлять контекстный поиск и замену частей текста. Третья группа команд раскрывает диалоговые окна проверки орфографии, проверки грамматики и тезауруса. Эти команды работают практически так же, как в любом текстовом процессоре. Четвертая группа состоит из двух команд, управляющих отображением в верхней части окна редактирования списка выбора гарнитур и кнопок форматирования. Последняя команда контекстного меню дает доступ к диалоговому окну настройки параметров инструмента Text (Текст).
 |
Рис.4 Контекстное меню вспомогательных инструментов работы с текстом
|
|
|
Большинство приемов редактирования и форматирования текста не слишком отличаются от приемов работы с текстовым процессором.
Задание 1. Ввод, редактирование и форматирование фигурного текста
Выполняя это задание, мы познакомимся с приемами создания, соединения и разъединения блоков фигурного текста, а также с приемами форматирования и редактирования их содержимого.
1. Начните с создания нового документа CorelDRAW. Выберите в наборе инструментов инструмент Text (Текст) и щелкните мышью в левом верхнем углу страницы. В месте щелчка появится вертикальная черточка — текстовый курсор. На панели атрибутов выберите гарнитуру, содержащую символы кириллицы (например, Arial), установите кегль 48 и введите с клавиатуры следующий текст, разделяя строки нажатием клавиши Enter:
Жили у бабуси
Два веселых гуся:
Один — серый,
Другой — белый,
Два веселых гуся
2. На панели атрибутов щелкните на кнопке включения режима отображения непечатаемых символов и обратите внимание на то, как текст отображается на экране — вместо пробелов выводятся маленькие кружки на середине высоты строки, а на концах строк появляются символы конца абзаца. Перетащив вдоль второй строки указатель инструмента, выделите все ее символы, кроме двоеточия, скопируйте выделенный текст в буфер обмена с помощью команды Edit > Сору (Правка > Копировать) или соответствующей кнопки на стандартной панели инструментов, затем щелчком мыши установите текстовый курсор в конец последней строки. Для перехода на новую строку нажмите клавишу Enter, а потом вставьте содержимое буфера обмена с помощью команды Edit > Paste (Правка > Вставить) или соответствующей ей кнопки на стандартной панели инструментов. Как видите, операции ввода и копирования текста не отличаются от применяющихся при работе с текстовым процессором.
3. Теперь вставим в текст специальный символ. Установите текстовый курсор после слова «серый» (там появится новый символ) и откройте пристыковываемое окно Insert Character (Вставка символа) командой Text > Insert Character (Текст > Вставить символ). В раскрывающемся списке пристыковываемого окна выберите название гарнитуры — Animals (если эта гарнитура не установлена на вашем компьютере, выберите Wingdings), а в расположенной ниже палитре найдите изображение нужного символа — в данном случае, гуся (или что-то еще) (рис.5). Перетащите это изображение мышью в пределы прямоугольника выделения, окружающего блок фигурного текста. После отпускания кнопки мыши гусь займет свое место в тексте.
Тем же способом в фигурный текст можно вставлять не только символы специальных векторные изображения. В этом случае такое изображение перетаскивается указателем инструмента Text (Текст) внутрь текста не из пристыковываемого окна, а непосредственно со страницы. Перед вставкой размеры изображения будут приведены к стандартным размерам символа текущего шрифта, и в дальнейшем изменения кегля текста будут влиять на высоту вставленного изображения. Такие изображения называются вложенными в текст. Редактировать их стандартными приемами CorelDRAW нельзя.
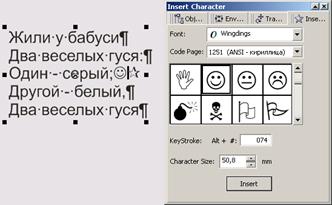
Рис.5 Пристыковываемое окно Insert Character и вставка символа в фигурный текст
4. Точно так же вставьте в конец следующей строки еще одного гуся. Перейдите в окно редактирования текста щелчком на соответствующей кнопке панели атрибутов (см. рис.1). Выбрав команду Options > Replace Text (Режимы > Заменить текст), откройте диалоговое окно контекстной замены и замените все вхождения слова веселых словом нескучных, введя соответствующие значения в поля диалогового окна и щелкнув на кнопке Replace All (Заменить все).
После выполнения этой операции вновь вставленные слова окажутся подчеркнутыми волнистой красной линией. Это означает, что, по мнению алгоритма проверки правописания, этих слов не существует. Щелкнув на любом из подчеркнутых таким образом слов, мы узнаем из контекстного меню, что алгоритм предлагает нам либо заменить выделенное слово словом «неискусных» или «невкусных», либо проигнорировать его мнение. Поскольку фольклор не дает нам достаточно материала, чтобы обоснованно судить ни о степени искусности гусей (интересно, в чем?), ни об их гастрономических достоинствах, рекомендуется остановиться на третьем варианте, выбрав команду Ignore All (Игнорировать все).
5. Выделяя отдельные произвольно выбранные части текста мышью, измените их кегли и гарнитуры. Проверьте, какое влияние оказывают на фигурный текст кнопки режимов выравнивания. Воспользуйтесь диалоговым окном форматирования для установки значения интерлиньяжа равным 120% от кегля.
6. В заключение разъедините блок фигурного текста. Поскольку этот блок нам еще понадобится в целом виде для следующих упражнений, подготовьте его копию: выберите инструмент Pick (Выбор), щелкните им на блоке фигурного текста и перетащите блок на свободное место страницы. Перед тем как отпустить кнопку мыши, щелкните ее правой кнопкой. Обратите внимание на расположение маркеров рамки выделения (они располагаются по краям блока фигурного текста) и на текст в строке состояния. Выберите команду Arrange > Break Apart (Монтаж > Разъединить). После этого маркеры рамки деления будут охватывать только первую строку бывшего блока фигурного текста. Повторите операцию разъединения еще два раза, разбивая строку на слова, а затем — слово на отдельные символы. При этом каждый раз в результате разъединения будут получаться блоки фигурного текста. Разъединение блоков фигурного текста чаще всего приходится выполнять перед их преобразованием в кривые. Такое преобразование часто приводит к появлению соединенных кривых с огромным количеством узлов, с которыми даже мощные компьютеры справляются с большим трудом, не говоря уже о практически неизбежных в этом случае проблемах при печати. Поэтому старайтесь, чтобы в получающихся объектах было не более 400-500 узлов.
Дата добавления: 2018-11-24; просмотров: 370; Мы поможем в написании вашей работы! |

Мы поможем в написании ваших работ!
