Тема #21 – Дополнительная практика
Это упражнение продолжает тему способов использования средств построения модели и трассировки лучей для анализа обменных волн.
1.) Используя уже созданную и загруженную в MESA съемку с единичными ортогональными линиями возбуждения и приема, выберите Launch Model Builder в меню MESA Expert. Задайте параметры модели, как показано ниже.
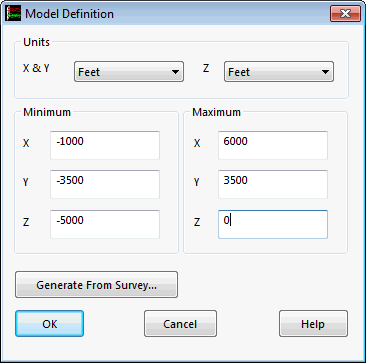
2.) Нажмите кнопку Manual Entry чтобы задать единичное сечение пространство модели с запада на восток. Введите точки с координатами (-1000, 0) и (6000, 0). Назовите сечение “CrossSection1”.
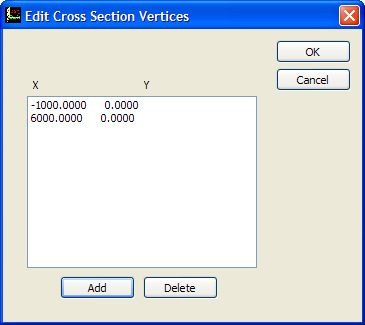
3.) Нажмите кнопку Horizon View для того, чтобы Вы смогли начать описание слоев горизонтов. Мы собираемся построить простую модель с двумя погружающимися горизонтами. Нажмите кнопку New Horizon. Используйте имя по умолчанию (Horizon1). Кликните мышкой слева за рамкой окна на глубине примерно (-2000) футов. Кликните мышкой справа за рамкой окна на глубине примерно (-1000) футов.
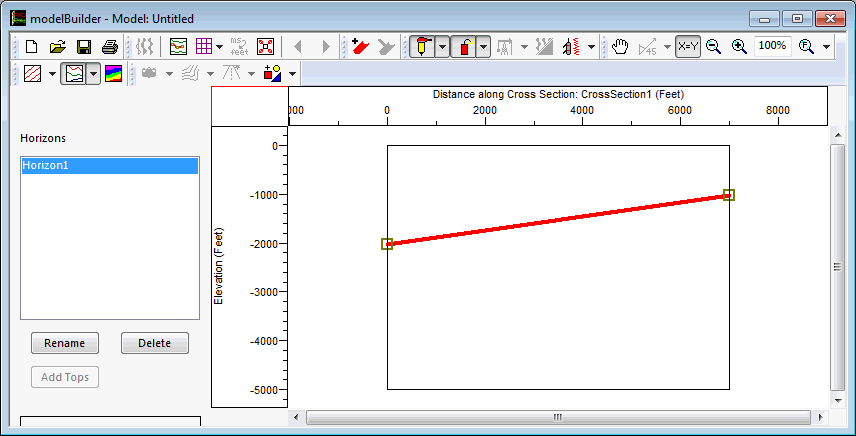
4.) Нажмите снова на кнопку New Horizon. Используйте имя по умолчанию (Horizon2). Кликните мышкой слева за рамкой окна на глубине примерно (-4000) футов. Кликните мышкой справа за рамкой окна на глубине примерно (-2000) футов.
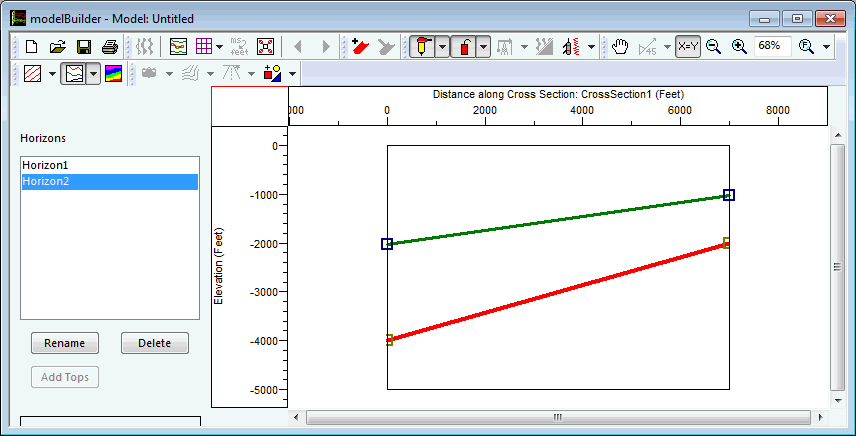
5.) Нажмите кнопку Model Grid и выберите из меню Gridding. Задайте Grid Method for the Top Horizon в Model Extent. В Grid Method for the Model Horizons задайте 2.5D. Установите шаг ячеек (grid increment) равным 50.0. Нажмите OK,чтобы рассчитать сетку модели.
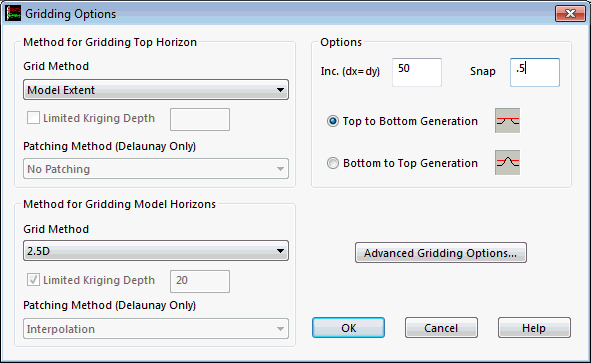
6.) Нажмите кнопку Velocity View. Вы должны увидеть модель, состоящую из двух погружающихся горизонтов, однако без скоростных параметров модели.
|
|
|
Выберите из списка “Top – Horizon1”. Задайте Vp = 4000 ft/s. Задайте Vs = 2000 ft/s. Пусть остальные параметры останутся по умолчанию.
Выберите из списка “Horizon1 – Horizon2”. Задайте Vp = 9000 ft/s. Задайте Vs = 3000 ft/s. Пусть остальные параметры останутся по умолчанию.
Выберите из списка “Horizon2 – Bottom”. Задайте Vp = 12000 ft/s. Задайте Vs = 6600 ft/s. Пусть остальные параметры останутся по умолчанию.
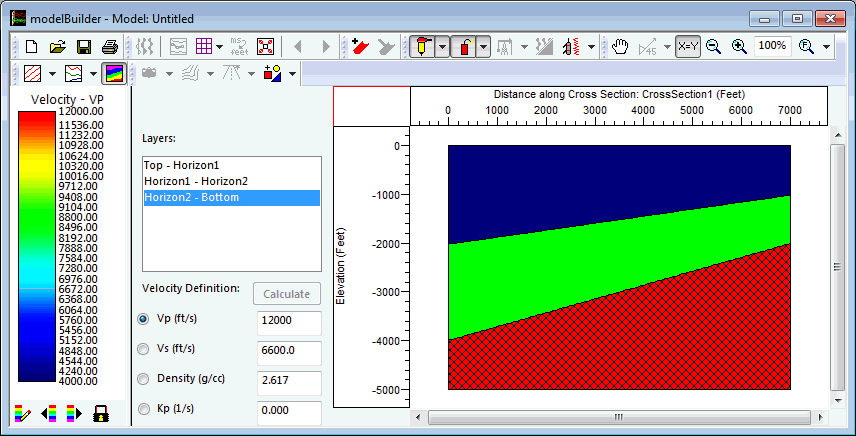
7.) Для заключительной проверки выберите 3D Window из меню Window, чтобы посмотреть созданную модель.Если модели выглядит, как показано на картинке выше, сохраните ее под именем “single_cross” и выйдите из Model Builder.
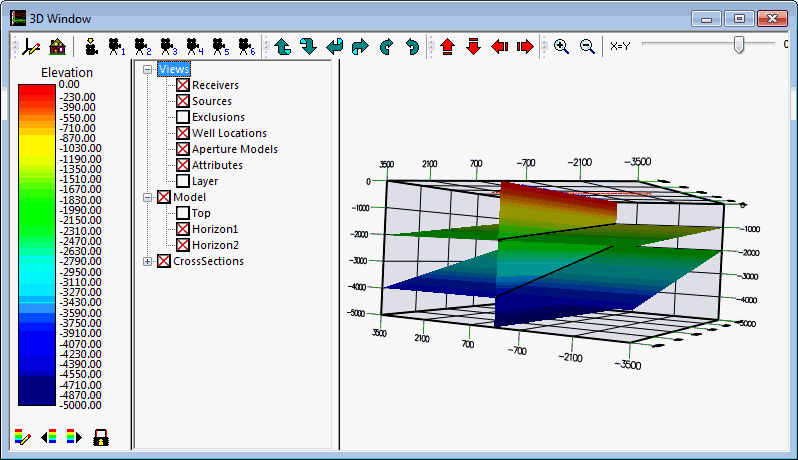
8.) Запустите Enhanced Raytracer (либо напрямую, либо из меню MESA Expert главного меню MESA). Выберите Parameterize из иеню Raytracing. Закройте модель “single_cross.gmf”. Загрузите геометрию “single_cross.mesa” (в зависимости от того, как Вы запустили Enhanced Raytracer, эти файлы могут быть уже загружены). Нажмите кнопку Output Database и назовите файл “single_cross_enhanced”. Выберите кнопку Create New Database.
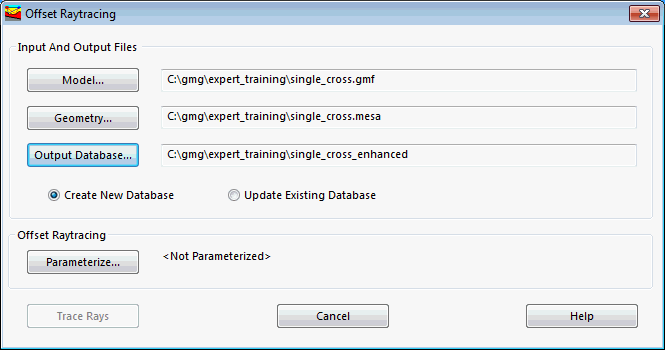
Нажмите кнопку Parameterize. Выберите клеткиP-P Waves и P-SV Waves. Убедитесь, что оба горизонта выбраны из списка Select Interface(s). Когда все заполните, как показано на картинке внизу, нажмите OK.
|
|
|
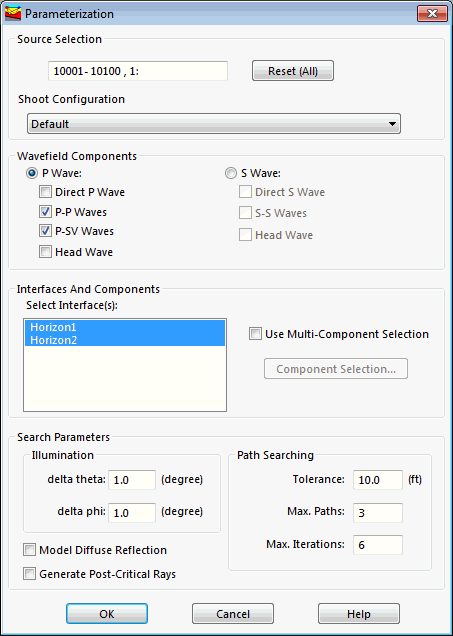
Нажмите на кнопкуTrace Rays, чтобы запустить расчет трассирования лучей. Когда расчет завершится для всех 100 ПВ, выйдите из Enhanced Raytracer.
9.) Загрузите файл модели (single_cross.gmf) в MESA, если он еще не загружен. По завершении расчета трассирования лучей, результаты трассирования лучей p-p и p-s записываются в отдельные файлы. Кликните правой кнопкой мыши на ветвь Offset Rays в Дереве Проекта и выберите из меню Load Offset Ray File. Загрузите “single_cross_enhanced_pp.odb”. Выберите Load Offset Ray File еще раз и загрузите “single_cross_enhanced_ps.odb”. В MESA используется концепция “активных” лучевых файлов. Выберите подветвь single_cross_enhanced_pp.odb в Дереве Проекта, поскольку сначала мы поработаем с p-волнами.
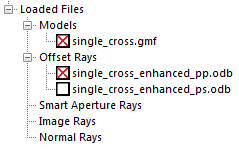
В зависимости от рабочей последовательности, которую Вы выполняли в процессе этого занятия, размер бина в данный момент может быть зафиксирован либо 25 x 25, либо 33.33 x 16.67. Кликните правой кнопкой мыши на Bin Grid в Дереве Проекта и выберите из меню Edit Bin Grid. Прежде чем продолжить занятие, установите размер бина равным 25 x 25.
10.) Кликните правой кнопкой мыши на ветвь Expert Attributes Дерева Проекта и выберите из меню Create Offset Ray Attributes. Появится диалоговое окно Calculate Raytracing Attributes.
Выберите кнопку Calculate All Attributes. Назовите набор атрибутов именем “pp_horizon1”. Отключите Save CRP Fold to Named Fold Calculation. Из выпадающего списка Target Horizon выберите “Horizon1”. Установите все параметры, как показано на рисунке ниже.
|
|
|
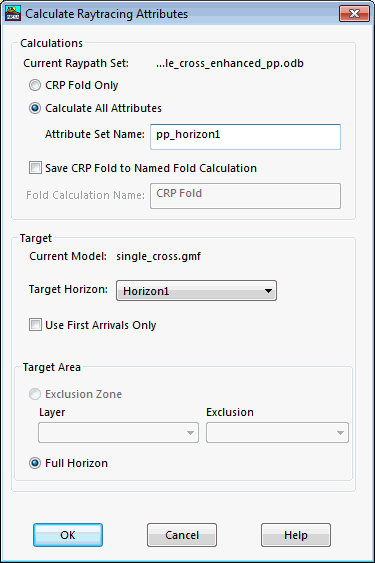
Нажмите OK , чтобы запустить расчет атрибутов, используя pp отражения горизонта Horizon 1. Подветвь атрибутов с именем “pp_horizon1 (Offset)” появится под ветвью Expert Attributes Дерева Проектов.
11.) Кликните правой кнопкой мыши на ветвь Expert Attributes Дерева Проекта и выберите еще раз из меню Create Offset Ray Attributes. Задайте те же параметры, что Вы устанавливали для Horizon1, только в Attribute Set Name задайте “pp_horizon2”. Из выпадающего списка Target Horizonвыберите “Horizon2”. Сверьте Ваши параметры с показанными ниже.
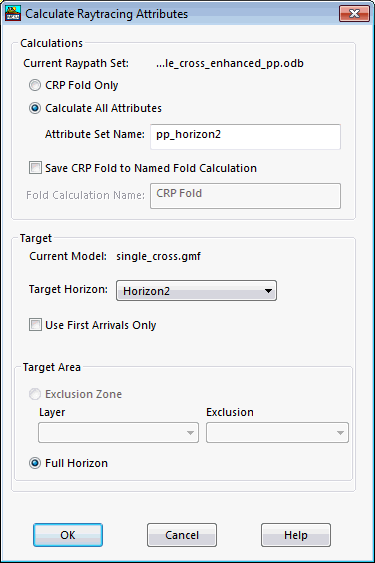
Нажмите OK. Подветвь атрибутов с именем “pp_horizon2 (Offset)” появится под ветвью Expert Attributes Дерева Проектов.
12.) Для того, чтобы рассчитать набор атрибутов, основанных на результатах трассирования обменах ps-волн, мы должны поменять активный файл офсетных лучей. Выберите подветвь Select single_cross_enhanced_ps.odb в Дереве Проекта. Кликните правой кнопкой мыши на ветвь Expert Attributes Дерева Проекта и выберите третий раз из меню Create Offset Ray Attributes.
Выберите кнопку Calculate All Attributes. Назовите набор атрибутов “ps_horizon1”. Отключите Save CRP Fold to Named Fold Calculation. Из выпадающего списка Target Horizon выберите “Horizon1”. Сверьте Ваши параметры с показанными ниже.
|
|
|
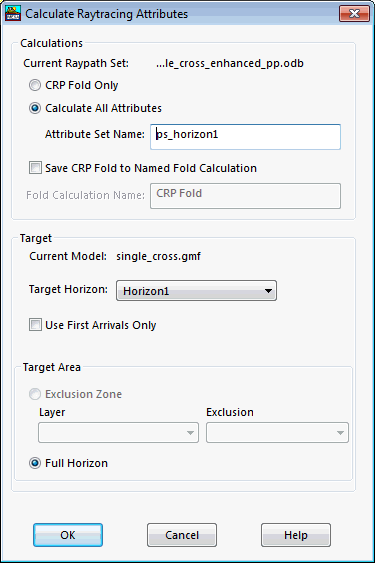
Нажмите OK. Подветвь атрибутов с именем “ps_horizon1 (Offset)” появится под ветвью Expert Attributes Дерева Проектов.
13.) Кликните правой кнопкой мыши на ветвь Expert Attributes Дерева Проекта и выберите четвертый и последний раз из меню Create Offset Ray Attributes. Задайте те же параметры, что Вы устанавливали для Horizon1, только в Attribute Set Name задайте “ps_horizon2”. Из выпадающего списка Target Horizonвыберите “Horizon2”. Сверьте Ваши параметры с показанными ниже.
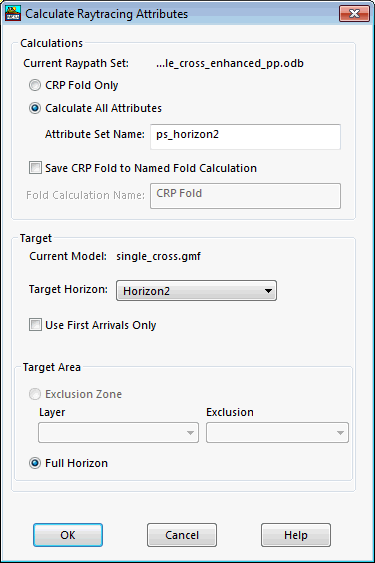
Нажмите OK. Подветвь атрибутов с именем “ps_horizon2 (Offset)” появится под ветвью Expert Attributes Дерева Проектов. Сохраните Ваш проект.
14.) Сейчас мы приступим к визуализации вычисленных атрибутов. Кликните правой кнопкой мыши на pp_horizon1 (Offset) в Дереве Проекта и выберите из меню CRP Fold. Выберите pp_horizon1 (Offset) в Дереве Проекта для воспроизведения на экране карты кратности CRP (общей точки отражения) горизонта Horizon1.
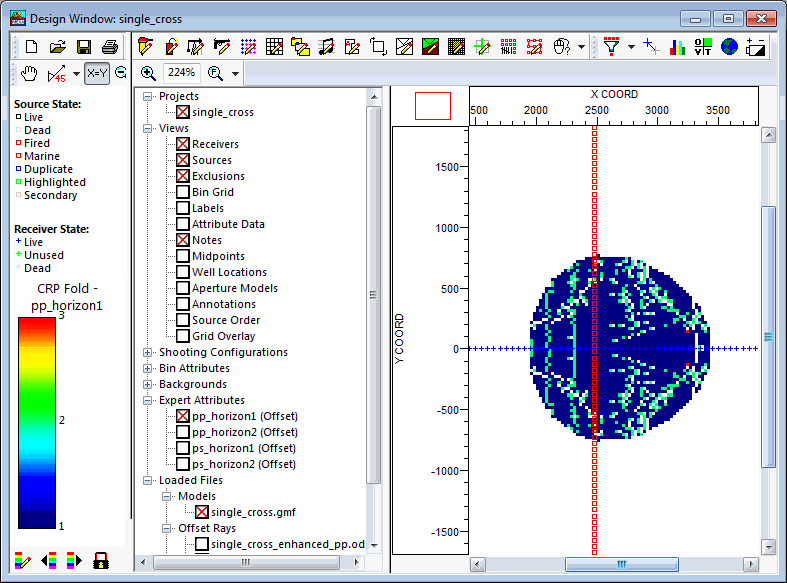
Карта кратности CRP не симметрична относительно центра нашей геометрии. Поскольку модельный горизонт погружается справа налево, то, как мы и предполагали, точки отражения pp-волн мигрируют вверх по наклону. Мы также видим достаточно малую область перекрытия горизонта Horizon1 вследствие угловых ограничений в процессе трассирования лучей от этого мелко залегающего горизонта.
Посмотрим карты кратности CRP других наборов атрибутов. Выберем в Дереве Проекта pp_horizon2 (Offset) и выведем карту кратности CRP для отражений pp-волн горизонта Horizon2.
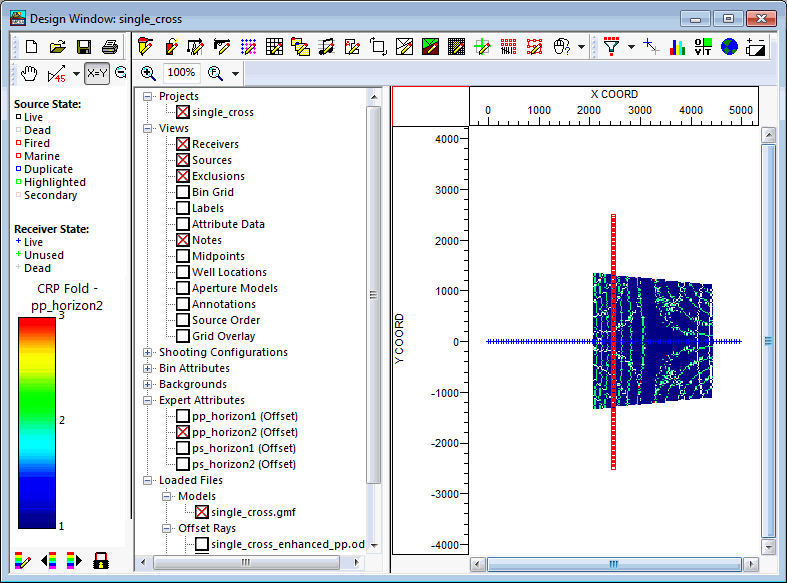
Точки отражений pp-волн второго горизонта смигрировали даже дальше вверх по наклону. reflection points have migrated even farther up-dip for the second horizon. Можно отметить также большую площадь перекрытия CRP у более глубокого горизонта вследствие наличия меньших критических углов по сравнению с Horizon1.
Теперь давайте посмотрим результаты расчетов атрибутов обменных волн. Выберите ps_horizon1 (Offset) в Дереве Проекта, чтобы посмотреть карту кратности CRP для обменных ps-волн горизонта Horizon1.
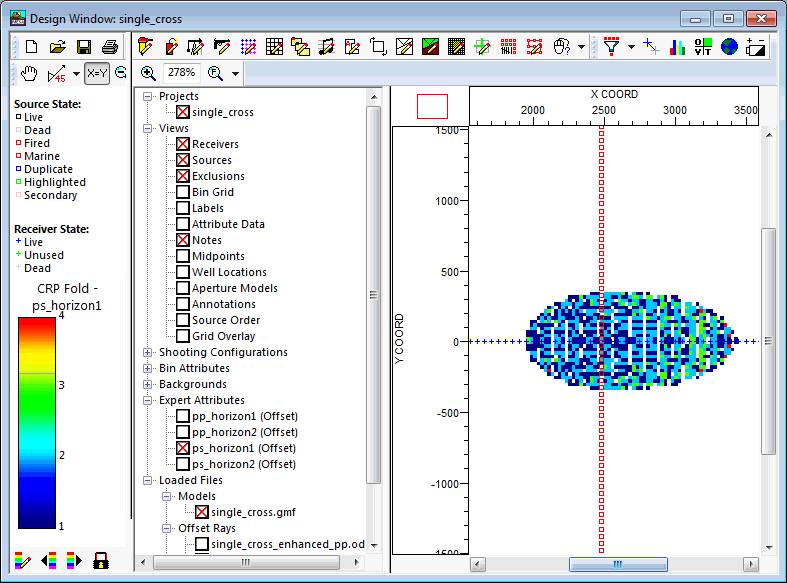
Также как и для точек отражения pp-волн, точки обмена ps-волн также мигрируют вверх по наклону горизонта.
Выберите ps_horizon2 (Offset) в Дереве Проекта и посмотрите карту кратности CRP обменных ps-волн для горизонта Horizon2.
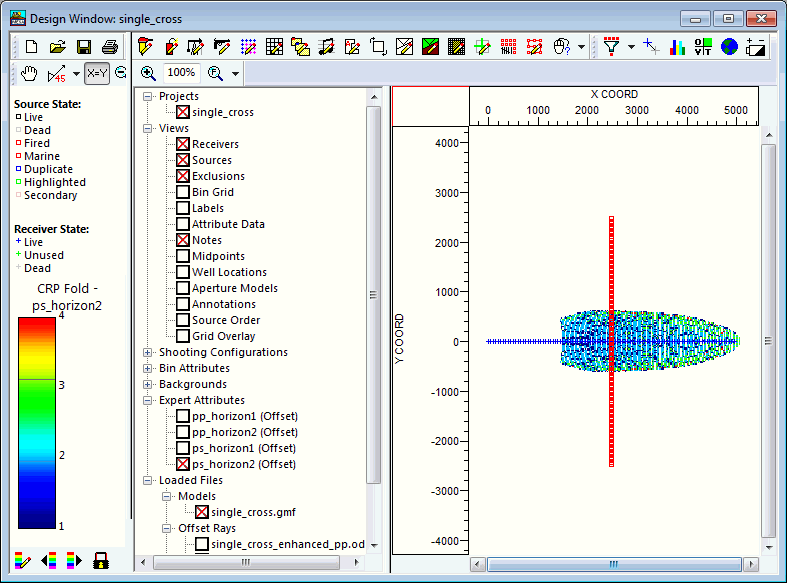
Как и ожидалось, точки обмена сдвинулись еще выше по наклону.
15.) Потратим немного времени для просмотра в четырех наборах других атрибутов. Например, выберем набор атрибутов ps_horizon2 (Offset) и в меню выберем Two-way Travel Time. Вы увидите дисплей, показанный ниже.
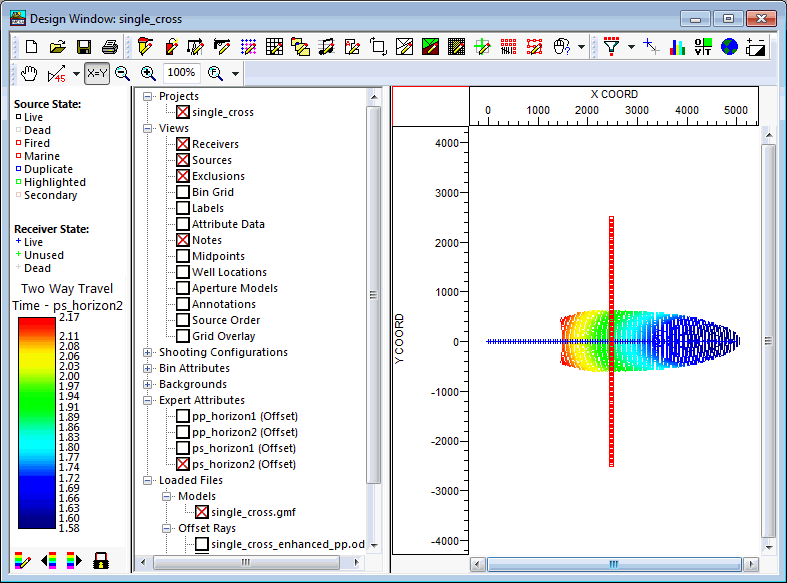
Внимание: Есть одно предостережение при просмотре атрибутов трассировки лучей обменных волн. Оба атрибута и CMP to CRP Displacement,и CMP to CRP Azimuth демонстрируют разницу между позициями СМР и позициями точек обмена, рассчитанную по результатам трассирования лучей. Эти атрибуты не показывают различие между положением точек обмена, рассчитанным в MESA глубинно-зависимым (или асимптотическим) методом для плоской модели и положением точек обмена посчитанным по результатам трассирования лучей.
16.) Потратим еще немного времени на анализ путей пробега лучей обменных волн. Выберите в ветви Offset Rays Дерева Проекта подветвь single_cross_enhanced_ps.odb. Выберите 3D Window из меню Window. Для того чтобы посмотреть пути пробега лучей какого-либо горизонта, выберите его в ветви Offset Rays Дерева Проекта. В нашем случае выберите оба горизонта, и Horizon1, и Horizon2. Кликните правой кнопкой мыши на Horizon1 и выберите из меню Select Sources. Возникнет диалоговое окно Display Offset Rays. Выберите какой-либо ПВ, чтобы посмотреть на трассы лучей от этого источника.
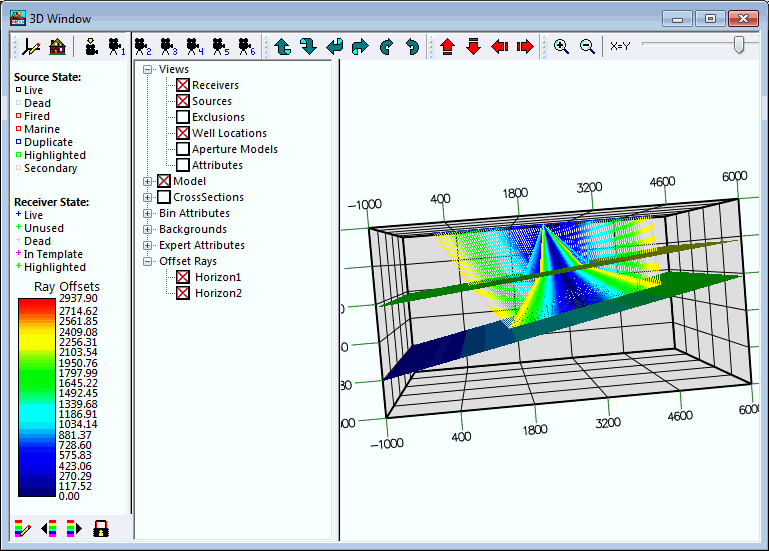
Когда завершите просмотр, закройте 3D Window.
17.) В качестве последнего упражнения этой темы, выберите Generate Synthetic Traces из меню Utilities. Всплывет диалоговое окно Gather Display.
 Выберите Expert Synthetic Parameters из выпадающего меню иконки Display Expert Synthetic Gather. Возникнет диалоговое окно Expert Synthetic Parameters.
Выберите Expert Synthetic Parameters из выпадающего меню иконки Display Expert Synthetic Gather. Возникнет диалоговое окно Expert Synthetic Parameters.
Введите параметры, как показано ниже. Задайте Rickerв полеWavelet Type. Отключите все режимы в клетках Noise Events. Когда закончите, нажмите OK.
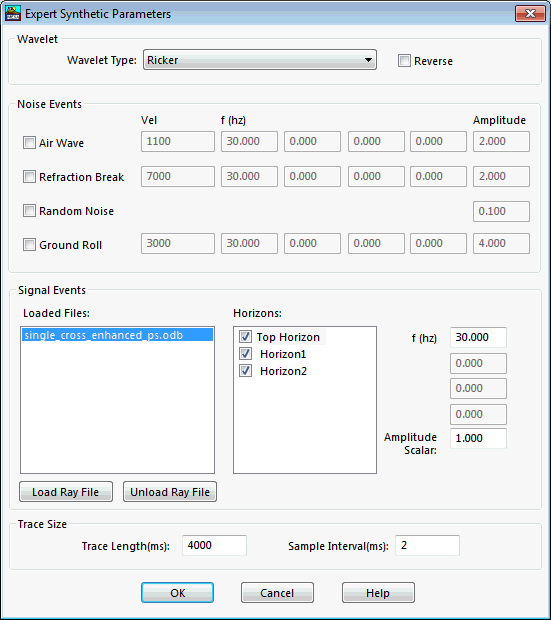
 В выпадающем меню иконки Select SourcesвыберитеSelect Source. Окно Design Window выйдет на передний план для того, чтобы Вы смогли выбрать какой-либо ПВ. Выберите ПВ, расположенный рядом с пересечением линий приема и возбуждения.
В выпадающем меню иконки Select SourcesвыберитеSelect Source. Окно Design Window выйдет на передний план для того, чтобы Вы смогли выбрать какой-либо ПВ. Выберите ПВ, расположенный рядом с пересечением линий приема и возбуждения.
Загрузится окно Gather Display с трассами синтетической сейсмограммы выбранного ПВ. С помощью выпадающего списка внизу окна Вы можете проверить порядок сортировки этой сейсмограммы. Задайте в окошке Sort Header параметр Receiver Label. Вы можете воспроизвести трассы либо способом переменной плотности, либо способом отклонения, либо комбинированным способом, для чего выберите кнопки Toggle Trace Display и Toggle Grayscale Display.
Вы можете увидеть отражения PS-волн от обоих горизонтов. Если Вы выберите пункты возбуждения достаточно далеко от точки пересечения линий возбуждения и приема, то вследствие эффектов критического угла отражения на этих сейсмограммах можно будет увидеть только более глубокий отражатель.
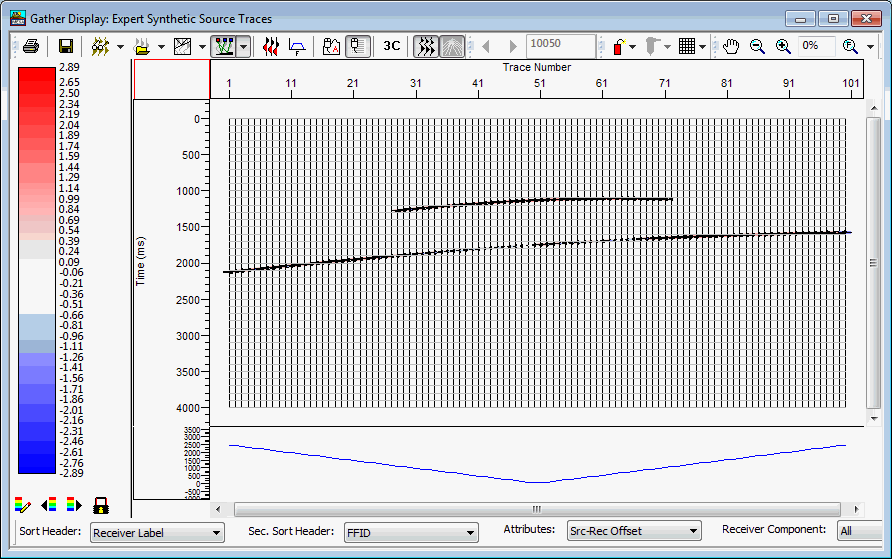
Когда завершите, сохраните проект и выйдите из MESA.
Дата добавления: 2018-08-06; просмотров: 417; Мы поможем в написании вашей работы! |

Мы поможем в написании ваших работ!
