Размещение сведений о договорах, создание проекта изменения размещенных сведений
Данный функционал необходим для размещения сведений о договорах, размещенных до 01.01.2016 г. Договора после указанного срока размещаются в Реестре договоров (Руководство пользователя по Реестру договоров 223-ФЗ).
Для формирования сведений о договоре, сведений об изменении договора необходимо выполнить вход в Личный кабинет, найти закупку и перевести ее на этап «Размещение завершено», выбрав в контекстном меню пункт «Завершение размещения закупки» (Рисунок 487).

Рисунок 487. Перевод закупки на этап «Размещение завершено»
При наличии у закупки неразмещенных протоколов, неразмещенных проектов изменений протоколов, неразмещенных проектов изменений протоколов с выделением лотов, неразмещенных уточненных требований, неразмещенных проектов изменения уточненных требований отображается сообщение о том, что данные сведения будут удалены. Нажмите на кнопку «Продолжить», чтобы завершить размещение закупки или нажмите на кнопку «Отмена», чтобы отменить процедуру завершения размещения закупки.
Найдите закупку на этапе «Размещение завершено», для этого в блоке поиска заполните необходимые поля, установите отметку «Размещение завершено» и нажмите на кнопку «Найти». Следует учесть, что совместные закупки также отображаются в ЛК организаций, указанных в качестве участников совместной закупки (см. п. 4.10.3, блок «Сведения о совместной закупке») и данные организации в своих ЛК могут по таким закупкам также заполнять сведения о договорах по тем лотам, в которых они указаны как участники.
|
|
|
Далее для выбранной закупки нажмите в выпадающем меню закупки пункт «Сведения закупки» (Рисунок 488).

Рисунок 488. Создание сведений о договоре выбор функции «Сведения закупки»
Далее перейдите на вкладку «Сведения о договоре».
Для внесения изменений в размещенный договор нажмите на гиперссылку «Создать новую версию».
Для создания сведений о договоре нажмите на гиперссылку «Создать сведения о договоре» (Рисунок 489).

Рисунок 489. Вкладка «Сведения о договоре» формы просмотра сведений о закупке
Система отображает форму ввода сведений о договоре, открыта вкладка «Общие сведения» (Рисунок 490).
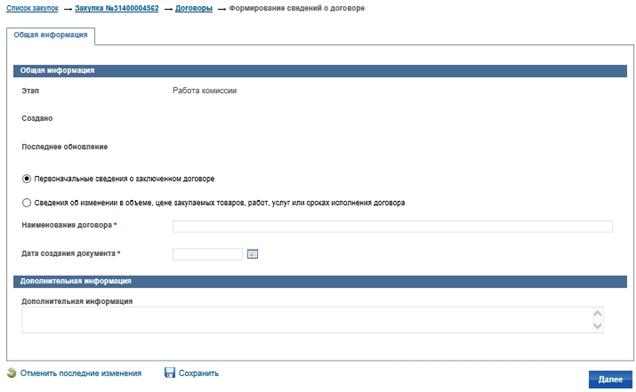
Рисунок 490. Ввод общих сведений о договоре
Заполните необходимые поля формы. Поля, отмеченные символом «*», обязательны для заполнения. Нажмите на кнопку «Далее».
Система отображает вкладку «Предмет договора» (Рисунок 491).

Рисунок 491. Вкладка «Предмет договора»
Заполните необходимые поля вкладки. Поля, отмеченные символом «*», обязательны для заполнения.
При невозможности определить сумму договора установите отметку признака «Невозможно определить сумму договора» и укажите сведения о сумме договора в отобразившемся поле (Рисунок 492).
|
|
|

Рисунок 492. Поле ввода «Сведения о сумме договора»
В поле со списком «Лот закупки (предмет договора)» выберите лот текущей закупки. В списке отображается перечень лотов текущей закупки с данными о номере лота и его наименовании, в том числе неотмененные лоты и лоты, выделенные в отдельный протокол. В ЛК организаций, являющих участниками совместной закупки, в данном списке отображаются только те лоты, в которых они указаны в сведениях по лоту.
Поле «Наименование заказчика» – в данном поле должна быть указана организация, для которой заполняются сведения о договоре:
— Если сведения о договоре заполняются заказчиком, указанным в извещении или организацией, являющейся его представителем, и при этом в выбранном лоте нет участников совместной закупки, то в поле отображается наименование данного заказчику и значение в поле изменить нельзя;
— Если сведения о договоре заполняются заказчиком, указанным в извещении или организацией, являющейся его представителем, и при этом в выбранном лоте присутствуют организации участники совместной закупки, то поле «Наименование организации» доступно для редактирования, справа от поля отображается пиктограмма  . Нажмите на пиктограмму
. Нажмите на пиктограмму  для выбора организации из списка организаций;
для выбора организации из списка организаций;
|
|
|
— Если сведения о договоре заполняются организацией участником совместной закупки, т.е. организация присутствует в разделе «Сведения о совместной закупке» выбранного лота, то в поле «Наименование заказчика» отображается наименование данного участника совместной закупки. Значение в поле изменить нельзя.
Заполните блок «Место поставки товара, выполнения работ, оказания услуг». Укажите способ размещения информации для лота. При необходимости укажите субъект РФ. Заполните поле «Место поставки (адрес)».
Заполните блок «Информация о товаре, работе, услуге». Для выбора организации из списка участников закупки, допущенных к участию в последнем размещенном протоколе необходимо нажать на кнопку «Выбрать поставщика по лоту». Отображается форма для выбора поставщика из участников закупки (Рисунок 493).

Рисунок 493. Форма для выбора поставщика из участников закупки
Данные в блок «Информация о товаре, работе, услуге» могут быть добавлены путем заполнения обязательных полей блока и нажатием на кнопку «Добавить позицию в таблицу».
|
|
|
Введите не менее трех первых цифр кода ОКДП или не менее четырех символов наименования позиции ОКДП в поле «Классификация по ОКДП» блока «Информация о товаре, работе, услуге». Система выполняет контекстный поиск и отображает до десяти найденных значений в списке под полем (при поиске не учитываются наименования разделов классификатора). Выберите необходимое значение ОКДП в списке – выбранное значение выделяется цветом. Нажмите на гиперссылку «Добавить», расположенную справа от поля.
Выбранное значение отображается в поле «Классификация по ОКДП». Для удаления выбранного значения из поля «Классификация по ОКДП» нажмите на гиперссылку «Удалить».
При необходимости воспользуйтесь функцией поиска по справочнику ОКДП. Для этого нажмите на пиктограмму «  », расположенную справа от поля «Классификация по ОКДП». В древовидном списке позиций классификатора ОКДП найдите необходимую позицию (узел древовидного списка раскрывается по нажатию на символ «+», расположенный в списке слева) и выберите ее, установив соответствующую отметку. Или воспользуйтесь строкой поиска по справочнику. Введите наименование или код ОКДП и нажмите на кнопку «Найти». Результаты поиска отобразятся в древовидном списке. В результатах поиска Система отображает не более шестидесяти записей. Если результат поиска превышает шестьдесят записей, то необходимо уточнить параметры и выполнить повторный поиск. Для сброса параметров поиска нажмите на кнопку «Сбросить». Установив отметку для необходимой позиции в древовидном списке, нажмите на кнопку «Выбрать». Выбранная позиция отображается в поле «Классификация по ОКДП».
», расположенную справа от поля «Классификация по ОКДП». В древовидном списке позиций классификатора ОКДП найдите необходимую позицию (узел древовидного списка раскрывается по нажатию на символ «+», расположенный в списке слева) и выберите ее, установив соответствующую отметку. Или воспользуйтесь строкой поиска по справочнику. Введите наименование или код ОКДП и нажмите на кнопку «Найти». Результаты поиска отобразятся в древовидном списке. В результатах поиска Система отображает не более шестидесяти записей. Если результат поиска превышает шестьдесят записей, то необходимо уточнить параметры и выполнить повторный поиск. Для сброса параметров поиска нажмите на кнопку «Сбросить». Установив отметку для необходимой позиции в древовидном списке, нажмите на кнопку «Выбрать». Выбранная позиция отображается в поле «Классификация по ОКДП».
Введите не менее двух первых цифр кода ОКВЭД или не менее четырех символов наименования позиции ОКВЭД в поле «Классификация по ОКВЭД» блока «Информация о товаре, работе, услуге». Система выполняет контекстный поиск и отображает до десяти найденных значений в списке под полем (при поиске не учитываются наименования разделов классификатора). Выберите необходимое значение ОКВЭД в списке. Нажмите на гиперссылку «Добавить», расположенную справа от поля.
Выбранное значение отображается в поле «Классификация по ОКВЭД». Для удаления выбранного значения из поля «Классификация по ОКВЭД» нажмите на гиперссылку «Удалить».
При необходимости воспользуйтесь функцией поиска по справочнику ОКВЭД. Для этого нажмите на пиктограмму «  », расположенную справа от поля «Классификация по ОКВЭД». Поиск по справочнику ОКВЭД аналогичен поиску по справочнику ОКДП, описанному выше.
», расположенную справа от поля «Классификация по ОКВЭД». Поиск по справочнику ОКВЭД аналогичен поиску по справочнику ОКДП, описанному выше.
Введите не менее трех первых цифр кода ОКПД2 или не менее четырех символов наименования позиции ОКПД2 в поле «Классификация по ОКПД2» блока «Информация о товаре, работе, услуге». Система выполняет контекстный поиск и отображает до десяти найденных значений в списке под полем (при поиске не учитываются наименования разделов классификатора). Выберите необходимое значение ОКДП2 в списке – выбранное значение выделяется цветом. Нажмите на гиперссылку «Добавить», расположенную справа от поля.
Выбранное значение отображается в поле «Классификация по ОКПД2». Для удаления выбранного значения из поля «Классификация по ОКПД2» нажмите на гиперссылку «Удалить».
При необходимости воспользуйтесь функцией поиска по справочнику ОКПД2. Для этого нажмите на пиктограмму «  », расположенную справа от поля «Классификация по ОКПД2». В древовидном списке позиций классификатора ОКДП2 найдите необходимую позицию (узел древовидного списка раскрывается по нажатию на символ «+», расположенный в списке слева) и выберите ее, установив соответствующую отметку. Или воспользуйтесь строкой поиска по справочнику. Введите наименование или код ОКПД2 и нажмите на кнопку «Найти». Результаты поиска отобразятся в древовидном списке. В результатах поиска Система отображает не более шестидесяти записей. Если результат поиска превышает шестьдесят записей, то необходимо уточнить параметры и выполнить повторный поиск. Для сброса параметров поиска нажмите на кнопку «Сбросить». Установив отметку для необходимой позиции в древовидном списке, нажмите на кнопку «Выбрать». Выбранная позиция отображается в поле «Классификация по ОКДП».
», расположенную справа от поля «Классификация по ОКПД2». В древовидном списке позиций классификатора ОКДП2 найдите необходимую позицию (узел древовидного списка раскрывается по нажатию на символ «+», расположенный в списке слева) и выберите ее, установив соответствующую отметку. Или воспользуйтесь строкой поиска по справочнику. Введите наименование или код ОКПД2 и нажмите на кнопку «Найти». Результаты поиска отобразятся в древовидном списке. В результатах поиска Система отображает не более шестидесяти записей. Если результат поиска превышает шестьдесят записей, то необходимо уточнить параметры и выполнить повторный поиск. Для сброса параметров поиска нажмите на кнопку «Сбросить». Установив отметку для необходимой позиции в древовидном списке, нажмите на кнопку «Выбрать». Выбранная позиция отображается в поле «Классификация по ОКДП».
Введите не менее двух первых цифр кода ОКВЭД2 или не менее четырех символов наименования позиции ОКВЭД2 в поле «Классификация по ОКВЭД2» блока «Информация о товаре, работе, услуге». Система выполняет контекстный поиск и отображает до десяти найденных значений в списке под полем (при поиске не учитываются наименования разделов классификатора). Выберите необходимое значение ОКВЭД в списке. Нажмите на гиперссылку «Добавить», расположенную справа от поля.
Выбранное значение отображается в поле «Классификация по ОКВЭД2». Для удаления выбранного значения из поля «Классификация по ОКВЭД2» нажмите на гиперссылку «Удалить».
При необходимости воспользуйтесь функцией поиска по справочнику ОКВЭД2. Для этого нажмите на пиктограмму «  », расположенную справа от поля «Классификация по ОКВЭД2». Поиск по справочнику ОКВЭД2 аналогичен поиску по справочнику ОКДП, описанному выше.
», расположенную справа от поля «Классификация по ОКВЭД2». Поиск по справочнику ОКВЭД2 аналогичен поиску по справочнику ОКДП, описанному выше.
Введенные данные отобразятся в таблице блока (Рисунок 494).

Рисунок 494. Таблица блока «Информация о товаре, работе, услуге»
Для удаления данных из таблицы нажмите на пиктограмму «  » в строке с данными, которые необходимо удалить.
» в строке с данными, которые необходимо удалить.
Заполните блок «Сведения о поставщике» и нажмите на кнопку «Далее». Обратите внимание, что для способа закупки «Закупка у единственного поставщика» кнопка «Выбрать поставщика по лоту» не отображается в блоке «Сведения о поставщике», а при выбранном признаке «Физическое лицо» – поле «КПП» не является обязательным для заполнения.
В случае если установлен признак «Поставщик – нерезидент РФ» в блоке «Сведения о поставщике» отображается обязательное для заполнения поле «Сведения о поставщике, нерезиденте РФ» (Рисунок 495).
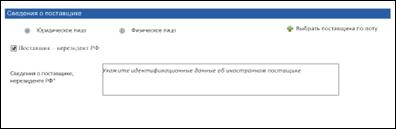
Рисунок 495. Блок «Сведения о поставщике» при установленном признаке «Поставщик – нерезидент РФ»
При нажатии на кнопку «Далее» Система отображает вкладку «Документы», предназначенную для ввода информации о документации (Рисунок 496).

Рисунок 496. Вкладка «Документы»
В случае необходимости прикрепите файлы документов.
Завершите формирование сведений о договоре, нажав на кнопку «Завершить формирование сведений о договоре». Система отображает вкладку «Сведения о договоре» формы сведений об извещении, состоящую из блоков: «Сведения о договорах» и «Договоры» (Рисунок 497).

Рисунок 497. Созданные сведения о договоре
При наличии версий сведения о договоре под записью отображается пиктограмма «+». Нажмите на пиктограмму «+» для просмотра версий сведения о договоре. Состав пунктов контекстного меню зависит от статуса договора. Для размещенного договора, размещенного проекта изменения договора доступны пункты:
— «Просмотреть» – для просмотра сведений договора;
— «Печатная форма» – нажмите для просмотра печатной формы.
Для неразмещенного договора, неразмещенного проекта изменения договора в контекстном меню доступны пункты «Редактировать», «Удалить» и «Разместить».
Для редактирования договора выберите функцию «Редактировать». Обратите внимание, что пункт меню «Редактировать» не отображается для сведений, поступивших из ВСРЗ.
Для удаления договора выберите функцию «Удалить».
Для размещения сформированных сведений о договоре необходимо в выпадающем меню сведений нажать на пункт «Разместить». Выполняется проверка корректности данных и в случае отсутствия нарушений, отображается окно для подтверждения действия.
Нажмите на кнопку «Разместить». Система отображает печатную форму сведений о договоре (Рисунок 498).
Если при формировании сведений установлен признак «Невозможно определить сумму договора», то в печатной форме вместо данных из поля «Сумма договора» отображаются данные из поля «Сведения о сумме договора».

Рисунок 498. Печатная форма сведений о договоре
Нажмите на кнопку «Подписать и разместить». Сведения о договоре размещены на Официальном сайте ЕИС.
Для создания проекта изменения размещенных сведений договора нажмите на гиперссылку «Создать новую версию». По нажатию на гиперссылку отображается форма аналогичная форме создания сведений о договоре (Рисунок 490) за исключением наличия обязательного для заполнения поля «Причина изменения сведений о договоре».
Заполните необходимые поля, нажмите на кнопку «Далее».
На вкладке «Документы» прикрепите необходимые файлы и нажмите на кнопку «Завершить формирование сведений о договоре». Открывается вкладка «Сведения о договоре».
Под блоком «Сведения о договорах» расположен блок «Договоры».
Для создания договора нажмите на гиперссылку «Создать договор».
Для размещенного договора, размещенного проекта изменения договора доступны пункты:
— «Просмотреть» – нажмите для просмотра сведений договора,
— «Печатная форма» – нажмите для просмотра печатной формы,
— «Сведения об исполнении» – для просмотра сведений об исполнении,
— «Сведения о расторжении» – для просмотра сведений о расторжении,
— «Проект изменений» – для создания проекта изменений последней размещенной версии (пункт меню отображается в случае, если для него еще не создано проекта изменений).
Проекты договоров и проекты изменений договоров можно редактировать, удалять и размещать. Для этого в выпадающем списке выберите необходимое действие.
Чтобы отредактировать договор в выпадающем списке нажмите пункт «Редактировать».
Чтобы удалить сведения договора в выпадающем списке нажмите пункт «Удалить».
Чтобы разместить проект изменений в выпадающем списке нажмите пункт «Разместить».
Дата добавления: 2018-08-06; просмотров: 827; Мы поможем в написании вашей работы! |

Мы поможем в написании ваших работ!
