Способ закупки «Открытый аукцион (до 01.07.18)». Создание протокола рассмотрения заявок
Для создания протокола рассмотрения заявок для способа закупки «Открытый аукцион» необходимо на вкладке «Протоколы» нажать на кнопку «Создать протокол», расположенную над блоком «Рассмотрение заявок».
По нажатию на гиперссылку Система отображает страницу для формирования протокола рассмотрения заявок, открыта вкладка «Общие сведения» (Рисунок 434).
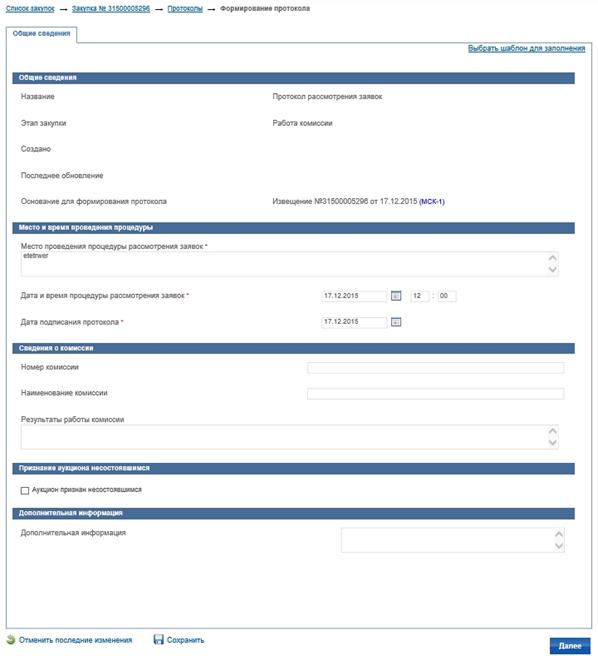
Рисунок 434. Ввод сведений о протоколе рассмотрения заявок для открытого аукциона
Для выбора шаблона протокола нажмите на гиперссылку «Выбрать шаблон для заполнения». Отображается форма выбора шаблона для заполнения (см. Рисунок 419).
Введите наименование шаблона в поисковую строку. Нажмите на кнопку «Поиск». Нажмите на наименование необходимого шаблона в списке. Нажмите на кнопку «Выбрать». Значения шаблона отображаются в соответствующих полях протокола.
Поля вкладки «Общая информация», отмеченные символом «*», являются обязательными для заполнения.
Заполните необходимые поля вкладки «Общая информация» протокола рассмотрения заявок для открытого аукциона и нажмите на кнопку «Далее».
По нажатию на кнопку «Далее» Система отображает вкладку «Список заявок».
На вкладке «Список заявок» (Рисунок 435) нажмите на кнопку «Добавить заявку» и добавьте заявку, заполнив поля отобразившейся вкладки «Сведения о заявке» (Рисунок 436).
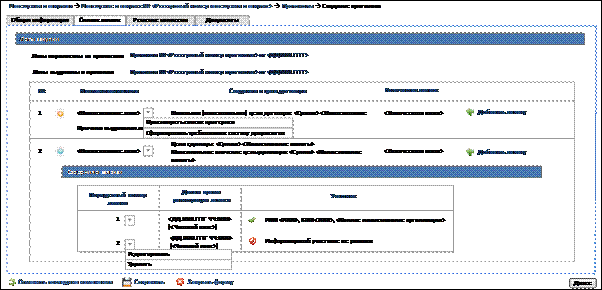
Рисунок 435. Вкладка «Список заявок»
В верхней части вкладки «Список заявок» при наличии лотов, перенесенных из другого протокола, отображается запись «Лоты перенесены из протокола» с информацией о номере и дате размещения протокола, из которого были перенесены лоты. При наличии размещенного проекта изменения протокола с выделением лотов, созданного на основе редактируемого протокола, отображается запись «Лоты выделены в протокол» с информацией о номере и дате размещения протокола, в который были выделены лоты.
|
|
|
В случае если указанный в заявке участник отсутствует в Реестре недобросовестных поставщиков или в протоколе закупки не указана информация об участнике, отображается пиктограмма «  ». Если в Реестре недобросовестных поставщиков есть сведения об участнике, указанном в заявке, то отображается пиктограмма «
». Если в Реестре недобросовестных поставщиков есть сведения об участнике, указанном в заявке, то отображается пиктограмма «  ». При наведении курсора на пиктограммы выводится подсказка «Участник соответствует требованиям, установленным в извещении о закупке» или «Участник не соответствует требованиям, установленным в извещении о закупке». Если информация об участнике не указана, то выводится надпись «Информация об участнике не указана».
». При наведении курсора на пиктограммы выводится подсказка «Участник соответствует требованиям, установленным в извещении о закупке» или «Участник не соответствует требованиям, установленным в извещении о закупке». Если информация об участнике не указана, то выводится надпись «Информация об участнике не указана».
В таблице сведений выделенные и отмененные лоты отображаются серым цветом. Просмотр и редактирование выделенных лотов недоступно.
|
|
|
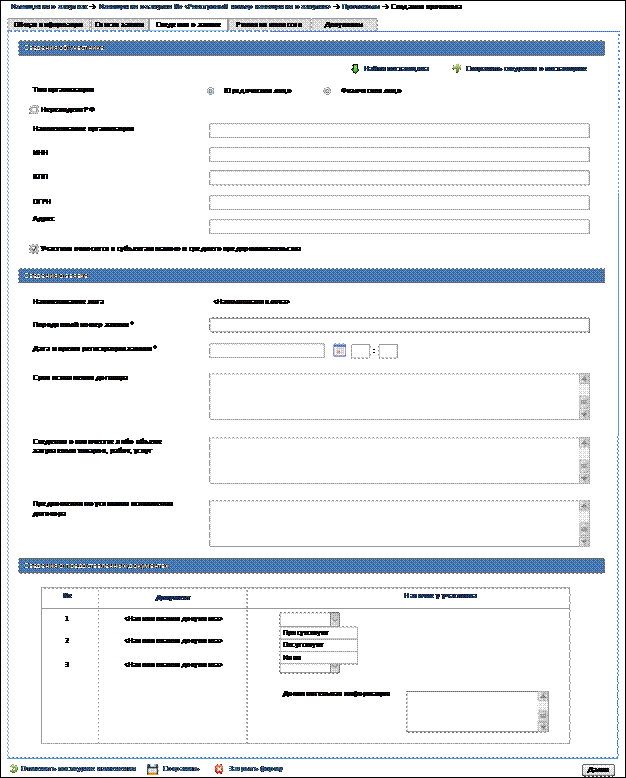
Рисунок 436. Ввод сведений на вкладке «Сведения о заявке»
Обязательные для заполнения поля отмечены на вкладке символом «*».
Если выбрано «Физическое лицо», то в блоке «Сведения об участнике» отображаются следующие поля:
— ФИО – текстовое поле, в котором пользователь указывает фамилию, имя и отчество участника, подавшего заявку.
— ИНН – текстовое поле, в котором пользователь указывает ИНН участника.
— Участник относится к субъектам малого и среднего предпринимательства – выбор отметки признака, по умолчанию значение не установлено.
Если участник не является резидентом Российской Федерации, следует установить отметку «Нерезидент РФ», при этом отображается поле «Сведения об участнике - нерезиденте РФ», при установленной отметке «Физическое лицо». Если выбрано «Юридическое лицо», то отображаются следующие не обязательные для заполнения поля:
— «Наименование организации».
— «Страна».
— «Идентификационный номер».
— «Дополнительный идентификационный номер».
— «Адрес».
Если участник относится к субъектам малого и среднего предпринимательства, установите отметку «Участник относится к субъектам малого и среднего предпринимательства».
|
|
|
Заполнив поля вкладки «Сведения о заявке», нажмите на кнопку «Завершить».
Добавленные заявки отображаются в блоке «Сведения о заявках» (Рисунок 435). Для удаления или редактирования заявки нажмите соответствующий пункт в выпадающем меню.
При нажатии на кнопку «Сформировать требования к составу документов» в выпадающем меню лот (см. Рисунок 435), Система открывает форму «Требования к составу документов для лота № <N>» (Рисунок 437).

Рисунок 437. Форму «Требования к составу документов для лота № <N>»
При нажатии на кнопку «Добавить документ» в таблицу добавляется строка для ввода данных.
Для добавления в список дополнительного документа нажмите на гиперссылку «Добавить документ» и введите его наименование в отобразившемся поле ввода.
Указав состав документов, нажмите на кнопку «Далее». По нажатию кнопки отображается вкладка «Список заявок» (см. Рисунок 435).
Завершив формирование списка заявок, нажмите на кнопку «Далее».
По нажатию кнопки «Далее» отображается вкладка «Решение комиссии» (Рисунок 438).
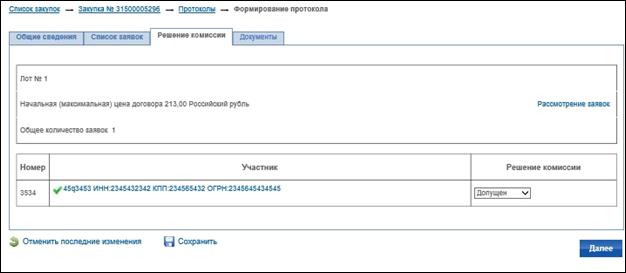
Рисунок 438. Ввод сведений на вкладке «Решение комиссии»
Укажите решение комиссии и нажмите на кнопку «Далее».
По нажатию кнопки «Далее» отображается вкладка «Документы». Порядок работы с вкладкой «Документы» аналогичен порядку, описанному в п. 4.10.14.3.
Завершите формирование протокола, нажав на кнопку «Разместить» на вкладке «Документы».
Дата добавления: 2018-08-06; просмотров: 379; Мы поможем в написании вашей работы! |

Мы поможем в написании ваших работ!
