Начало нумерации страниц с номера
Создание оглавления в Word
Чтобы создать легко обновляемое оглавление, для начала примените стили заголовков (например, "Заголовок 1" и "Заголовок 2") к тексту, который требуется включить в оглавление.
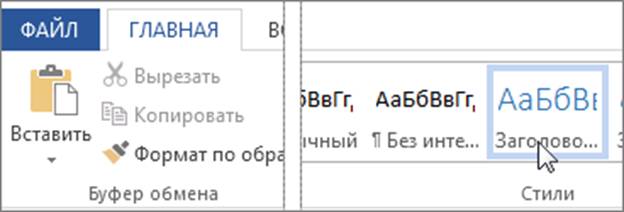
Приложение Word определяет эти заголовки и использует их для создания оглавления. Оно также может обновлять оглавление при каждом изменении текста заголовка, последовательности или уровня.
1. Щелкните место, где требуется вставить оглавление — как правило, в начале документа.
2. Щелкните Ссылки > Оглавление, а затем выберите Автособираемое оглавление в коллекции стилей.
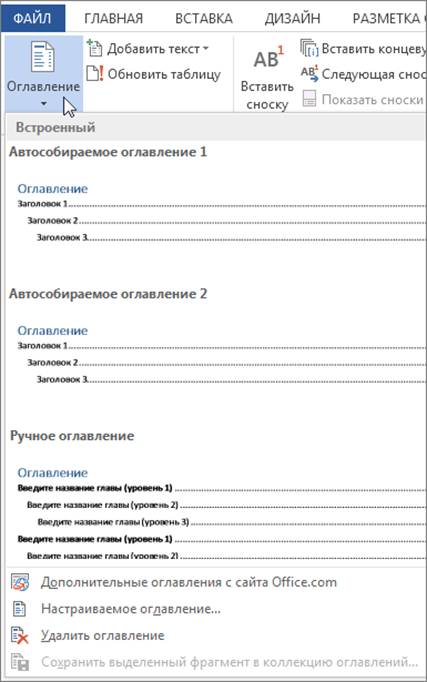
Если выбрать стиль Ручное оглавление, Word вставит замещающий текст в виде оглавления. Ручное оглавление не обновляется автоматически.
Внешний вид оглавления можно настраивать. Например, можно изменить шрифт, количество отображаемых уровней заголовков и отображение пунктирных линий между пунктами и номерами страниц.
При создании оглавления в документе Word можно изменять его внешний вид. Например, вы можете указать, сколько уровней заголовков должно отображаться, а также требуется ли выводить пунктирные линии между названиями разделов и номерами страниц. Можете также изменить форматирование текста, и Word будет сохранять его независимо от того, сколько раз вы обновляете оглавление.
Изменение макета оглавления
1. На вкладке "ссылки" на ленте нажмите кнопку Оглавление > Настраиваемое оглавление.
|
|
|
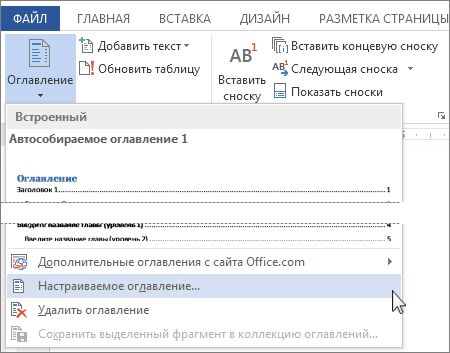
2. Внесите необходимые изменения в диалоговом окне Оглавление. Вы увидите, как они выглядят в области Предварительного просмотра и Веб-Просмотр
· Чтобы добавить линию с точками между названиями разделов и номерами соответствующих страниц, откройте список Заполнитель и выберите линию с точками. Вы также можете использовать пунктирную линию или удалить заполнитель и оставить пустое место.
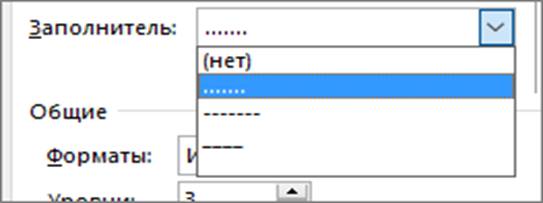
· Чтобы изменить внешний вид оглавления в целом, откройте список Форматы и выберите нужный формат.
· Чтобы изменить количество уровней, которые должны отображаться в оглавлении, задайте нужное число в поле Уровни.

3. Нажмите ОК.
Форматирование текста в оглавлении
Чтобы изменить внешний вид текста в оглавлении, задайте стиль для каждого его уровня.
· На вкладке "cсылки" на ленте нажмите кнопку Оглавление > Настраиваемое оглавление.
· В диалоговом окне Оглавление нажмите кнопку Изменить. Если кнопка Изменить неактивна, установите в поле Форматы значение Из шаблона.
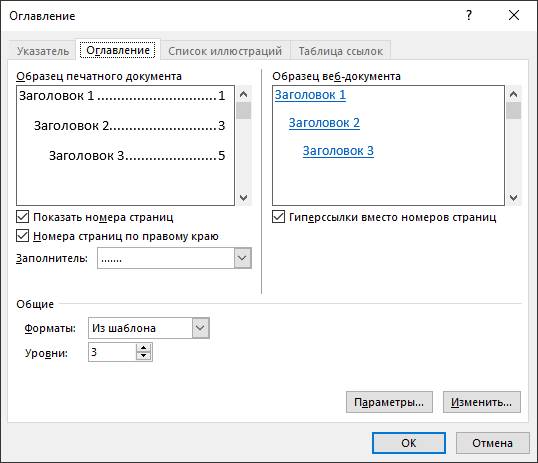
В списке Стили выберите уровень, который необходимо изменить, и нажмите кнопку Изменить.
|
|
|

4. В диалоговом окне Изменение стиля внесите необходимые изменения в формат и нажмите кнопку ОК.
5. Повторите действия 3 и 4 для всех уровней, которые должны отображаться в оглавлении.
Эти настройки будут сохраняться в Word каждый раз при обновлении оглавления в документе.
Начало нумерации страниц с номера
В диалоговом окне Формат номера страницы можно выбрать другой начальный номер для нумерации страниц документа.
1. Дважды щелкните в области верхнего или нижнего колонтитулов. Откроется вкладка Конструктор в разделе Работа с колонтитулами.
2. Если вы добавляете номера страниц впервые, нажмите кнопку Номер страницы, укажите расположение и выберите стиль из коллекции.
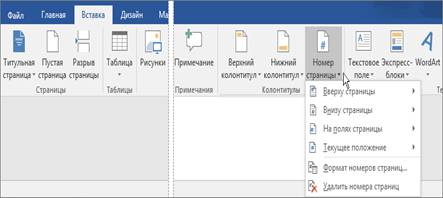
3. Выберите команду Номер страницы, а затем — пункт Формат номеров страниц, чтобы открыть диалоговое окно Формат номера страницы.
4. В разделе Нумерация страниц выберите Начать с, введите нужный номер и нажмите кнопку ОК.

5. Нажмите Закрыть окно колонтитулов или дважды щелкните в любом месте за пределами области колонтитулов.

Дата добавления: 2018-06-01; просмотров: 326; Мы поможем в написании вашей работы! |

Мы поможем в написании ваших работ!
