Как удалить и вставить ячейки, строки и столбцы
Можно очистить ячейку таблицы, удалив ее содержимое. К тому же всегда можно удалить целые строки и столбцы. Когда вы это сделаете, столбцы, которые находились правее удаленных, и строки, которые находились ниже удаленных, автоматически займут их место.
Таблица 2 Выделение элементов таблицы.
| Что нужно выделить | Как это сделать |
| Ячейку | Установите указатель мыши на левый край ячейки и нажмите левую кнопку мыши. |
| Строку | Установите указатель слева от строки таблицы и нажмите левую кнопку мыши. |
| Столбец | Установите указатель на верхней линии сетки столбца и нажмите кнопку мыши. |
| Несколько ячеек, строк или столбцов | Удерживая кнопку мыши, перемещайте указатель по ячейке, строке или столбцу |
Чтобы быстро выделить ячейку, щелкните в ее левом поле, между текстом и границей ячейки. В этой области указатель мыши превращается в стрелку.
Чтобы удалить содержимое ячейки, выделите ее и нажмите клавишу <Delete>. Для удаления всей строки или столбца таблицы сделайте следующее:
1. Установите курсор в любую ячейку строки или столбца, который собираетесь удалить.
2. Нажмите на правую кнопку мыши и выберите команду Удалить ячейки(рис. 5). Появится диалоговое окно Удаление ячеек (рис. 6).


Рис. 5. Контекстное меню ячейки
3. Выберите Удалить всю строку или Удалить весь столбец.
4. Щелкните на кнопке ОК. Строка или столбец будут удалены.

Рис. 6. Диалоговое окно Удаление ячеек
|
|
|
Для вставки строки или столбца в таблицу выполните следующее.
1. Установите курсор в ячейку, рядом с которой вы хотите вставить строку или столбец, щелкните на правую кнопку мыши и выберите команду Вставить(рис. 7.), затем выберите пункт, который вам необходим.

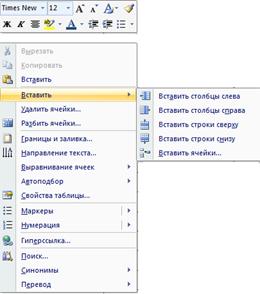
Рис. 7. Диалоговое окно Вставить
2. Выберите вставить строку сверху, тогда пустая строка добавляется выше строки, в которой находится курсор или вставить столбец слева, тогда пустой столбец добавляется слева от столбца, в котором находится курсор.
Для того чтобы вставить в таблицу более одной строки или более одного столбца, выполните следующее:
1. Выделите столько ячеек, сколько строк или столбцов вы хотите вставить. Например, чтобы вставить три новые строки между второй и третьей строкой, выделите ячейки в строках 3, 4 и 5 (в любом столбце).
2. Нажмите на правую кнопку мыши и выберите команду Вставить(рис. 7), затем выберите пунктВставить строки сверху(рис. 7).
Чтобы добавить последнюю строку в таблице, установите курсор в последнюю ячейку таблицы и нажмите клавишу <Tab>.
Перемещение и копирование строк и столбцов
Чтобы скопировать или переместить всю строку или весь столбец из одного места в таблице в другое, сделайте следующее.
|
|
|
1. Выделите столбец или строку, перетаскивая курсор по ячейкам строки или столбца или щелкнув в строке или столбце.
2. Щелкните правой кнопкой мыши и для копирования выберите команду Копировать(рис.5). Для перемещения выберите команду Вырезать(рис.5).
3. Установите курсор в новую позицию столбца или строки. Столбец или строка будет вставлен левее или выше позиции курсора.
4. Щелкните на правой кнопке мыши и выберите команду Вставить(рис.4).
ÜЗадание
1. Откройте документ Анализ затрат из вашей личной папки.
2. Добавьте в вашу таблицу две пустые строки после первой строки, (т.е. после заголовка таблицы).
3. Скопируйте содержимое двух последних строк во вновь созданные строки.
4. Удалите последние две строки таблицы, предварительно их очистив.
5. Вставьте пустой столбец между вторым и третьим столбцом таблицы.
6. Удалите третий столбец таблицы.
7. Добавьте после последней строки в таблице несколько пустых строк, используя клавишу <Tab>.
8. Закройте документ (без сохранения).
Как изменить ширину столбца
Чтобы быстро изменить ширину столбца с помощью мыши, выполните следующее.
1. Установите указатель мыши на правую границу столбца, ширину которого вы хотите изменить. Указатель превратится в четырехнаправленную стрелку.
|
|
|
2. Перетащите край столбца для изменения его ширины.
Рамки таблицы
По умолчанию граница таблицы Word — это одинарная тонкая линия вокруг каждой ячейки таблицы. Вы можете изменить границы и даже удалить их. Чтобы изменить границы, сделайте следующее:
1. Выделите ячейки таблицы, границы которых вы хотите изменить.
2. Нажмите на правую кнопку мыши и выберите команду Границы и заливка(рис.4) для открытия диалогового окна Границы и заливка. Щелкните на корешке вкладки Граница (рис. 8).

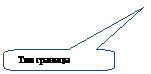
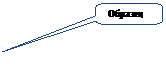

Рис. 8 Диалоговое окно Границы и заливка с выбранным корешком вкладки Граница
3. Выберите тот вид границы, который вам нужен, используя область Образец для просмотра вашей таблицы с выбранными параметрами.
4. Щелкните на кнопке ОК.
Если вам необходимо, чтобы в таблице не отображались границы, выберите тип границы: нет.
Заливка таблицы
Дата добавления: 2018-06-01; просмотров: 283; Мы поможем в написании вашей работы! |

Мы поможем в написании ваших работ!
