Задание 3. Создание сложной таблицы
Создание комплексных текстовых документов в редакторе MS Word.
Работа с таблицами.
Цель работы
Получение практических навыков по созданию, редактированию и оформлению таблиц и их содержимого, визуального представление данных, проведения расчетов в таблицах с использованием формул и встроенных функций. Организация оглавления в текстовом документе средствами MS Word.
Подготовка к работе
По литературе изучить возможности текстового редактора по представлению данных в виде таблиц и диаграмм, средства управления свойствами и параметрами самих таблиц и возможностями расчета в них данных. Оформление заголовков и создание оглавлений.
Контрольные вопросы
1 . Какими способами можно создавать таблицы в документах текстового редактора?
2 . Как добавить строки и столбцы в таблицу текстового редактора?
3 . Как изменить высоту и ширину ячейки?
4 . Как удалить содержимое таблицы и всю таблицу?
5 . Поясните команды редактирования структуры таблиц.
6 . Какая разница между понятиями форматирование таблиц и форматирование содержимого таблиц?
7 . Перечислите и поясните команды форматирования таблиц текстового редактора.
8 . Какие автоматизированные средства форматирования таблиц Вы знаете?
9 . Как производить вычисления в таблицах с помощью редактора MS Word?
10 . Какие функции имеются в MS Word и как произвести расчет с их помощью?
11 . Как формируется адрес ячейки таблицы, при объединении ряда ячеек?
|
|
|
12 . Перечислите этапы создания диаграмм в документе текстового редактора?
13 . Как отредактировать и отформатировать диаграмму в текстовом редакторе?
14 . Перечислите этапы создание оглавления в документе текстового редактора.
Задания на выполнение
Запустить программу командой Пуск ►Программы ► MS Office ► MS Office Word.
Задание 1. Преобразование текста в таблицу
1. Открыть в программе MS Office Word файл, созданный в предыдущей работе.
2. Выполнить команду Вставка ►Разрыв ► новую страницу ► ОК.
3. Ввести в центре вновь образованного листа основной заголовок Работа с таблицами, а под ним подзаголовок Таблица 1. Список друзей.
4. Скопировать маркированный список на свободное место под подзаголовком. В каждой строке списка к имени посредством клавиши <Tab> добавить фамилию.
5. Выделить список и кнопкой Маркированный список на панели Форматирование отказаться от маркера, а затем выполнить команду Таблица ► Преобразовать ► Текст в таблицу. В одноименном окне выбрать разделитель текста Табуляция и нажать на кнопку OK. Должна получиться таблица из двух столбцов.
6. Добавить шапку к новой таблице. Для этого: выделить первую строку и выполнить команду Таблица ► Вставить ► Строки выше.
|
|
|
7. Аналогично добавить третий столбец, выделив при этом второй столбец и используя команду Таблица ► Вставить ► Столбцы справа.
8. Озаглавить столбцы «Имя», «Фамилии» и «Телефон» соответственно.
9. Заполнить третий столбец соответствующими данными (можно произвольными).
10. Отформатировать таблицу с помощью команд окна Формат ► Границы и заливка (обрамить таблицу, подобрать заливку к первой строке), акцентировать символы первой строки.
11. Сохранить результаты работы.
Таблица 1. Список друзей
| Имя | Фамилия | Телефон |
| Инна | Иванова | 925-12-15 |
| Сергей | Петров | 332-59-65 |
| Николай | Теплов | 622-48-21 |
| Анна | Мирская | 202-98-00 |
Задание 2. Создание простой таблицы и вычисления в ней
1. С помощью кнопки  (Вставить таблицу), расположеннойна панели инструментов Стандартная,создать таблицу из 8 строк и 4 столбцов по образцу, приведенному ниже. Добавить к ней заголовок, а названия Столбец А, B, C, D, Адреса ячеек D2…D5 не печатать.
(Вставить таблицу), расположеннойна панели инструментов Стандартная,создать таблицу из 8 строк и 4 столбцов по образцу, приведенному ниже. Добавить к ней заголовок, а названия Столбец А, B, C, D, Адреса ячеек D2…D5 не печатать.
Таблица 2. Расчет стоимости оборудования
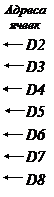 ( Столбец А Столбец B Столбец С Столбец D )
( Столбец А Столбец B Столбец С Столбец D )
|
|
|
| Наименование | Количество | Цена за 1 экземпляр | Стоимость |
| Мониторы | 30 | 7000 | 210000 |
| Сканеры | 20 | 5000 | 100000 |
| Принтеры | 25 | 12000 | 300000 |
| Суммарная: | |||
| Максимальная: | 0 | ||
| Минимальная: | |||
| Средняя стоимость: |
2.В таблице провести вычисления в последнем столбце D. Для этого установить курсор в соответствующей ячейке (с ожидаемым результатом, например в D2), командой меню Таблица ► Формула ввести формулу в поле диалогового окна Формула (например, для ячейки D2 можно ввести формулу =B2*C2). По окончанию ввода формулы, нажать на клавишу <Enter> или кнопку ОК. При вычислении произведения можно также использовать функцию PRODUCT(LEFT).
3. Для вычисления суммарной стоимости в ячейке D5 использовать функцию Сумма (Таблица ► Формула ► Вставить функцию ► SUM(D2:D4) или =SUM(ABOVE) <Сумма(Сверху)>. Аналогично в ячейках D6, D7, D8 вычислить соответствующие значения, функции для которых выбрать из списка Таблица ► Формула ► Вставить функцию (MAX, MIN, AVERAGE).
4. Выделить таблицу и с помощью команды Таблица ► Автоформат таблицы… отформатировать таблицу, используя один из предлагаемых редактором вариантов.
|
|
|
5. Сохранить результаты работы.
Задание 3. Создание сложной таблицы
1. Создать таблицу сложной структуры «Платежное поручение», представленную в качестве примера ниже. Для этого:
- в свободном месте страницы ввести заголовок Таблица 3. Платежное поручение;
- с помощью кнопки  (Панель границ) открыть панель Таблицы и границы;
(Панель границ) открыть панель Таблицы и границы;
- поочередно подвести курсор ко всем кнопкам Панели границ и ознакомиться с их функциями с помощью всплывающих подсказок возле пиктограмм;
- с помощью кнопки  (Создание таблицы) нарисовать внешние контуры будущей таблицы, а затем нарисовать горизонтальные и вертикальные линии (8 столбцов и 15 строк).
(Создание таблицы) нарисовать внешние контуры будущей таблицы, а затем нарисовать горизонтальные и вертикальные линии (8 столбцов и 15 строк).
- с помощью кнопки  (Ластик) стереть ненужные линии в соответствии с образцом платежного поручения (табл.3).
(Ластик) стереть ненужные линии в соответствии с образцом платежного поручения (табл.3).
Таблица 3. Платежное поручение
| Платежное поручение № | Дата | Вид платежа | 0401060 | ||||
| Сумма прописью: |
| ||||||
| Плательщик | Сумма |
| |||||
| Сч. № |
| ||||||
| Банк плательщика | БИК | ||||||
| Сч. № | |||||||
| Банк получателя | БИК |
| |||||
| Сч. № | |||||||
| Получатель | Сч. № | ||||||
| Вид опл. |
| Срок плат. |
| ||||
| Наз. пл. | Очер плат | ||||||
| Код | Рез поле | ||||||
| Назначен. платежа |
| ||||||
| М.П. | Подписи | Отметки банка | |||||
|
| |||||||
2. Заполнить текстовые поля таблицы.
3. Применить нужный метод выравнивания (один из трех), который находится на вкладке Ячейка команды Таблица ► Свойства таблицы... Для ячеек с текстом «Плательщик» … «Получатель» применить выравнивание текста снизу, а для ячейки с текстом «М.П.» использовать выравнивание по центру.
4. Завершив создание таблицы, сохранить результаты работы.
Дата добавления: 2018-05-13; просмотров: 466; Мы поможем в написании вашей работы! |

Мы поможем в написании ваших работ!
