Стандартные функции и процедуры языка Турбо Паскаль
В языке Турбо Паскаль существует ряд заранее разработанных процедур и функций, которые можно использовать в программах как готовые объекты без предварительного описания. Все они имеют принятые в языке названия и объединены в стандартные модули. В данном разделе приводятся наиболее часто используемые стандартные функции.
Abs(X) — вычисляет абсолютное значение X;
Ехр(Х) — вычисляет функцию eX;
Ln(X) — вычисляет натуральный логарифм X;
Sqr(X) — X возводит в квадрат;
Sqrt(X) — вычисляет квадратный корень из X;
Sin(X), Cos(X), Arctan(X) — тригонометрические функции (аргумент задается всегда в радианах);
Тrunc(Х) — определяет целую часть числа X, тип результата Longint;
Round(X) — округляет число X до целого;
Chr(I) (I — целое число, задающее код символа) — определяет символ, ASCII-код которого равен I;
Ord(X) (X — порядковый тип) — определяет порядковый номер символа в наборе символов типа;
Pred(X) (X — порядковый тип) — находит предшествующий элемент во множестве элементов типа;
Succ(X) (X — порядковый тип) — находит последующий элемент во множестве элементов типа;
Odd(X) (X— целого типа) — определяет четность числа: если X — нечетный, то результат принимает значение true, если четный — false;
Dec(X[,i]) — уменьшает значение Х на i, при отсутствии i — на 1;
Inc(Х[,i]) — увеличивает значение Х на i, при отсутствии i — на 1,
Frac(X) — определяет дробную часть аргумента X;
Int(X) — определяет целую часть аргумента X. Тип результата Real;
|
|
|
Random (X) — равномерное псевдослучайное число 0£I<Х, при отсутствии X интервал чисел от 0 до 1.
Математические функции, не представленные в языке Турбо Паскаль в явном виде:
Десятичный логарифм Lg(X) = Ln(X)/Ln(10);
Возведение в степень Y = Мn ;Y: = Exp(n*Ln(M)), например A = 165; A:=Exp(5*Ln(l6));
Тангенс угла X вычисляется как Sin(X)/Cos(X);
Котангенс угла X вычисляется как Cos(X)/Sin(X).
Начало работы в системе программирования Turbo Pascal
Основные элементы системы программирования
Системой программирования (СП) называется группа системных обрабатывающих программ, которые предназначены для подготовки и выполнения прикладных программ на одном из языков программирования. Одной из распространенных СП в настоящее время является система программирования на языке Turbo Pascal 7.0.
Если система программирования Turbo Pascal 7.0 установлена на компьютере, то на одном из его жестких дисков должен быть каталог ТР, в котором находятся файлы и каталоги, необходимые для работы системы. Исполняемый файл turbo.exe системы находится в подкаталоге BIN каталога ТP.
Чтобы запустить Turbo Pascal при работе в среде операционной системы Windows следует командой «Выполнить» пускового меню открыть окно запуска программы, в строке «Открыть» этого окна набрать полное имя файла turbo.exe и нажать клавишу <Enter>. В результате этих действий на экране появятся главное окно (Desktop) Turbo Pascal и окно редактора текста исходной программы (рис. 2).
|
|
|
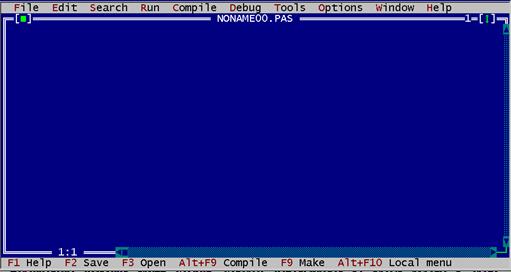
Рис. 2
Запустить Turbo Pascal можно также двойным щелчком мыши по находящемуся на рабочем столе значку СП, который должен быть предварительно создан.
В верхней части главного окна Turbo Pascal находится строка главного меню, в которой перечислены названия групп команд (пунктов меню), которые используются во время работы в среде СП. Так, команды группы Fileиспользуются для выполнения действий с файлами, группы Compile— для компиляции исходной программы в выполняемую, Options— для настройки среды программирования.
Выбрать нужную команду можно при помощи клавиатуры или мыши.
Чтобы выбрать и выполнить нужную команду при помощи клавиатуры, нужно:
● нажать клавишу <F10> (в результате один из пунктов меню будет выделен цветом);
● используя клавиши перемещения курсора влево и вправо, выделить название нужного пункта меню и нажать клавишу <Enter>. В результате откроется список команд выбранного пункта меню;
● используя клавиши перемещения курсора вверх и вниз, выделить название нужной команды и нажать клавишу <Enter>.
|
|
|
Чтобы выбрать и выполнить нужную команду при помощи мыши, надо:
● установить курсор мыши на название нужного пункта меню и щелкнуть левой кнопкой мыши (появится список команд выбранного пункта меню);
● установить курсор мыши на название нужной команды и щелкнуть левой кнопкой мыши.
При появлении списка команд можно заметить, что названия отдельных команд написаны серым цветом, справа от некоторых команд стоит многоточие (...), а рядом с другими — названия функциональных клавиш.
Названия команд в списке подчиняются следующим правилам.
Если название команды написано четким черным шрифтом, то такая команда в данный момент доступна, т. е. может быть выполнена.
Если название команды написано нечетким серым шрифтом, то команда в данный момент недоступна, т. е. не может быть выполнена.
Многоточие после названия команды означает, что после выбора данной команды появится диалоговое окно, запрашивающее дополнительную информацию для выполнения команды
Если после названия команды указана комбинация клавиш, то команду можно выполнить без предварительного открытия меню нажатием указанной комбинации клавиш.
|
|
|
Стрелка, расположенная справа от названия команды, приводит при выполнении команды к появлению уточняющего списка команд (подменю).
Turbo Pascal 7.0 использует диалоговые окна как для запроса, так и для выдачи необходимой информации. Например, при выполнении команды Open(Открыть) в пункте меню File, появляется диалоговое окно запроса имени файла, который нужно открыть (рис. 3).
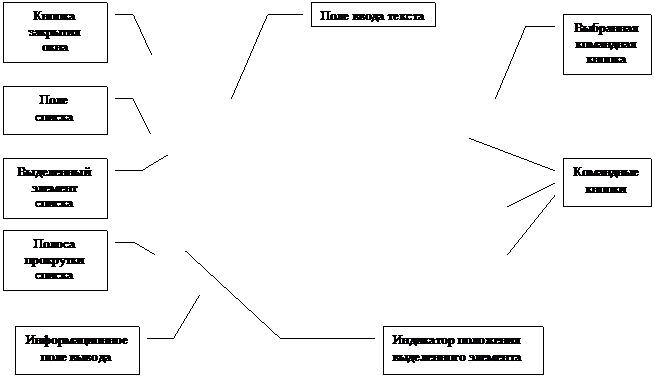 |
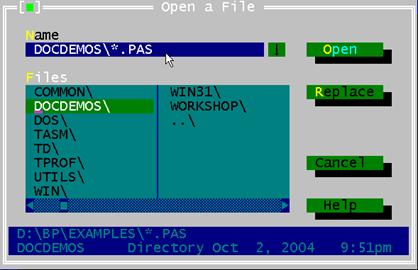
Рис. 3
В диалоговом окне находятся интерфейсные элементы: командные кнопки, поля ввода текстовой информации, списки, поля вывода. Один из элементов окна диалога всегда выделен цветом. Этот элемент называется текущим и воспринимает все действия пользователя.
Сменить текущий элемент окна диалога можно при помощи клавиатуры или мыши.
Перемещение по элементам окна диалога вперед (обычно слева направо и сверху вниз) происходит при нажатии клавиши <Таb>, назад — <Shift>-<Tab>.
Чтобы переместиться на нужный элемент окна диалога с помощью мыши, нужно установить на нем курсор мыши и щелкнуть левой кнопкой.
Кнопки команд (командные кнопки) инициализируют немедленное выполнение какого-либо действия. Если в окне диалога несколько кнопок команд, то одна кнопка выделяется цветом. Такая кнопка называется выбранной или активной.
Чтобы выполнить действие, указанное на кнопке, надо, используя клавишу <Таb>, выбрать нужную кнопку и нажать клавишу <Enter> или установить указатель мыши на изображение кнопки и щелкнуть левой кнопкой мыши (далее будем говорить — щелкнуть на кнопке).
Поле ввода в диалоговом окне используется для приема текстовой информации. Например, при выполнении команды Save(Сохранить) надо задать имя файла программы. Текст в поле ввода печатается обычным образом. Неверно введенный символ удаляется при помощи клавиш <Backspace> и <Delete>. Ввод текста завершается при нажатии клавиши <Enter> или при переходе к другому элементу окна диалога.
Поле списка используется для выбора из нескольких вариантов, например, файла с текстом программы для загрузки в редактор. Один из элементов списка выделен цветом. Этот элемент называется текущим. Список может быть представлен несколькими столбцами.
Рядом с полем списка расположена полоса прокрутки. Бегунок полосы прокрутки показывает относительное положение текущего элемента в списке.
Выбрать нужный элемент списка можно при помощи клавиатуры или мыши.Чтобы выбрать элемент списка, надо, используя клавиши перемещения курсора вверх или вниз, установить выделение на нужный элемент списка. Если нужный элемент не виден, то надо переместиться к последнему элементу списка и нажимать клавишу со стрелкой вниз (список начнет прокручиваться) до тех пор, пока не появится нужный элемент.
Чтобы выбрать элемент списка с помощью мыши, надо щелкнуть левой кнопкой мыши на нужном элементе списка (элемент будет выделен цветом).
Если нужный элемент списка не виден в поле списка, то надо установить курсор мыши на одну из стрелок на концах полосы прокрутки и нажимать левую кнопку мыши (при этом список будет прокручиваться) до тех пор, пока не появится нужный элемент списка.
Поле вывода в диалоговом окне является информационным полем. В это поле выводится дополнительная информация. Например, диалоговое окно Open a File(Открыть файл) выводит имя текущего каталога и характеристики файла, имя которого выделено в списке файлов.
После заполнения полей, необходимых для выполнения команды, надо выбрать нужную командную кнопку и для закрытия диалогового окна нажать <Enter> или щелкнуть на этой кнопке.
Чтобы закрыть окно без выполнения команды, следует выбрать кнопку Cancel (Отмена) и нажать клавишу <Enter> или щелкнуть на ней левой кнопкой мыши. Кроме того, можно щелкнуть левой кнопкой мыши на кнопке  закрытия окна.
закрытия окна.
После установки системы программирования, при первом ее запуске следует указать рабочий каталог для выполняемых программ. В этот каталог компилятор будет помещать файлы выполняемых программ. Определение каталога производится выбором команды Directories(Каталоги) из меню Options(Параметры) главного окна, в результате на экране появится диалоговое окно Directories(Каталоги).
В поле ввода ЕХЕ& TPU directory(каталог EXE&TPU) этого окна следует ввести имя каталога с указанием пути к этому каталогу, например, D:\TP\EXE&TPU, и нажать <Enter>.
Подготовка текста программы
После того как разработан алгоритм решения поставленной задачи, составлена блок-схема алгоритма и на ее основе написан исходный текст, можно приступать к работе на компьютере.
Чтобы начать набирать текст новой программы, следует в пункте меню File(Файл) выполнить команду New (Новый). В результате этого будет открыто новое окно редактора текста (рис. 4), в котором можно набирать текст программы.
В верхней части окна показывается имя, автоматически присваиваемое программе, текст которой находится в окне редактора. Имя, начинающееся с noname, информирует о том, что текст, находящийся в окне редактора, еще не сохранялся на диске. Здесь же размещаются кнопки управления окном редактирования: кнопка  закрытия и кнопка
закрытия и кнопка  изменения размеров окна.
изменения размеров окна.

Рис. 4
Текст программы в окне редактора вводится с клавиатуры обычным образом. При наборе текста программы следует использовать отступы в различных строках, что позволяет наглядно изобразить структуру программы и облегчает ее восприятие. Редактор текста СП автоматически выделяет ключевые слова языка программирования Turbo Pascal (var, begin, end и другие) цветом, что делает текст программы более выразительным.
Кроме ключевых слов, редактор выделяет комментарии. Как только программист напечатает символ комментария “{“, текст, стоящий после этой скобки, меняет свой цвет. После того как программист поставит закрывающую скобку комментария “}“, текст, стоящий после этой скобки, приобретает обычный вид.
Ошибочно введенный символ можно удалить при помощи клавиши <Backspace>, предварительно установив курсор после этого символа.
Чтобы добавить пропущенный символ, нужно установить курсор в ту позицию экрана, где он должен быть, и нажать соответствующую клавишу.
Редактор текста СП имеет возможности для работы с фрагментами текста, что позволяет сократить время набора текста и облегчить процесс внесения изменений.
Фрагмент текста — это выделенная часть текста: символ, часть слова, слово, несколько соседних слов, строка или несколько рядом расположенных строк.
Фрагмент текста можно переместить, скопировать или удалить.
Команды, используемые при работе с фрагментами текста, находятся в пункте меню Edit(Правка) (рис. 5).
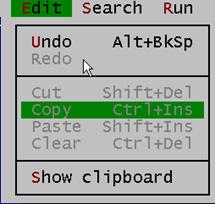
Рис. 5
Перед выполнением любой операции с фрагментом текста, его необходимо выделить. Выделить фрагмент текста можно при помощи клавиатуры или мыши. На экране выделенный фрагмент отмечается цветом: как правило, цвет символов и фона выделенного фрагмента инверсны (противоположны) по отношению к цветам невыделенного фрагмента. Чтобы выделить фрагмент текста при помощи клавиатуры, необходимо:
1. Используя клавиши перемещения курсора, установить текстовый курсор на символ, с которого начинается фрагмент.
2. Нажать клавишу <Shift>, удерживать ее и, используя клавиши перемещения курсора, поместить курсор на последний символ фрагмента.
3. Отпустить клавишу <Shift>.
Чтобы выделить фрагмент текста при помощи мыши, необходимо:
1. Перемещая мышь, установить курсор мыши на символ, с которого начинается фрагмент.
2. Нажать левую кнопку мыши, и удерживая ее, переместить курсор мыши на последний символ фрагмента.
3. Отпустить кнопку мыши.
Чтобы переместить фрагмент текста, необходимо:
1. Выделить фрагмент текста.
2. В пункте меню Editвыполнить команду Cut(Вырезать). В результате этого выделенный фрагмент текста будет удален с экрана и помещен в буфер обмена.
3. Установить текстовый курсор за тем символом текста, после которого нужно поместить вырезанный фрагмент текста. Это можно сделать, перемещая курсор с помощью клавиш перемещения курсора, или помещая указатель мыши в нужное место текста и щелкая левой кнопкой мыши.
4. В пункте меню Editвыполнить команду Paste(Вставить).
Чтобы скопировать фрагмент текста в другое место программы, необходимо:
1. Выделить фрагмент текста.
2. В пункте меню Editвыполнить команду Сору(Копировать). В результате этого копия выделенного фрагмента будет помещена в буфер обмена.
3. Установить текстовый курсор за тем символом текста, после которого нужно поместить копию выделенного фрагмента. Это можно сделать, перемещая курсор с помощью клавиш перемещения курсора, или поместить указатель мышки в нужное место текста и щелкнуть левой кнопкой мышки.
4. В пункте меню Editвыполнить команду Paste(Вставить).
Чтобы удалить фрагмент текста, необходимо:
1. Выделить фрагмент текста.
2. В пункте меню Editвыполнить команду Clear(Очистить). Выделенный фрагмент текста будет удален с экрана.
Если вы случайно удалили нужный фрагмент текста или переместили его не туда куда надо, то можно привести текст к прежнему виду, отменив выполненную команду. Для этого надо в пункте меню Editвыполнить команду Undo(Отменить).
При наборе текста программы можно воспользоваться встроенной справочной системой. Для получения справки по ключевым словам языка программирования надо поместить текстовый курсор на любую букву этого слова и, удерживая нажатой клавишу <Ctrl>, нажать <F1>. Например, для получения справки о типе integer нужно поместить курсор на любую букву этого слова и нажать <Ctrl> - <F1>.
Аналогичным образом можно получить справку по любому элементу окна системы программирования.
Сохранение текста программы
Набранный текст программы следует сохранить на диске. Для этого надо в пункте меню File(Файл) выполнить команду Save(Сохранить). В результате этого на экране появляется
диалоговое окно Save FileAs (Сохранить как) (рис. 6). В нижней части окна Save FileAs указывается имя текущего каталога. Если текущий каталог является каталогом, предназначенным для хранения текстов программ, то в поле Save file as(Сохранить как) следует ввести имя файла (с расширением .pas) и нажать <Enter> или щелкнуть на кнопке ОК.
При написании имени файла следует придерживаться следующих правил:
1. В имени файла допускается использовать только буквы латинского алфавита и цифры, причем первым символом должна быть буква.
2. Количество символов имени файла (без учета точки и расширения .pas) не должно превышать восьми.
3. Имя файла должно быть, по возможности, связано с его содержимым. Например, текст программы решения квадратного уравнения можно сохранить в файле kvadr.pas или sqrt.pas.
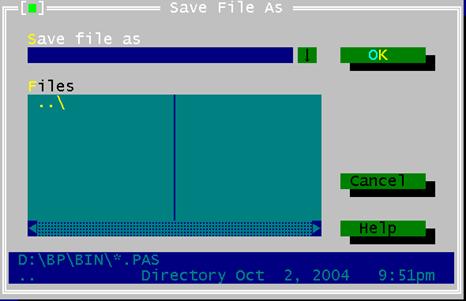
Рис. 6
Если текст программы надо сохранить в другом каталоге или на другом диске компьютера, то перед выполнением команды Save(Сохранить) нужно сменить текущий каталог. Чтобы это сделать, надо в пункте меню Fileвыполнить команду Change dir(Сменить каталог) (рис 7). Затем в появившемся диалоговом окне Change Directory(Смена каталога) в списке Directory tree(Дерево каталогов) выбрать нужный каталог (щелкнуть мышью на имени каталога) и нажать кнопку ОК.
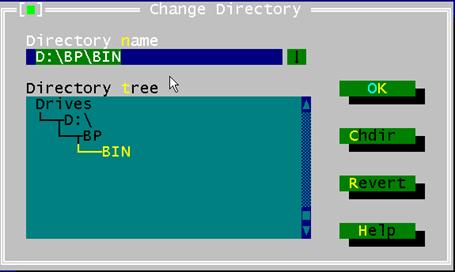
Рис. 7
Если нужный каталог находится на другом диске, то сначала надо выбрать строку Drives(Диски) и щелкнуть на кнопке ОК.Затем в открывшемся списке дисков компьютера нужно выбрать диск. После этого можно выбрать нужный каталог.
Если исходная программа находится на диске, то для того чтобы с ней работать, надо загрузить в редактор текста файл, в котором эта программа находится. Для этого следует в пункте меню Fileвыполнить команду Open(Открыть) и в появившемся диалоговом окне Open a File(рис. 3) ввести в поле Name (Имя) имя нужного файла. Затем щелкнуть на кнопке Openили нажать клавишу <Enter>.
Имя файла можно ввести обычным образом. Однако проще выбрать имя файла из списка. Для этого надо переместиться в список Files(Файлы) (нажав клавишу <Таb> или щелкнув в поле списка), выделить имя нужного файла и нажать <Enter> или сделать двойной щелчок на имени файла.
Если файлов с программами в текущем каталоге много, то возможно, что имени нужного файла в поле списка на экране не видно. В этом случае следует прокрутить список до тех пор, пока не появится имя нужного файла.
Если нужно открыть файл с программой, а в окне редактора находится программа, работа с которой уже завершена, то вместо кнопки Open(Открыть) надо использовать кнопку Replace(Заменить).
Компиляция программы
Компиляция подготовленного текста программы осуществляется при помощи команды Compile(Компилировать) пункта меню Compile(клавишный аналог – команда <Alt> - <F9>).Если в тексте программы компилятор не нашел синтаксических ошибок, то генерируется исполняемый файл программы и появляется окно, информирующее об успешном завершении компиляции (рис. 8).

Рис. 8
Turbo Pascal 7.0 поддерживает два режима компиляции:
● в память компьютера (Memory);
● на диск (Disk).
Компиляция в память выполняется быстрее, чем компиляция на диск. Однако при этом выполняемая программа может быть запущена только из среды программирования. Компиляция в память используется обычно при отладке программы.
При компиляции "на диск" компилятор создает выполняемую программу и записывает ее на диск, в файл с расширением .ехе. Таким образом, созданная компилятором программа может быть загружена в память компьютера и выполнена позже, но уже без использования среды программирования. Файлу выполняемой программы автоматически присваивается такое же имя, как и у файла исходного текста программы, но расширение .pas заменяется на .ехе.
Файл выполняемой программы создается в каталоге, имя которого было задано при настройке среды программирования (см. п. 1.1) или, если настройка не была выполнена, в том каталоге, откуда был загружен файл исходной программы.
Режим компиляции определяется и может быть изменен при помощи команды Destination(Место назначения) пункта меню Compile(рис. 9).
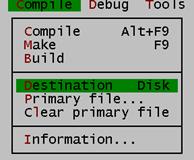
Рис. 9
При открытии пункта меню Compileрядом с названием команды Destinationуказан текущий режим компиляции: Memoryили Disk. Memory(Память) означает, что текущий режим компиляции — это компиляция в память; Disk(Диск) означает, что текущий режим компиляции — компиляция на диск.
Чтобы изменить режим компиляции, нужно в пункте меню Compileвыбрать команду Destination.Если текущий режим компиляции "на диск", то будет установлен режим компиляции "в память". Если текущий режим компиляции "в память", то в результате выполнения команды Destinationбудет установлен режим компиляции "на диск".
Во время компиляции текст программы проверяется на отсутствие синтаксических ошибок. Компилятор просматривает программу от начала и если находит ошибку, то процесс компиляции приостанавливается и в строке сообщения об ошибке печатается код ошибки и краткое пояснение. Курсор при этом устанавливается на символ программы, который явился причиной ошибки.
После исправления ошибки следует повторить компиляцию. Таким образом, исправляя обнаруживаемые компилятором ошибки и повторно проводя компиляцию, можно устранить все синтаксические ошибки в тексте программы.
Дата добавления: 2018-05-13; просмотров: 456; Мы поможем в написании вашей работы! |

Мы поможем в написании ваших работ!
