Робота з панелями інструментів
МІНІСТЕРСТВО АГРАРНОЇ ПОЛІТИКИ ТА ПРОДОВОЛЬСТВА УКРАЇНИ
УМАНСЬКИЙ НАЦІОНАЛЬНИЙ УНІВЕРСИТЕТ САДІВНИЦТВА
Факультет економіки і підприємництва
Кафедра економічної кібернетики та інформаційних систем
МЕТОДИЧНІ ВКАЗІВКИ
ДО ВИКОНАННЯ ЛАБОРАТОРНИХ РОБІТ
З навчальної дисципліни
«ІНФОРМАТИКА ТА
ОБЧИСЛЮВАЛЬНА ТЕХНІКА »
для студентів денної форми навчання
освітньо-кваліфікаційного рівня «бакалавр»
напряму підготовки 6.090101 «Агрономія»
Умань-2012
УДК
Методичні вказівки розроблені для студентів денної форми навчання напряму підготовки 6.090101 „Агрономія” освітньо-кваліфікаційного рівня „бакалавр”. Містять короткі теоретичні відомості по кожній темі дисципліни „Інформатика та обчислювальна техніка” і завдання для виконання лабораторних робіт.
Укладачі: Коробань О.В., Теличкань В.В. викладачі кафедри економічної кібернетики та інформаційних систем Уманського НУС.
© Коробань О.В.
© Теличкань В.В.
ЗМІСТ
ВСТУП........................…………………………………………………………………….5
ЗАХОДИ БЕЗПЕКИ ПРИ РОБОТІ З ПЕОМ....................................................................6
РОЗДІЛ 1.ОСНОВИ РОБОТИ В ОПЕРАЦІЙНІЙ СИСТЕМІ WINDOWS…................7
ТЕОРЕТИЧНІ ВІДОМОСТІ.........................................................................................…..7
Лабораторна робота №1. Операційна система Windows
Робочій стіл Windows………………..................................……………….........30
|
|
|
Лабораторна робота №2. Операційна система Windows
Робота з вікнами у середовищі Windows...........................................................30
Лабораторна робота №3. Операційна система Windows
Робота з програмою Проводник..........................................................................31
Лабораторна робота №4. Операційна система Windows
Службові програми...............................................................................................31
РОЗДІЛ 2. ОСНОВИ РОБОТИ В ТЕКСТОВОМУ РЕДАКТОРІ MS WORD..............33
ТЕОРЕТИЧНІ ВІДОМОСТІ.............................................................................................33
Лабораторна робота №1.
Текстовий редактор MS Word. Введення та редагування тексту……….……53
Лабораторна робота №2.
Текстовий редактор MS Word.Форматування та редагування тексту…...…..56
Лабораторна робота №3.
Текстовий редактор MS Word.Створення та редагування таблиць..……...…58
Лабораторна робота №4.
Текстовий редактор MS Word.Технологія включення в документ
різнотипних об’єктів.............................................................................................60
РОЗДІЛ 3. ОСНОВИ РОБОТИ У ТАБЛИЧНОМУ ПРОЦЕСОРІ MS EXCEL............63
ТЕОРЕТИЧНІ ВІДОМОСТІ.............................................................................................63
Лабораторна робота №1.
Табличний процесор MS Excel. Створення і редагування електронних таблиць...................................................................................................................92
|
|
|
Лабораторна робота №2.
Табличний процесор MS Excel. Форматування електронних таблиць............94
Лабораторна робота №3.
Табличний процесор MS Excel. Робота з формулами і функціями.................97
Лабораторна робота №4.
Табличний процесор MS Excel. Робота із списками та базами даних. Сортування, автофільтр, розширений фільтр, аналіз даних за допомогою зведених таблиць.................................................................................................99
Лабораторна робота №5.
Табличний процесор MS Excel. Створення, редагування і форматування діаграм…………………………………………………………………………..101
РОЗДІЛ 4. ОСНОВИ РОБОТИ З СУБД MS ACCESS.................................................104
ТЕОРЕТИЧНІ ВІДОМОСТІ...........................................................................................104
Лабораторна робота №1.
СУБД MS ACCESS. Створення та редагування таблиць................................121
Лабораторна робота №2.
СУБД MS ACCESS. Створення запитів до бази даних……………………...123
Лабораторна робота №3.
СУБД MS ACCESS. Створення екранних форм…………………..…………125
Лабораторна робота №4.
СУБД MS ACCESS. Створення звітів..............................................................126
СПИСОК РЕКОМЕНДОВАНОЇ ЛІТЕРАТУРИ…………………………...................129
ВСТУП
|
|
|
Нинішнє суспільство знаходиться у стані, коли засоби сучасної обчислювальної техніки (зокрема персональні електронно-обчислювальні машини) увійшли у повсякденне життя суспільства як у побуті, так і в усіх галузях народного господарства та економіки. Тому на сьогоднішній день неможливо уявити собі спеціальність чи посаду, які б не вимагали від робітника, службовця, управлінця, менеджера чи агронома знань та навичок, що дозволяють обслуговувати цю техніку на високому професійному рівні.
Вивчення та засвоєння тем та модулів дисципліни «Інформатика та обчислювальної техніки» дає змогу студентам – майбутнім фахівцім не лише використовувати їх в професійній діяльності, пов’язаній з експлуатацією засобів обчислювальної техніки, але і здійснювати подальше удосконалення методів та технологій виробництва за рахунок застосування новітнього програмного забезпечення.
Даний методичний посібник призначений для вивчення, засвоєння та набуття навичок роботи у найбільш поширеній операційній системі MICROSOFT WINDOWS та програмних продуктах MICROSOFT OFFICE (MS WORD, MS EXCEL, MS ACCESS). Слід наголосити, що наведений у посібнику матеріал хоч і дозволяє отримати початкові знання та навички роботи з ЕОМ, проте для більш глибокого засвоєння матеріалу потребується кропітка самостійна робота з вивчення спеціалізованої літератури.
|
|
|
ЗАХОДИ БЕЗПЕКИ ПРИ РОБОТІ З ПЕОМ
Приступаючи до роботи з персональним комп’ютером (ПК), необхідно завжди пам’ятати, що це складна і дорога апаратура, яка потребує акуратного й обережного ставлення до неї, високої самодисципліни на всіх етапах роботи з нею.
Напруга живлення ПК (220 В) є небезпечною для життя людини. Через це в конструкції блоків комп’ютера, міжблочних з’єднувальних кабелів передбачена достатньо надійна ізоляція від струмопровідних ділянок. Користувач практично має справу лише з декількома вимикачами живлення і, здавалось би, застрахований від ураження електричним струмом. Однак в практичній роботі можуть зустрічатись непередбачені ситуації, і щоб вони не стали небезпечними для користувача, необхідно знати та чітко виконувати ряд правил техніки безпеки. Це допоможе не тільки уникнути нещасних випадків і зберегти здоров’я, але й гарантує збереження апаратури.
Суворо ЗАБОРОНЯЄТЬСЯ:
· торкатися до екрана і тильного боку дисплея, проводів живлення і пристроїв заземлення, з’єднувальних кабелів;
· порушувати порядок ввімкнення й вимкнення апаратурних блоків, намагатись самостійно усунути виявлену несправність в роботі апаратури;
· класти на апаратуру сторонні предмети;
· працювати на комп’ютері у вологій одежі і з вологими руками;
· працювати із знятим корпусом системного блоку;
· виймати (вставляти) роз’єми зовнішніх пристроїв коли працює комп’ютер;
· ремонтувати включений комп’ютер;
· ставити на робочий стіл будь-що з напоями;
· використовувати висувну панель для читання компакт‑дисків як підставку для сторонніх предметів;
· вмикати комп’ютер при наявності дискети у дисководі гнучкого магнітного диску, запалих клавіш на клавіатурі;
· вмикати, пере загружати та вимикати комп’ютер під час занять без дозволу викладача або обслуговуючого персоналу.
У разі появи запаху горілого, незвичайних звуків або самовільного вимкнення апаратури треба негайно вимкнути комп’ютер і повідомити про це викладача або обслуговуючий персонал.
Робота на комп’ютері потребує постійної уваги, чітких дій і самоконтролю.
Під час роботи на комп’ютері НЕОБХІДНО:
· суворо дотримуватись положень інструкції з експлуатації апаратури;
· уважно слідкувати за справністю основних блоків і пристроїв;
· працювати на клавіатурі чистими сухими руками, не натискувати на ті чи інші клавіші без потреби або навмання;оберігати зовнішні носії інформації від ударів, дії магнітного поля або тепла, не торкатись їх поверхні;
· забезпечувати збереження необхідної інформації перед вимиканням комп’ютера;
· розташувати предмети, необхідні під час роботи, так, щоб рух був найбільш раціональним та строго у певному порядку;
· слідкувати за осанкою, вірним положенням рук та пальців;
· робити через кожні 2 години 15-тихвилинні перерви.
 ОСНОВИ РОБОТИ В ОПЕРАЦІЙНІЙ СИСТЕМІ MS WINDOWS
ОСНОВИ РОБОТИ В ОПЕРАЦІЙНІЙ СИСТЕМІ MS WINDOWS
ТЕОРЕТИЧНІ ВІДОМОСТІ
Порядок вмикання та вимикання персонального комп’ютера. Вмикання комп’ютера відбувається шляхом натискання кнопки з написом РОWER на передній панелі системного блоку й відповідної кнопки монітору. Якщо кабель живлення вашого монітору підключений до блоку живлення комп’ютера, то монітор включиться одночасно з комп’ютером. Якщо напруга подається на комп’ютера через блок безперебійного живлення, то спочатку включається цей блок, а потім виконуються вище описані дії. Після виконання цих дій відбувається тестування пристроїв комп’ютера, а потім автоматично завантажується операційна система (ОС) Windows. При цьому забороняється натискати будь-які клавіші клавіатури або кнопки миші, раптово вимикати електричне живлення комп’ютера – це може призвести до псування його програмного забезпечення та пристроїв.
Якщо на вашому комп’ютері працює декілька користувачів, то необхідно вибрати потрібний запис, клацнути на ньому мишею, ввести пароль. Це дасть змогу відтворити при загрузці Windows те робоче середовище, яке створив даний користувач.
При "зависанні" комп’ютера під час роботи викликають Диспетчера задач за допомогою комбінації клавіш CTRL+ALT+DEL або контекстного меню до Панелі задач. У діалоговому вікні, що з’явилося, активізують вкладку Приложения, вибирають задачу, про яку система повідомляє, що вона не працює (Не отвечает), та відмовляються від виконання цієї задачі (кнопка Снять задачу). Якщо, таким чином, не вдається уникнути "зависання" комп’ютера, то на передній панелі системного блоку натискують кнопку RESET для перезагрузки комп’ютера.
Якщо ж і ці дії не дають результату, то вимикають живлення комп’ютера шляхом натискання кнопки з написом РОWER на передній панелі системного блоку більше 5 секунд, що призводить до його аварійного вимикання. Повторне включення дозволяється дозволяється не раніше ніж через 30 секунд.
Слід пам’ятати, що перед завершенням сеансу роботи користувача з персональним комп’ютером необхідно виконати попереднє закриття всіх задач та самої ОС Windows. Всі працюючі Windows-задачі автоматично завершують свою роботу при закритті ОС. При цьому система видає запит на їх збереження, якщо попередньо вони не були збережені.
Вимикають комп’ютера за допомогою кнопки Пуск панелі задач робочого столу, виконуючи команду Выключение. У діалоговому вікні Выключить компьютер натискують кнопку Выключение. Це призводить до безпечного відключення напруги. У останню чергу відключають джерело безперебійного струму.
У цьому ж вікні можна перезагрузити комп’ютер – кнопка Перезагрузить або перемкнути комп’ютер у режим роботи економного використання електроенергії – кнопка Ждущий режим.
Для зміни користувача в залежності від зовнішнього вигляду головного меню системи вибирають команду Смена пользователя або Выход из системы.
При цьому комп’ютер залишається включеним, надається можливість увійти у систему іншому користувачеві під іншим паролем.
Розглянемо клавіатуру оскільки вміння користуватись нею полегшує і пришвидшує роботу з ПК.
Клавіатура призначена для введення в персональний комп’ютер інформації та команд управління його роботою.
Клавіатури бувають 83-, 101- та 104-клавішні.
Сукупність клавіш клавіатури умовно розбито на кілька груп:
· алфавітно-цифрова;
· цифрова;
· функціональна;
· керування курсором.
Основне призначення алфавітно-цифрових клавіш – введення тексту (літер, цифр, спеціальних символів, знаків пунктуації).
Група цифрових клавіш (їх ще називають малою цифровою клавіатурою – МЦК) призначена для введення чисел та знаків арифметичних дій. Ця група може дублювати клавіші керування курсором. Перехід від одного режиму їх використання до іншого здійснюється клавішею Num Lock.
Функціональні клавіші використовують для виконання команд, значення яких визначається активною програмою. Наприклад, функціональна клавіша F1 найчастіше використовується для виведення на екран довідки.
Клавіші керування курсором призначені для переміщення курсору по екрану монітору відносно поточного зображення:
[], [®], [], [¯] – відповідно вліво, вправо на один символ, вгору, вниз на один рядок;
[Ноmе] ( [Еnd] ) – на початок (кінець) рядка;
[PgUp] ([PgDn]) – на одну екранну сторінку вгору (вниз).
У цій групі клавіш також знаходяться спеціальні клавіші [Insert] та [Delete].
Клавіша [Insert] забезпечує перемикання клавіатури з режиму вставки в режим заміни і навпаки. У режимі вставки символи рядка, які розміщені з правого боку від курсору, зсуваються праворуч на одну позицію, звільняючи місце для символу, який вставляється. У режимі заміни символи, які вводяться, заміщають символи, на які вказує курсор.
Клавіша [Delete] дозволяє знищити символ (символи), розташований (-ні) праворуч від курсору.
На клавіатурі містяться спеціальні клавіші, які дозволяють розширити можливості клавіатури.
Типове призначення цих клавіш:
[ТаЬ] – клавіша табуляції. Кожне натискування цієї клавіші зумовлює переміщення курсору на задане знаків праворуч (часто на чотири або вісім);
[Caps Lock] – вмикання/вимикання режиму введення великих літер (включений/виключений відповідний індикатор);
[Еsс] – відмова від якихось дій, від раніше заданої команди, вихід із режиму програми;
[Васкsрасе] – знищення символу, розташованого перед курсором;
[Еntег] – підтвердження певної команди або переведення курсору на новий рядок;
[Сtrl], [Alt], [Shift] – модифікування дій інших клавіш. Самостійно не використовуються, натискаються в комбінації з іншими клавішами і називаються префіксними клавішами;
[Раuse] – тимчасове припинення виконання програми. Для продовження виконання треба натиснути будь-яку іншу клавішу;
[Ргint screen] – копіювання вмісту всього екрана. За допомогою цієї клавіші у буфер обміну даними можна помістити зображення екрана, а пізніше опрацювати його з допомогою спеціальної програми, наприклад, графічного редактора;
[Scroll Lock] – перемикання режимів прокручування зображення.
Під алфавітно-цифровою групою розташована довга клавіша пропуску (пробілу).
Крім того є клавіатури, що мають ще три додаткові клавіші: дві з них ÿ імітують натиснення на кнопку Пуск панелі задач, третя – натиснення на праву кнопку миші (виклик контекстного меню).
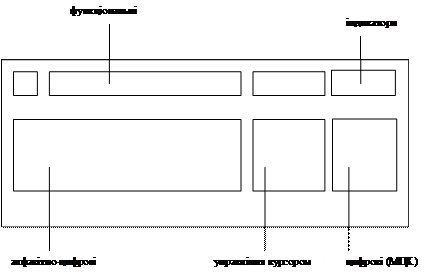
Перемикання алфавітів клавіатури може здійснюватися за допомогою комбінації клавіш Ctrl+Shift (Shift+Alt), або шляхом натискання лівої кнопки миші на індикаторі клавіатури, який розташований на Панелі задач.
Маніпулятор "миша". Для ефективної роботи з ОС Windows комп’ютер повинен мати ручний маніпулятор "миша" (далі миша). Маніпулятор призначений для вибору тих чи інших параметрів, режимів роботи, команд програм та для керування роботою рухомих об’єктів на екрані монітора без використання клавіатури. Миші можуть мати від однієї до чотирьох кнопок.
Покажчик миші або курсор – це значок, що переміщається на екрані монітора під час руху миші. За замовчуванням він має форму стрілки, яка залежно від ситуації може змінювати свою форму. Також за замовчуванням ліва клавіша миші вважається основною, права – допоміжною або клавішею динамічного (контекстного) меню.
При роботі з мишею розрізняють наступні операції:
· активізація об’єкту – один раз клацнути лівою клавішею миші по об’єкту (ярлику, папці, документу, піктограмі);
· виконання дії (запуск програми, відкриття вікна тощо) – двічі клацнути лівою клавішею миші по об’єкту;
· утримування миші – переміщення миші при натисненій лівій клавіші ("протягнути "мишею, "підчепити" мишею);
· відкриття контекстного меню (КМ) – клацнути правою клавішею миші по об’єкту. Вигляд КМ залежить від об’єкта, на якому його викликано. Воно містить перелік команд, які можна виконувати над цим об’єктом.
Крім того миша може мати одне або два коліщатка, які можна використовувати для переміщення по тексту по вертикалі або по горизонталі.
Операційна система Windows.
Операційна система WINDOWS (ОС) була створена фірмою Microsoft у 1995 р. на основі оболонки ОС МS DOS WINDOWS 3.11. З того часу ОС WINDOWS модифіковувалась і на сьогодні існує ряд версій цієї операційної системи: WINDOWS 95, WINDOWS 98, WINDOWS 2000, WINDOWS NT, WINDOWS XP, WINDOWS VISTA та ін. Всіх їх об’єднує наявність наступних елементів:
· графічний інтерфейс (ярлики, піктограми);
· робота з ручними маніпуляторами (мишка, трек-бол);
· робота з вікнами.
Основні переваги цієї ОС:
· графічні інтерфейси різних програм мають майже однакові принципи роботи і багато спільних елементів;
· є можливість одночасно виконувати декілька програм (багатозадачність);
· запуск будь-якої програми можна зробити клацнувши двічі лівою клавішею миші по її ярлику;
· дані з однієї програми можна вставляти в іншу за допомогою буферу обміну;
· наявність довідкової допомоги, яка включає навіть навчальні слайди;
· конструктивний принцип plug and play (вмикай і працюй), який дозволяє легко встановлювати додаткові програми чи обладнання.
Робочий стіл. Після завантаження ОС Windows користувач бачить на екрані віртуальний робочий стіл. Його вигляд залежить від встановлених користувачем параметрів, які є досить гнучкими і які можна налаштувати під його потреби.
Зовнішній вигляд робочого столувизначається темою робочого столу — це фоновий малюнок, що містить визначений набір значків, шрифтів, кольорів, звуків і інших елементів інтерфейсу Windows, які розташовуються на робочому столі. Теми можна змінювати, створювати власні:
w КМ робочого столу – Свойства – вкладка Темы – спискове поле Тема (вибрати необхідну) – ОК
Розміри об’єктів і тексту на робочому столі можна змінити за допомогою послідовності команд:
w КМ робочого столу – Свойства – вкладка Оформление – Размер шрифта.
У якості фону робочого столу можна використовувати свої малюнки. Допускається використання файлів з розширеннями: .bmp, .gif, .jpg, .dib, .png, .htm. Встановити фоновий малюнок можна за допомогою послідовності команд:
КМ робочого столу – Свойства – вкладка Рабочий стол – спискове поле Фоновый рисунок, вибрати потрібний. При цьому можна вказати розташування малюнку на екрані: по центру, замостить или растянуть, вибрати колір, який заповнить область екрану, яка не зайнята малюнком (спискові поля Расположение, Цвет).
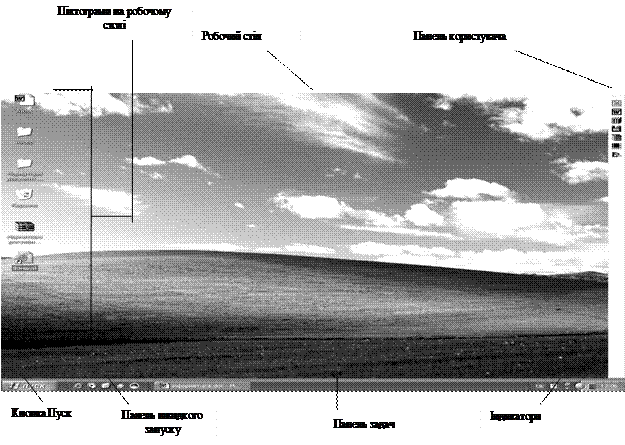
Можна створити власний малюнок за допомогою стандартної програми Paint та використати його як фон робочого столу:
w пункт меню Файл – Замостить рабочий стол Windows
Для збереження поверхні екрану під час простоїв комп’ютера використовується заставка. Заставка – малюнок або візерунок, який з’являється на екрані, якщо протягом вказаного часу користувач не виконує ніяких дій. Щоб вибрати або змінити заставку можна виконати послідовність команд:
w КМ робочого столу – Свойства – вкладка Заставка – спискове поле Заставка – вибрати потрібну. У полі Интервал указати час, через який буде з’являтись заставка. Переглядають вибрану заставку за допомогою кнопки Просмотр.
Панель задач. За замовчуванням у низу робочого столу розташована панель задач – один із головних інструментів керуванням операційною системою. На ній зліва направо розміщені кнопка Пуск, панель швидкого запуску, кнопки усіх відкритих вікон, індикатори.
Панель задач можна переміщати до будь-якого краю екрану. Вона може мати такі налагодження, що буде постійно знаходитись у невидимому стані. Для її пошуку необхідно почергово переміщати курсор миші до кожного краю робочого столу, поки вона не з’явиться. Якщо ж вона все-таки не з’явилась, то це значить, що вона була пересунута за межі екрану. У цьому випадку курсор миші, який прийме вигляд двонаправленої стрілки, необхідно перемістити всередину екрану. За допомогою миші панель задач можна зробити ширше або вужче.
Панель задач можна закріпити: КМ панелі задач – Закрепить панель задач
Після цього панель задач не можна переміщати.
При натисненні на кнопку Пуск відображається головне меню, яке забезпечує зручний доступ до програм, документів, які найбільш часто використовуються. Це меню можна відкрити в будь-який час, навіть працюючи з іншою програмою. Меню Пуск можна відкрити одним із способів:
· клацанням мишею на кнопці Пуск;
· комбінацією клавіш Ctrl+Esc;
· натисненням спеціальної клавіші із зображенням вікна на деяких клавіатурах.
Меню кнопки Пуск може мати класичне представлення або веб-представлення.
За допомогою послідовності команд КМ кнопки Пуск – Свойства – вкладка Меню "Пуск" або КМ панелі задач – Свойства – вкладка Меню "Пуск" можна змінити класичний стиль меню Пуск на веб‑стиль і навпаки. Кнопка Настроить... допомагає встановити додаткові налагодження (вибір об’єктів, що відображаються у меню "Пуск", налагодження підменю, видалення списку програм, документів, що недавно використовувалися).
Розглянемо призначення окремих пунктів меню Пуск.
Команда Справка и поддержка використовується для отримання початкових відомостей про використання Windows.
Натиснення кнопки Все программы відкриває список програм, установлених на даному комп’ютері.
Недавние документы – це пункт меню, що показує список останніх 15 об’єктів, з якими недавно працював користувач. Він дозволяє швидко відкрити документ, над яким недавно працювали. Для цього необхідно виділити необхідний документ у списку і клацнути мишею.
Список документів, з якими недавно працювали, відображається, якщо встановити прапорець Отображать список недавно использовавшихся документов, попередньо виконавши послідовність команд:
КМ кнопки Пуск – Свойства – вкладка Меню "Пуск" – кнопка Настроить – вкладка Дополнительно.
Для очистки списку документів, які недавно використовувалися, на вкладці Дополнительно необхідно натиснути кнопку Очистить список. При цьому самі документи в комп’ютері не видаляються.
Праворуч від кнопки Пуск розташовується панель швидкого запуску для запуску найбільш вживаних програм, файлів, яку можна включити (відключити):
КМ панелі задач – Панели инструментов – Быстрый запуск
Додати значок об’єкту на панель швидкого запуску можна за допомогою лівої кнопки миші, перемістивши його на неї.
На панелі задач розташовані також кнопки відкритих вікон, тобто кнопки активних об’єктів, завантажених у оперативну пам’ять ПК. На кнопках відображається ім’я об’єкта. Windows ХР дозволяє групувати подібні кнопки, якщо на панелі не вистачає місця (КМ кнопки Пуск – Свойства – вкладка Панель задач – включити прапорець Группировать сходные кнопки панели задач).
Справа на панелі задач розміщені різні індикатори. Розглянемо деякі із них.
Налаштування параметрів індикатора перемикання алфавітів мови
Для відображення індикатора перемикання алфавітів мови на панелі задач необхідно встановити прапорець Отображать языковую панель на рабочем столе після виконання послідовності команд (у випадку веб-представлення меню кнопки Пуск):
Кнопка Пуск – Панель управления – об’єкт Язык и региональные стандартные – вкладка Языки – кнопка Подробнее – группа Настройка –кнопка Языковая панель.
Якщо в контекстному меню на індикаторі перемикання мови на панелі задач вибрати команду Параметры... або послідовно виконати команди Пуск - Настройка - Панель управлення – Клавиатура, то в діалоговому вікні, що відкриється, за допомогою кнопки Добавить можна додати необхідні мови. Коли певна розкладка клавіатури користувачу вже не потрібна, її можна знищити. Для цього її виділяють і натискують кнопку Удалить у цьому ж вікні. У групі Переключение раскладок можна вказати "гарячі" клавіші, що будуть перемикати розкладку клавіатури.
Для того, щоб індикатор перемикання мови відображався на панелі задач повинні бути встановлені прапорці Отображать языковую панель на рабочем столе й Дополнительный значок на панели задач (кнопка Языковая панель).
Розкладка клавіатури може перемикатися за допомогою гарячих клавіш Shift+Ctrl або Shift+Alt, а також клацанням мишею на індикаторі розкладки клавіатури і вибором потрібної мови.
Установка дати і часу. На панель задач може виводитись системний годинник, що показує поточний час. При утримуванні курсору миші на ньому виводиться системна дата. При необхідності зміни параметрів системної дати та часу, потрібно двічі натиснути ліву кнопку миші на індикаторі годинника та в діалоговому вікні Свойства: Дата и время ввести необхідні значення. Це важливий параметр, оскільки він часто фіксується на документах, створених за допомогою ПК, тому змінювати ці параметри дозволяють тільки системному адміністраторові.
Робота зі стандартною програмою Раіnt.
Paint - це простий растровий графічний редактор, який дозволяє створювати не дуже складні малюнки. Для завантаження Paint потрібно виконати послідовність команд Пуск – Все программы – Стандартные – Paint. При цьому відкривається вікно створюваного графічного файлу, якому за замовчуванням присвоюється ім’я Безымянный.bmp.
Вікно Paint має дві спеціальних панелі - панель інструментів (зручний і швидкий спосіб вибору інструментів для роботи з графічним зображенням) та панель палітри кольорів (містить 28 відтінків, хоча можна додати й інші). Якщо у вікні відсутня одна із панелей, то встановити потрібну можна в пункті меню Вид.
Додаткові команди пункту меню Рисунок дозволяють застосовувати до малюнку в цілому або до його виділеної ділянки різні ефекти:
· Отразить/повернуть - повернути малюнки або виділену ділянку. При цьому відкривається вікно, у якому можна вибрати поворот відносно горизонтальної вісі (Отразить справа налево), вертикальної вісі (Отразить сверху вниз) або на кут кратний 90° (Повернуть на угол);
· Растянуть/наклонить - розтягнути (стиснути) малюнок або виділену ділянку. Величина розтягування (стискування) визначається у відсотках від початкових розмірів, а величина зсуву в градусах відносно вертикальної вісі;
· Обратить цвета - здійснити інверсію кольорів на малюнку, тобто змінити їх на протилежні, наприклад, чорний на білий і навпаки.
Після створення малюнка його потрібно записати у файл: Файл – Сохранить как.... У вікні запису файлу слід вибрати потрібну папку (За замовчуванням це папка Мои рисунки), у полі Имя файла – вказати назву створюваного файлу й натиснути командну кнопку Сохранить.
Paint дозволяє записувати файли малюнків відразу у вигляді шпалер, автоматично поміщаючи їх на робочий стіл. Для цього в пункті Файл слід вибрати одну з команд: Замостить рабочий стол - створення шпалер мозаїкою по всьому робочому столу або В центре рабочего стола - створення шпалер у центрі робочого столу.
Для того щоб відкрити вже існуючий на диску файл малюнка для редагування, потрібно в пункті меню Файл вибрати команду Открыть. Відкривається вікно, у якому потрібно вибрати папку, де знаходиться файл малюнка, у випадаючому списку Тип файла вказати формат малюнка, а тоді вибрати файл зі списку й натиснути командну кнопку Открыть.
Файлова система.
Основним інформаційним об’єктом ОС Windows є файл.
Файл – це іменована область зовнішньої пам’яті для збереження програм і даних. Кожен файл має ім’я, яке складається з двох частин: власне імені та розширення, які розділяються символом "крапка". Розширення, як правило, уніфіковане і вказує на тип інформації, яка міститься у файлі. Воно складається з 3-х символів. Ім’я файлу може складатися від 1 до 255 символів. В іменах файлів великі та малі символи не розрізняються. Ім’я файлу повинно бути унікальним та інформативним. Імена файлів не повинні містити символів: \, /, :, *, ?, |.
ОС MS DОS допускає імена файлів довжиною у 8 символів. Тому, якщо документ готується в ОС Windows, але має опрацьовуватися ОС MS DОS, довжина імені файлу повинна бути не більше 8 символів.
Атрибути файлів визначають способи його використання та права доступу до нього. Операційні системи MS DOS та Windows допускають такі атрибути:
R (Read-only) – тільки для читання;
A (Arhive) – архівний файл;
H (Hidden) – прихований файл;
S (System)– системний файл.
Файлу можна привласнювати одночасно будь-які з наведених атрибутів або жодного з них. Дата та час створення файлу привласнюється йому автоматично у відповідності з показаннями системного годинника.
При виконанні групових операцій дозволяється використовувати символи шаблону * (визначає будь‑яку послідовність символів) або ? (вказує на один будь‑який символ у певній позиції імені чи розширення файлу).
Поняття папки. Файли, які зберігаються на дисках, для зручності впорядковують за певною тематикою у папки (каталоги, директорії). Кожна з папок, у свою чергу, може містити файли й інші підпапки (підкаталоги). З точки зору ОС папка – це місце на дискові, де зберігаються імена файлів, відомості про їх розмір, час останнього створення або поновлення. Сукупність файлів і папок, що зберігаються на зовнішніх носіях представляють собою файлову систему. Папка зображається графічним значком (піктограмою) і має своє ім’я, вимоги до якого такі ж як до імені файлу. Папки на дискові утворюють ієрархічну деревоподібну структуру. Кожна папка зберігається на магнітному дискові і містить відомості про імена файлів, їх розмір, час створення або останньої модифікації, властивості файлів, інші папки та ярлики.
З огляду на вище викладене, робимо висновок, що повне ім’я файлу складається з імені дисководу, маршруту або шляху (ланцюжка підпорядкованих папок, розділених символом оберненого слешу \) та власного імені файлу. Дисковод позначається латинською буквою, за якою слідує символ двокрапки: А:, В: – ГМД (гнучкий магнітний диск), С: ЖМД (жорсткий магнітний диск) і т.д.
Повне ім’я файлу має формат:
[ім’я дисководу:][\шлях\]ім’я файлу.[розширення]
В квадратних дужках вказуються завжди необов’язкові параметри..
Файлова система – функціональна частина операційної системи , яка забезпечує виконання дій над файлами. Залежно від файлової системи сукупність таких дій може змінюватися, але завжди будуть забезпечені можливості створення та знищення файлів, запис інформації до них та читання їх вмісту.
На робочому столі можуть розміщуватися піктограми (значки) різних об’єктів: папок, ярликів, документів.
Піктограма – це графічне зображення об’єкта, розміщеного на робочому столі. Може бути піктограма:
· папки, яка містить свій власний набір піктограм папок або файлів;
· програми, яка представляє певну програму;
· документа, на зображені якої загнутий правий верхній кут;
· ярлика, яка містить у лівому нижньому куті стрілку P.
Об’єкти залишаються на робочому столі доти, поки не будуть знищені.
Користувач може розмістити піктограми на робочому столі певним чином залежно від власних потреб і сподобань. Переміщення об’єкта у потрібному напрямку може здійснюватися за допомогою миші (натиснута ліва кнопка) при умові відключення автоматичного упорядкування значків:
КМ робочого столу – Упорядочить значки – Автоматически (відсутній значок ü).
Вмикання режиму автоматичного упорядкування значків відбувається, коли повторно у контекстному меню робочого столу вибрати цей же пункт.
Піктограми на робочому столі можна упорядкувати за одним із критеріїв:
· по імені – за іменами об’єктів в алфавітному порядку;
· по типу – за розширеннями об’єктів в алфавітному порядку;
· по розміру – за розміром об’єктів; по даті за датою створення чи останньої модифікації об’єктів:
КМ робочого столу – Упорядочить значки – вибрати потрібне.
Розрізняють системні папки, та папки користувача.
До системних папок відносяться:
Мой компьютер – містить піктограми керування ресурсами комп’ютера: активізування дисководів, панелі управління, принтерів.
Мои документы – використовується для збереження файлів користувача.
Корзина – зберігає вилучені об’єкти, які можна відновити.
Интернет (Internet Explorer) – використовується для підключення до глобальної мережі та роботи в ній.
Сетевое окружение – забезпечує швидкий доступ до локальної мережі, якщо вона є[1]. Якщо відкрити цю папку, то з’являться комп’ютери вашої робочої групи. Для перегляду всіх доступних у мережі ресурсів необхідно клацнути на піктограмі Вся сеть.
Портфель – відслідковує дати і час створення копій файлів і повідомляє які саме файли необхідно копіювати і куди.
Системні папки Мои документы, Сетевое окружение, Мой компьютер, Internet Explorer встановлюються на робочому столі або видаляються з нього командами:
КМ робочого столу – Свойства – вкладка Рабочий стол – кнопка Настройка рабочего стола... – вкладка Общие – група Значки рабочего стола. Встановити потрібні прапорці.
Користувач може розміщати на робочому столі створені ним об’єкти та виконувати над ними ряд операцій – переміщати, копіювати, перейменовувати, знищувати, змінювати властивості. Всі ці операції можуть виконуватися лише над виділеними об’єктами.
Виділення об’єктів. Об’єкт вважається виділеним, якщо на ньому один або два рази клацнути мишею. Спосіб виділення та відкриття об’єкта встановлюється послідовністю команд:
кнопка Пуск – Панель управления – Свойства папки – вкладка Общие – вибрати потрібний варіант.
Тут же можна вказати яким чином будуть розташовуватись відкриті папки: у одному вікні, чи кожна у окремому вікні.
Можна виділяти групу об’єктів.
Якщо значки об’єктів розташовані поруч (суміжні об’єкти), то досить клацнути лівою кнопкою миші на значку, розташованому в лівому верхньому кутку, потім при натиснутій клавіші Shift - на значку у правому нижньому кутку цієї області. Виділяти об’єкти у групу можна також штриховим контуром. Для цього потрібно натиснути на ліву кнопку миші над значком об’єкту, розташованим у лівому верхньому кутку прямокутної області, й, утримуючи її, розтягнути прямокутний контур, що з’явився на екрані, так, щоб він містив усі потрібні значки.
Якщо значки розташовані не підряд (несуміжні об’єкти), то їх можна виділити, клацаючи лівою кнопкою миші на значках об’єктів у довільному порядку, утримуючи натиснутою при цьому клавішу Ctrl. Якщо таке виділення робити правою кнопкою миші, то при її відпусканні з’являється контекстне меню з командами стосовно цієї групи об’єктів.
Скасовують зроблене виділення, клацнувши лівою кнопкою миші в будь-якому вільному просторі об’єкта, на якому проводилось виділення.
Щоб виділити всі об’єкти, які містяться у папці, досить вибрати пункт меню Правка –Выделить все або скористатися комбінацією "гарячих клавіш" Ctrl+ А.
При потребі виділити всі файли, розташовані в активній папці за винятком деяких, треба спочатку виділити всі, а потім вибрати пункт меню Правка - Обратить выделение.
Переміщення об’єктів
Потрібно запам’ятати, що при переміщенні:
· об’єктів в межах одного логічного диску вони переміщаються;
· об’єктів між різними логічними дисками вони копіюються;
· програмного файлу, незалежно від його місцезнаходження, створюється ярлик, а файл оригінал при цьому залишається на старому місці.
|
I спосіб за допомогою лівої кнопки миші з використанням технології Drag and Drop (перетягти і відпустити). Для використання такого способу слід просто натиснути ліву кнопку миші на виділеному об’єкті і, не відпускаючи її, перетягнути об’єкт в інше місце. Якщо при цьому втримувати клавішу Shift, то після відпускання кнопки миші з’являється контекстне меню, у якому слід вибрати пункт Переместить.
II спосіб за допомогою правої кнопки миші з використанням технології Drag and Drop. Після відпускання правої кнопки миші з’являється контекстне меню, у якому слід вибрати пункт Переместить.
III спосіб з використанням буферу обміну даними. Для цього необхідно виконати послідовність команд КМ виділеного ( -них) об’єкта ( -тів) – Вырезать або скористатись комбінацією клавіш Ctrl+Х. Перемістити курсор у місце, куди буде переміщатись об’єкт, далі у контекстному меню вибрати команду Вставить або скористатись комбінацією клавіш Ctrl+V.
Копіювання об’єктів. Цю операцію можна виконати такими способами:
I спосіб за допомогою лівої кнопки миші з використанням технології Drag and Drop. Слід просто натиснути ліву кнопку миші на виділеному об’єкті або їх групі і, не відпускаючи її, перетягнути об’єкт в нове місце його розташування, утримуючи клавішу Ctrl.
Після закінчення операції копіювання потрібно спочатку відпустити клавішу Ctrl, а потім ліву кнопку миші, інакше відбудеться операція переміщення.
II спосіб за допомогою правої кнопки миші з використанням технології Drag and Drop. Після відпускання правої кнопки миші в контекстному меню, що з’являється, необхідно вибрати пункт Копировать
III спосіб за допомогою буферу обміну. Для цього необхідно виконати послідовність команд
КМ виділеного (-них) об’єкта (-тів) – або скористатись комбінацією клавіш Ctrl+C. Перемістити курсор у місце, куди буде копіюватись об’єкт, далі у контекстному меню вибрати команду Вставить або скористатись комбінацією клавіш Ctrl+V.
IV спосіб із використанням команди Отправить контекстного меню виділеного об’єкта або відповідної команди меню Файл. Далі вказати куди необхідно виконати копіювання.
Перейменування об’єктів. Для перейменування об’єкту необхідно зафіксувати курсор миші на його імені та клацнути лівою кнопкою миші або натиснути функціональну клавішу F2. Після цього стару назву об’єкту слід знищити та ввести нову або виправити стару назву, користуючись клавішами редагування. Завершується перейменування об’єкта натисканням на клавішу Enter. Для перейменування будь-якого об’єкта в контекстному меню на його піктограмі або в пункті Файл головного меню потрібно вибрати команду Переименовать.
Знищення об’єктів
Видалити виділені об’єкти можна одним із способів:
· натиснути клавішу Delete;
· вибрати команду Удалить у контекстному меню або меню Файл чи натиснути кнопку Удалить на панелі інструментів;
· перемістити відмічені об’єкти за допомогою миші на піктограму Корзина або у її відкриту папку.
Якщо видалення об’єктів було останньою виконаною операцією, то її можна відмінити, вибравши команду Правка – Отменить або натиснувши відповідну кнопку на панелі інструментів Стандартная.
Об’єкти можна відновити, якщо вони були видалені у папку Корзина. Для цього необхідно відкрити папку Корзина і виділити там необхідні об’єкти, а потім скористатись одним із способів:
· КМ виділених об’єктів – Восстановить;
· пункт головного меню Файл – Восстановить;
· перемістити виділені об’єкти у будь-яку відкриту папку за допомогою лівої кнопки миші або буфера обміну;
· пункт головного меню Правка, команда Отменить у тому випадку, якщо операція видалення була останньою виконаною операцією.
Всі відновлені об’єкти переміщаються у те місце, де вони знаходилися до видалення.
Об’єкти, знищені із корзини, відновленню не підлягають. Для очищення корзини необхідно виконати команди Файл – Очистить корзину. Якщо скористатись будь-яким способом вилучення об’єктів при натиснутій клавіші Shift, то вони видаляються без перенесення у корзину.
Властивості об’єктів. Всі інформаційні об’єкти ОС Windows мають свої властивості. Із властивостями кожного об’єкта можна познайомитись за допомогою команди Свойства його контекстного меню. Якщо об’єкт має багато властивостей, то вони розбиваються на групи, кожна з яких може міститися на окремій вкладці діалового вікна. При необхідності деякі властивості користувач може змінити, встановивши на відповідній вкладці нове значення. Після цього необхідно натиснути на кнопці Применить або ОК.
Створення папки. Створити нову папку всередині існуючої або на робочому столі можна за допомогою КМ на вільному місці робочої області відкритої папки, робочого столу або на піктограмі закритої папки, у якому виконати послідовність команд Создать – Папку. Ім’я папки має бути унікальним, інформативним, не перевищувати 255 символів. За замовчуванням папка завжди має ім’я Новая папка, далі слідує її порядковий номер. Іншим поширеним способом створення папки є використання кнопки Создать папку діалового вікна, яке з’являється під час зберігання документу.
Відкриття папки. Відкрити папку можна, клацнувши на ній один або два рази мишею. При цьому папки можна розмістити в одному або кожну в окремому вікні. Це залежить від налагоджень, встановлених послідовністю команд: кнопка Пуск – Панель управления – Свойства папки – вкладка Общие. Вибрати потрібний варіант.
Якщо потрібно відкрити папку, що міститься всередині вже відкритої, то слід у робочій області цієї папки знайти значок папки, що відкривається, і клацнути на ньому мишею. Для виконання зворотної дії (переходу до папки вищого рівня) досить на панелі інструментів відкритої (активної) папки клацнути мишею на кнопці Вверх.
Для відкривання довільної папки слід клацнути мишею в полі Адресная строка, і зі списку дисків, який з’явився, вибрати потрібний диск, клацнувши мишею на його значку. Потім у робочій області папки диску, яка відкрилася, треба вибрати потрібну папку, відкрити її і т.д. Для повернення до папки, що була відкрита перед цим, потрібно на панелі інструментів клацнути мишею на кнопці Назад. При цьому можна знову повернутися до вихідної папки, клацнувши мишею на кнопці Вперед.
Створення ярлика. Для вирішення проблеми швидкого переходу до часто використовуваного об’єкта у Windows застосовується ярлик. Ярлик - це невеликий за обсягом файл, у якому вказується повний шлях до об’єкта, для якого він створюється. Клацання мишею на значку ярлика приводить до тих самих дій, що й на об’єкті, на який він вказує.
На екрані ярлик зображується тим самим значком, що й об’єкт, але в лівому нижньому його кутку є стрілка.
Ярлик можна створювати одним із способів:
· перетягнути об’єкт за допомогою правої кнопки миші та вибрати в контекстному меню команду Создать ярлыки;
· КМ об’єкта – Создать ярлык. Потім при необхідності перемістити у потрібне місце;
· КМ об’єкта – Копировать. Перемістити курсор у потрібне місце й у контекстному меню виконати команду Вставить ярлык;
· Файл – Создать ярлык;
· КМ об’єкта – Отправить – Рабочий стол (создать ярлык);
· КМ робочого столу – Создать – ярлык або КМ у вікні папки – Создать – Ярлык. У діалоговому вікні, що з’явилося, у полі Командная строка потрібно вказати шлях до об’єкта та його ім’я. Коли користувач не пам’ятає шляху до цього об’єкту, то можна скористатися кнопкою Обзор. Установивши шлях, потрібно натиснути кнопку Далее. Відкривається діалогове вікно, в полі якого вказати ім’я ярлика, а потім натиснути кнопку Готово. Якщо файл власної іконки немає, замість кнопки Готово з’являється кнопка Далее. При її виборі виводиться ще одне вікно, де потрібно вибрати піктограму ярлика і натиснути кнопку Готово.
Структура вікна ОС Windows
Робота будь-якого інформаційного об’єкта у ОС Windows проходить у своєму вікні, яке відображає вміст об’єкта й інструментальні засоби для виконання різних операцій. Відкрити вікно об’єкта можна за допомогою лівої кнопки миші або команди Открыть його контекстного меню.
Розрізняють вікна: стандартні; прикладних програм; залежні; діалогові; повідомлень.
Стандартні вікна
Розглянемо будову стандартного вікна на прикладі папки Мои документы.
У рядку заголовка виводиться ім’я папки, додатку, документа, які в нього завантажено. Ліворуч від імені розташована кнопка системного меню, яка містить команди, що дублюють кнопки роботи з вікном. У правій частині рядка заголовка розміщені кнопки управління вікном: переміщення згорнутого вікна на панель задач, кнопка управління розмірами вікна та кнопка закриття вікна. Закрити вікно можна також за допомогою комбінації клавіш Alt+F4.
Нижче розташоване головне меню, що містить пункти та команди для роботи з об’єктами, які знаходяться у вікні, команди для швидкого переходу до найважливіших папок, а також команди, які налагоджують вигляд вікна. Для конкретних додатків у головному меню можуть бути набагато більше пунктів меню, але Файл, Правка, Вид, ? (Довідка) присутні завжди.
Під рядком меню розміщена панель інструментів (піктографічне меню), що містить піктограми кнопок, які дублюють основні команди головного меню. ЇЇ кнопки використовуються для швидкого виконання часто виконуваних команд і функцій. Панель інструментів можна включати, відключати (Вид – Панель инструментов, додавати на неї кнопки або видаляти їх, змінювати розмір кнопок (Сервис – Настройка... – вкладка Команды). Адресний рядок (панель) відображає повний шлях до активної папки та дозволяє легко перейти до іншої папки по дереву папок. Для відображення повного шляху файлів і папок в адресному рядку необхідно виконати послідовність дій:
кнопка Пуск – Панель управления – Свойства папки – вкладка Вид, встановити один із прапорців або обидва: Выводить полный путь в панели адреса та Выводить полный путь в строке заголовка
Внизу вікна розміщено рядок стану, який призначений для відображення службової інформації. В залежності від того, де знаходиться курсор це може бути:
· кількість вибраних об’єктів, сумарний об’єм пам’яті, який вони займають, а також їх місце знаходження;
· підказка про дії, які виконує дана команда при її виборі в одному з пунктів головного меню.
Вмикання та вимикання рядка стану здійснюється шляхом вибору пунктів головного меню Вид - Строка состояния.
Якщо інформація не може вільно вміщуватися в робочій області вікна, то автоматично з’являються смуги прокрутки з кнопками управління. За допомогою кнопок забезпечується переміщення інформації у вертикальному або горизонтальному напрямах.
Межі вікна призначені для відображення меж даного вікна і для плавної зміни його розмірів (масштабування). Для збільшення (зменшення) розмірів вікна потрібно підвести курсор миші до відповідної межі вікна й, коли він набуде вигляду двонаправленої стрілки, перетягнути її мишею в нове положення, установивши потрібний розмір вікна. Існує також можливість пропорційної зміни розмірів вікна по діагоналі за допомогою його вушка.
Робоча область вікнапризначена для відображення в ній певних об’єктів (папок, ярликів, документів, файлів).
Над стандартними вікнами можна виконати одну із дій:
· відкрити вікно, один або двічі клацнувши на його піктограмі мишею (в залежності від встановлених налагоджень);
· звернути відкрите вікно на панель задач, клацнувши на кнопці Свернуть;
· перемістити на нове місце перетягнувши його мишею за заголовок;
· змінити розміри, перемістивши його нижній правий кут або будь-яку граничну його лінію;
· розвернути вікно на весь екран, двічі клацнувши на його заголовку або на кнопці Развернуть;
· повернути початковий розмір, двічі клацнувши на його заголовку або на кнопці Восстановить;
· впорядкувати всі відкриті вікна таким чином, щоб були видні лише їх заголовки:
КМ панелі задач –Каскадом;
· закрити вікно, клацнувши на кнопці Закрыть;
· повторно відкрити закрите вікно, повторивши всі кроки, які виконували для його відкриття.
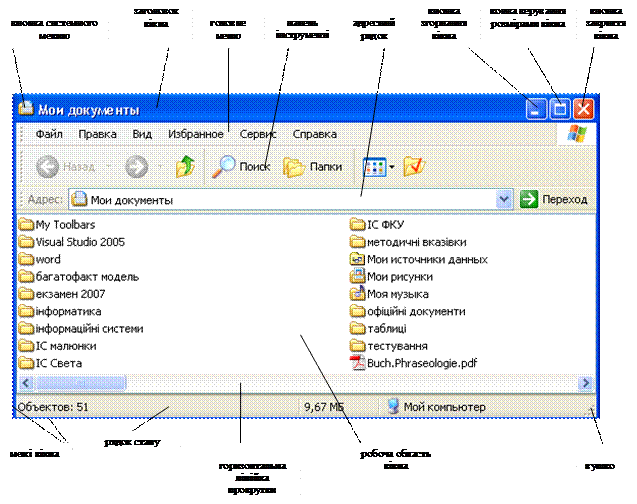
Вікна прикладних програмпризначені для виконання в них певних задач (програм). Будова цих вікон досить схожа на вікна папок, але є дві важливі відмінності:
· головне і піктографічні меню та рядок стану вікна прикладної програми не стандартні, а унікальні для кожного типу прикладних програм (текстовий процесор, графічний редактор і т.д.);
· у робочій частині вікна розміщені не об’єкти, а залежні вікна.
У залежних вікнах розміщується документ, з яким в даний момент працює певна прикладна програма. Ці вікна не можуть існувати самостійно. Вони розміщуються лише всередині стандартних вікон прикладних програм. Особливістю цих вікон також є відсутність власного головного і піктографічного меню. У залежних вікнах є тільки кнопки управління їх розміром.
Діалоговим називають вікно, яке містить різні засоби діалогу з користувачем. Користувач може встановлювати у цьому вікні певні параметри, змінювати властивості об’єктів чи вводити інформацію. Засобами діалогу в цих вікнах служать вкладки, перемикачі, прапорці, поля-списки, текстові поля, командні кнопки.
Для виконання цих операцій використовують елементи керування діалоговим вікном:
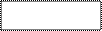
| поле введення (текстове поле) використовується для введення тексту |

| поля-списки містять перелік значень для вибору. Вони можуть містити полоси прокрутки |

| поля з кнопками зменшення або збільшення встановлених значень |

| перемикачі для вмикання/вимикання вибраної опції |

| групи полів вибору, коли необхідно вибрати щось одне із групи |
Часто в діалогових вікнах інформація згрупована за певними ознаками на окремих вкладках, після активізації яких відкриваються нові підвікна. Крім того, діалогове вікно може мати командні кнопки: ОК – підтвердження вибраних параметрів, ОТМЕНА – для відміни вибраних параметрів або дій; НЕТ – відмова від вибраної команди, ГОТОВО, ДАЛЕЕ, НАЗАД і т.д.
Діалогове вікно може переміщатись в межах стандартного вікна.
Існують ще вікна повідомлень, що містять повідомлення операційної системи, які користувач змушений прийняти до відома.
Встановлення режимів перегляду об’єктів у стандартному вікні. Для зміни вигляду інформації представленої у стандартному вікні необхідно вибрати один з пунктів меню Вид:
w Эскизы страниц – відображення об’єктів у вигляді ескізів;
w Плитка – відображення інформації про кожний об’єкт з використанням замощення;
w Значки - об’єкти відображаються великими піктограмами;
w Список - виводиться список об’єктів;
w Таблица - детальний список об’єктів, де крім назв вказуються додаткові характеристики (тип об’єкту, розмір, дата та час модифікації та ін.).
Це можна виконати за допомогою однойменного пункту контекстного меню, викликаного на вільному місці робочої області вікна.
Упорядкування інформації у стандартному вікні
Для зручності інформація представлена у вікні може бути упорядкована по імені, по типу, за розміром, за датою створення або змін:
Вид – Упорядочить значки – вибрати потрібне.
Режими упорядкування кількох вікон
Якщо на робочому столі відкрито кілька вікон, то дії виконуються тільки в активному вікні, смуга заголовку якого має інтенсивніший колір на відміну від інших вікон. За замовчуванням – це синій колір. Перехід між вікнами можна здійснити одним із способів:
· клацнути мишею на будь-якій видимій частині потрібного вікна;
· на панелі задач клацнути мишею на кнопці звернутого вікна;
· натискати на клавішу Tab, утримуючи натиснутою клавішу Alt, доти, поки у вікні повідомлень, що з’явилося, не буде виділено значок потрібного вікна (при умові, що вікна не згорнуті).
Коли відкрито кілька вікон, їх можна певним чином упорядкувати. Для цього потрібно викликати контекстне меню на вільній частині панелі задач і вибрати один із пунктів:
· Окна каскадом - розміщує вікна всіх працюючих програм каскадом, тобто таким чином, що повністю видно на екрані тільки одне вікно, а з інших - заголовки вікон;
· Окна сверху вниз - розміщує вікна всіх працюючих програм одне над іншим у вертикальному напрямку таким чином, щоб видима ділянка кожного з них була однаковою, і вікна займали всю ширину екрану;
· Окна слева направо - розміщує вікна всіх працюючих програм одне біля одного в горизонтальному напрямку таким чином, щоб видима ділянка їх була однаковою, і вони займали всю висоту екрану.
Команда Показать рабочий стол цього ж контекстного меню дозволяє мінімізувати (згорнути) усі відкриті вікна на п анель задач однією командою. Команда Показать все окна дозволяє провести зворотну операцію: розгорнути всі вікна разом.
Виклик і робота з стандартною програмою Блокнот
Блокнот — це найпростіший текстовий редактор, який використовують для створення простих документів або веб-сторінок.
Відкривається програма Блокнот послідовністю команд:
кнопка Пуск – Все программы – Стандартные – Блокнот.
Текстовий документ з використанням програми Блокнот можна створити іншим способом:
КМ робочого столу – Создать – Текстовый документ.
Створений документ за замовчуванням має і’мя Текстовый документ.txt. Його можна перейменувати та відкрити як будь-який об’єкт ОС Windows або зберегти під іншим ім’ям :
Файл – Сохранить как...
Відомості про роботу та використання програми Блокнот можна отримати за допомогою пункту головного меню Справка цієї програми.
Виклик і робота зі стандартною програмою Таблица символов
Символи, відсутні на клавіатурі, уводяться за допомогою спеціальної програми Таблица символов.
Алгоритм використання цієї програми:
1. Виконати послідовність команд: кнопка Пуск – Все программы – Стандартные – Служебные – Таблица символов.
Вибрати в діалоговому вікні, що з’явилося, необхідний шрифт у випадаючому списку, а в таблиці необхідний символ. Збільшене зображенні символу можна побачити, навівши на нього курсор миші.
2. Встановити курсор на вибраному символі.
3. Натиснути кнопку Выбрать або двічі клацнути лівою кнопкою миші на вибраному символі.
4. Натиснути послідовно кнопки Копировать, Закрыть.
5. Перейти у документ, у який буде вставлятись символ.
6. Виконати послідовність команд Правка – Вставить або натиснути комбінацію клавіш CTRL+V.
Виклик і робота із стандартною програмою Калькулятор
Для завантаження програми калькулятора потрібно послідовно виконати команди: кнопка Пуск – Все программы – Стандартные – Калькулятор.
Програма Калькулятор виконує всі операції доступні звичайному калькуляторові. Проте калькулятор ОС Windows має одну дуже важливу перевагу: він дозволяє копіювати отримані результати обчислень в інші програми та використовувати їх в подальших розрахунках. Для цього після обчислень необхідно виконати стандартну операцію копіювання в буфер обміну даними, використовуючи: комбінацію клавіш Ctrl+С або послідовність команд Правка – Копировать. Тоді перейти в програму куди потрібно вставити результат і натиснути Ctrl +V або виконати послідовність команд Правка – Вставить. Можна здійснювати зворотну операцію, копіюючи в калькулятор числові дані з іншої програми, використовуючи буфер обміну даними.
Калькулятор містить набір кнопок із цифрами та знаками операцій, які можна натискати як відповідними клавішами клавіатури, так і лівою кнопкою миші.
У ОС Windows є два типи калькулятора: звичайний та інженерний (науковий). Перемикання режимів його роботи виконується у в пункті меню Вид.
Звичайний калькулятор призначений для простих математичних обчислень: додавання чисел (кнопка "+"), віднімання ("-"), множення ("*") та ділення ("/"). Крім Цього є декілька функціональних кнопок:
- sqrt - знаходить квадратний корінь,
- 1/х - знаходить число, що є оберненим до даного числа,
- +/- — міняє знак числа,
- % - обчислює відсоткове співвідношення.
Ці кнопки натискають після набору числа.
Призначення будь-яких клавіш можна визначити за допомогою довідки. Для цього натискують на кнопці калькулятора правою кнопкою миші, а потім клацають лівою кнопкою миші на питанні Что это такое? .
Алгоритм простих обчислень:
1. Ввести перше число.
2. Натиснути кнопку відповідної операції (оператора).
3. Ввести наступне число.
4. Ввести інші оператори та числа.
5. Натиснути кнопку = або клавішу Enter.
Програма Калькулятор в звичайному режимі роботи має також можливість працювати з буфером пам’яті, де можна тимчасово зберігати проміжні результати обчислень.
Науковий (розширений) калькулятор.В цьому режимі програма Калькулятор працює як і в звичайному, але при цьому пропонується значно ширший набір математичних та статистичних функцій для обчислення, є можливість переведення чисел з однієї системи числення у іншу. У цьому режимі можна визначати різні математичні та тригонометричні функції. Крім того, кількість функцій може бути розширена після включення перемикача Inv.
Однією з переваг наукового калькулятора є зручність обчислення складних виразів, завдяки використанню звичайних дужок для встановлення приорітетності виконання операцій. Це дозволяє обчислювати математичні вирази майже в тій послідовності як вони математично записані на папері, не користуючись буфером пам’яті.
Приклад: обчислити вираз 258-125:25+44х32=
Наведемо один із можливих алгоритмів обрахунку на звичайному калькуляторі з використанням пам’яті для зберігання проміжних результатів.

Послідовність обрахунку на інженерному калькуляторі можна встановити за допомогою дужок:
(258 – (125/25)+ (44*32))=
В обох випадках отримаємо результат 1661.
Пам’ятайте: Якщо ви забули правила використання тих чи інших функцій, то обчислення потрібно зробити для контрольного прикладу, для якого ви знаєте результат. Таким чином ви нагадаєте алгоритм обчислення.
Програма Проводник. Одна з найбільш важливих програм, що входять в ОС Windows – це програма Проводник. Вона відображає ієрархічну структуру файлів, папок і дисків на комп’ютері і використовується для полегшення роботи з ними. За допомогою цієї програми можна копіювати, переміщати і перейменовувати файли, папки і ярлики, а також виконувати їх пошук.
Виклик програми здійснюється одним із способів:
кнопка Пуск – Все прогаммы – Стандартные – Проводник;
КМ кнопка Пуск – Проводник;
КМ папки – Проводник;
КМ ярлика папки – Проводник.
Вікно Проводник дуже схоже на стандартне вікно папки. Відмінність полягає практично лише в тому, що робоче поле вікна розбите на дві частини: ліва - дерево ресурсів комп’ютера, права - вміст активної папки. Крім того, у головному меню вікна програми Проводник додається ще декілька команд.
Ліва частина робочого поля вікна Проводник показує ієрархічну організацію папок у Windows. Але в основі дерева лежить не кореневий каталог диску, а робочий стіл Windows, на якому розміщені основні програми та список комп’ютерів, що входять в локальну мережу.
Завдяки тому що в лівій частині вікна Проводник відображається дерево папок, можна легко й швидко переміщатись між папками та переходити до потрібної папки. Щоб легше було переміщатись по дереву папок, його гілки можна згортати, а коли потрібно потрапити в підпапки даної папки, то відповідну гілку можна розгорнути. Коли гілка дерева має підпапки й вона згорнута, то в її вузлі знаходиться мітка у вигляді знака "+". У вузлі розгорнутої гілки знаходиться мітка у вигляді "-". Для того, щоб розгорнути гілку дерева потрібно на мітці "+" зафіксувати курсор миші і один раз натиснути її ліву кнопку або двічі rkfwyenb на самій папці. Відповідно, щоб згорнути гілку потрібно натиснути ліву кнопку миші, коли курсор знаходиться на мітці "-". Слід відмітити, що при цьому активність папки в правій частині вікна не зміниться, та коли зафіксувати курсор миші на піктограмі папки або на її назві і натиснути ліву кнопку (один чи два рази), то вона стає активною і відображається в правому полі. Для того, щоб відкрити папку в правій частині вікна, потрібно натиснути ліву кнопку миші двічі (на гілках дерева при цьому відкриття папки не відображається).
При переміщенні по дереву за допомогою клавіатури, в правому полі відмічена папка автоматично стає активною. Щоб розгорнути гілку за допомогою клавіатури, натискають клавішу "+" на блоці малої цифрової клавіатури. Згортання гілки здійснюється клавішею "-" на малому цифровому блоці. Клавіша "*" розгортає всі підгілки даної гілки дерева папок.
Деякі користувачі при виконанні цілого ряду операцій користуються папкою Мой компьютер, виконуючи ту чи іншу команду контекстного меню виділеного об’єкта.
Пошук файлів та папок здійснюється одним із способів:
· кнопка Пуск – Поиск – Файлы и папки;
· КМ кнопки Пуск – Найти...;
· КМ папки – Найти...;
· КМ ярлика папки – Найти....
Пошук здійснюють по частині або повному імені файлу або папки, або по введеному слову чи фразі, яка міститься у цьому файлі. Якщо про об’єкт пошуку є певні відомості або необхідно зменшити діапазон пошуку, потрібно:
· у полі Поиск в… вказати, де буде проводитись пошук (диск або їх перелік, папка);
· для пошуку створених або змінених файлів натиснути кнопку Когда были произведены последние изменения?,.
Після цього необхідно натиснути кнопку Найти.
В іменах файлів або папок можна використовувати шаблони із використанням символів"?" та "*".
Наведемо кілька прикладів використання шаблонів:
* – всі файли і папки;
*.ехе – всі файли з розширенням .ехе;
*abc* – всі файли й папки із символами „аbс" в назві;
?? abc – всі файли і папки, в назві яких після другого символу слідують символи "abc";
? abc – всі файли і папки, в назві яких після першого символу слідують символи "abc".
Коли об’єкт за вказаними критеріями не знайдено, то потрібно змінити критерії пошуку і натиснути знову кнопку Найти. Коли потрібні об’єкти вже знайдено й відображено у вікні результатів пошуку, то можна натиснути кнопку Остановить.
Над знайденими об’єктами можна виконувати цілий ряд операцій за допомогою команд контекстного меню, викликаного до виділених об’єктів.
Копіювання дискет. ОС Windows має можливість здійснювати копіювання гнучких магнітних дисків. Для виконання цієї операції потрібно в контекстному меню дисководу вибрати команду Копировать диск. Натиснути в діалоговому вікні кнопку Начать. Копіювання відбувається шляхом почергової заміни диску-оригіналу на диск-копію у відповідь на запит системи.
Форматування дисків. Форматування диска - це процес нанесення на його поверхню спеціального магнітного сліду, за яким здійснюється запис або читання даних. Диск розбивається на концентричні кола - доріжки (треки), а доріжки - на сектори. Перед першим застосуванням диск форматується.
Повторне форматування диску виконується в разі виникнення фізичних вад або дефектних місць, коли інформація не читається, а також у випадку зараження вірусом, коли не можна вилікувати файли без втрати інформації. Форматування диску застосовується для:
Підготовки до використання жорсткого або логічного диску, розміщеного на жорсткому диску;
Підготовки дискети, з якої можна завантажувати операційну систему;
Очищення дискети від інформації та виділення дефектних ділянок. Слід пам’ятати, що випадкове форматування диску небезпечне, оскільки можна втратити всю записану на ньому інформацію.
Для форматування дискети потрібно пункт викликати контекстне меню до диску 3,5 (А:) у вікні Проводник або в папці Мой компьютер і вибрати команду Форматировать При цьому відкривається вікно, де потрібно вказати параметри форматування. Потім натиснути кнопку Начать. Хід процесу форматування відображатиметься прямокутним рядковим індикатором знизу вікна. Для перенесення системних файлів на дискету необхідно додатково встановити прапорець Создание загрузочного диска MS DOS.
Перевірка диску на наявність фізичних та логічних помилок. В процесі роботи на диску комп’ютера можуть виникати фізичні дефекти та логічні помилки. Фізичні дефекти - це порушення магнітних властивостей поверхні диску. Логічні помилки - це порушення файлової структури комп’ютерної системи. Для виявлення помилок файлової системи й пошкоджених секторів на жорсткому дискові можна використовувати службову програму Проверка диска.
Алгоритм:
1. Закрити всі файли на диску, який перевіряється.
2. Відкрити папку Мой компьютер і виділити там диск, який необхідно перевірити.
3. Виконати в цьому вікні послідовність команд Файл – Свойства – вкладка Сервис – група Проверка диска – кнопка Выполнить проверку.
4. Встановити в групі Параметры проверки диска прапорець Проверять и восстанавливать поврежденные сектора.
5. Кнопка Запуск.
Дефрагментація диску. На логічному рівні дискова пам’ять розглядається як неперервна послідовність секторів, кожний з яких має свій номер. Пам’ять для файлу, який створюється виділяється динамічно або за необхідністю, на початку вільної області логічного дискового простору, причому не секторами, а кластерами.
Кластер – мінімальна одиниця пам’яті на диску, яка виділяється файлу або некореневому каталогу. Займає два або більше суміжних секторів. Під окремий файл відводиться ціле число кластерів. Останній кластер може бути заповнений не повністю.
ОС Windows записує інформацію у перші вільні кластери диску. В міру знищення файлів деякі кластери всередині зайнятої ділянки звільняються. При записі нових файлів, вони поміщаються в ці кластери. Якщо файл не поміщається в один кластер, то він дописується в наступний вільний кластер, що може знаходиться в іншій частині диску. Таким чином, файли, розташовані на диску, стають фрагментованими. Якщо на диску є багато фрагментованих файлів, робота комп’ютера вповільнюється, оскільки для пошуку фрагментів потрібен час. Для вирішення цієї проблеми існують спеціальні програми, які переміщають інформацію між кластерами таким чином, щоб кластери, які належать одному файлу, розміщувались підряд. В ОС Windows ці функції виконує утиліта Дефрагментация диска. Крім цього, дана програма визначає, які з програм використовуються найчастіше і розміщує їх на початку диску, щоб пришвидшити доступ до них.
Для запуску програми дефрагментації диску потрібно виконати послідовність команд: Пуск – Все программы – Стандартные – Служебные – Дефрагментация диска або Мой компьютер – КМ диску – Свойства – Сервис – Выполнить дефрагментацию.
Залежно від ступеня фрагментації диска, його ємності, потужності ПК цей процес може тривати кілька годин.
Очищення диску від зайвих файлів. Програма Очистка диска призначена для очистки диску від зайвих файлів (не використовуваних тимчасових файлів, попередніх копій документів, вмісту корзини). Очищення диска дозволяє раціональніше використовувати дисковий простір.
Для завантаження програми Очистка диска потрібно виконати послідовність команд: Пуск – Все программы – Стандартные – Служебные – Очистка диска або Мой компьютер – КМ диску – Свойства – Очистка диска.
Відкривається вікно, у якому потрібно вибрати диск для очищення, натиснути кнопку ОК. Після цього слід у списку вибрати файли для знищення й ще раз натиснути кнопку ОК.
Перевірка диску на наявність вірусів.
Комп’ютерний вірус – це спеціально створена програма (сукупність команд виконуваного машинного коду), яка може створювати свої копії без відома користувача і записувати їх до інші файлів, системних областів дисків тощо. При цьому копії вірусу зберігають можливість подальшого самовідтворення й поширення.
Для виявлення та знищення комп’ютерних вірусів використовують спеціальні антивірусні програми. Найбільш поширені – AntiViral Toolkit Pro (AVP), Avast, NOD32.
У процесі виконання антивірусної програми перевіряються оперативна пам’ять, файли, системні та завантажувальний сектори, а також таблиця розбиття диска. Пошук вірусів здійснюється усередині упакованих і архівних файлів, на гнучких, локальних, мережевих та компакт-дисках. Крім того програма-монітор, що входить в комплект антивірусної програми, може здійснювати контроль файлових операцій в системі у фоновому режимі, виявляти вірус до моменту реального зараження системи, а також визначати невідомі віруси. Під час запуску антивірусної програми завантажуються антивірусні бази даних, тестується оперативна пам’ять на наявність вірусів.
Запустити антивірусну програму можна кількома способами. Найбільш використовуваними є:
1. Мой компьютер – КМ об’єкту, що перевіряється – АП;
2. Проводник – КМ об’єкту, що перевіряється – АП;
3. КМ кнопки Пуск – АП;
4. Пуск – Все программы – АП,
де АП – для запуску Avast: @сканировать;
для запуску NOD32: Антивирусная система NOD32;
для запуску AVP: AntiViral Toolkit Pro.
При використанні пп. 1. і 2. запускається антивірусна програма, яка розпочинає перевіряти об’єкт, використовуючи налагодження за замовчуванням . При використанні пп. 3. і 4. після запуску антивірусної програми необхідно вибрати об’єкт для перевірки. При необхідності можна змінити налаштування перевірки на вкладці Настройка та натиснути кнопку Пуск (Сканировать).
По завершенню перевірки у вікні з’явиться Отчет, у якому будуть представлені результати перевірки.
При виявленні вірусу, заражений файл необхідно вилікувати – Лечить (Очистить). Якщо він не лікується, то його можна Поместить в карантин (іншу папку), щоб після оновлення антивірусної бази його вилікувати. Якщо ж цей файл непотрібний, то його необхідно видалити.
Під час запуску AVP завантажуються антивірусні бази даних, тестується оперативна пам’ять на наявність у них вірусів.
Головне вікно програми схоже на вікно Windows. Воно містить рядки заголовка й меню, п’ять вкладок, кнопку Пуск і вікно перегляду Обьект – Результат.
На вкладці Область вибирають імена дисків, які потрібно протестувати або, відмітивши опцію Путь, вказують лише окремий каталог для тестування. Вкладка Объекты складається із двох розділів. У першому розділі слід указати, які об’єкти тестувати: Память – оперативну пам’ять, Сектора – Master Boot Rесогd та Boot Rесогd, Файлы, Упакованные объекты, Архивы. У другому розділі Тип файлов потрібно вибрати, які типи файлів тестувати.
На третій вкладці Действия слід установити, що робити з інфікованими та підозрілими на вірус об’єктами:
· Только отчет – лише повідомляти про віруси, але не лікувати їх;
· Запрос на лечение – при виявленні вірусів перепитувати дозволу на лікування;
· Лечить без запроса – при виявленні вірусів вилучати їх (віруси) без перепитування;
· Удалять без запроса – при виявленні вірусів знищувати „інфіковані" файли без перепитування;
· Копировать в отдельную папку – при лікуванні та знищенні вірусів створювати у вказаному каталозі копію стану об’єктів до лікування;
· Подозрительные обьекты – підозрілі на віруси об’єкти копіювати у вказаний каталог.
Встановлення налаштувань програми здійснюється на четвертій вкладці Настройка. Тут установлюють: типи тестування (мінімальне чи надлишкове), чи проводити евристичний аналіз (Анализатор кода) і куди записувати файл звіту про проведену роботу. Можна також встановити видачу звукового попередження при виявленні вірусів (Звуковые эффекты). На п’ятій вкладці Статистика можна побачити звіт про результати тестування. Після встановлення всіх необхідних параметрів потрібно натиснути кнопку Пуск, щоб розпочати тестування.
Архівація файлів
Архівація - це процес стискання інформації (файлів, груп файлів, каталогів). Її проводять для:
· економії дискового простору;
· захисту інформації за допомогою паролю;
· зберігання резервних копій найбільш важливої інформації;
· збільшення швидкості передачі інформації по комп’ютерних мережах;
· економії коштів при використанні електронної пошти та Інтернету.
Для архівації файлів застосовують спеціальні програми, що створюють на дисках копії файлів у стиснутому вигляді, і які називають програмами-архіваторами. Сучасні архіватори дозволяють економити від 20 до 90 % дискового простору в залежності від типу інформації у файлі.
На початку архівного файлу розташовується його зміст, який містить:
· ім’я файлу;
· відомості про папку, в якій знаходиться вихідний файл;
· розмір вихідного файлу на диску й у стисненому вигляді в архіві;
· код циклічного контролю файлу для перевірки цілісності архіву.
Програми для архівації реалізують такі основні функції:
· запис файлів в архів у стисненому вигляді та добування їх з архіву у початковому вигляді;
· додавання, відновлення, переміщення і перейменування файлів в архіві;
· вилучення файлів з архіву;
· перегляд змісту архіву та ін.
До відомих сучасних архіваторів можна віднести такі архіватори як WinRar, WinZip, WinArj та ін. Між собою вони відрізняються ступенем ущільнення файлів, швидкістю роботи, алгоритмом ущільнення, зручністю використання. Різноманітні типи файлів (текстові, графічні, програмний код) цими програмами ущільнюються з різним ступенем ефективності. Розглянемо принцип роботи архіваторів на прикладі програми WinRar.
Програма-архіватор WinRar забезпечує:
· повну підтримку архівів формату Rar і Zip;
· високий ступінь стиснення інформації завдяки високоефективному алгоритму стиснення даних;
· стиснення мультимедіа файлів за допомогою спеціального алгоритму;
· підтримку технології Drag and Drop;
· підтримку неперервних архівів (ступінь стиснення інформації в них на 10—50% більший, ніж звичайними методами стиснення);
· підтримку багатотомних архівів;
· створення звичайних і багатотомних архівів, що розпаковуються;
· архівів, що розпаковуються;
· відновлення фізично пошкоджених архівів;
· захист архівів паролем.
Для запуску програми WinRar необхідно виконати послідовність команд кнопка Пуск – Все программы – WinRar – WinRar. Якщо при при встановленні програми WinRAR була включена опція "Встроить WinRAR в оболочку", то в звичайні контекстні меню папок і файлів будуть добавлені декілька команд, які дозволяють створювати архівні файли та добувати файли з архіву.
Розглянемо один із можливих алгоритмів архівації файлів.
Для архівації файлів необхідно:
1. Завантажити програму WinRar. У робочій області вікна відображається список файлів і папок активної папки.
2. Перейти до папки, в якій знаходяться файли для архівації. Виділити файли й папки, які треба заархівувати.
3. Виконати меню послідовність команд Команды – Добавить файлы в архив або клацнути мишею на кнопці Добавить панелі інструментів.
4. Ввести ім’я архіву (кнопка Обзор) або підтвердити ім’я, запропоноване за замовчуванням у діалоговому вікні.
Діалогове вікно дає змогу вибрати формат архівації (Rar або Zip), метод стиснення, параметри архівації із списку, параметри резервного копіювання.
Розкриємо зміст одного з параметрів архівації: создать SFX-формат. При виборі цього параметру утворюється архівний файл із розширенням .еге, який сам розпаковується. Тобто, такий архівний файл можна розпаковувати на комп’ютері, на якому не встановлений архіватор за допомогою якого він створювався.
Після введення потрібних параметрів клацнути мишею на кнопці ОК.
Перед архівацією можна оцінити ступінь стиснення за допомогою послідовності команд: Команды – Оценить степень сжатия або клацнути мишею на кнопці Оценить панелі інструментів.
Статистичні характеристики архівного файлу можна переглянути на вкладці Архив його властивостей.
Добування файлів з архіву. Файлом, який міститься в архіві, можна скористатися лише після того, як він буде відновлений у початковому вигляді, тобто розархівований. Розархівацію виконують або ті ж самі архіватори, або окремі програми, які називають розархіваторами. Якщо у вас ліцензований програмний продукт, то всі необхідні зміни у архівний файл можна вносити безпосередньо в архіві.
Щоб добути фали із архіву потрібно:
1. Відкрити архів у середовищі WinRar.
2. Виділити файли і папки, які необхідно добути з архіву.
3. Виконати послідовність команд: Команды – Извлечь файлы из архива або використати кнопку Извлечь панелі інструментів.
Щоб добути файли в потрібну папку, потрібно виконати команду Команды – Извлечь в другую папку або клацнути на кнопці Извлечь в…
Якщо при інсталяції програмаWinRar була включена в оболонку операційної системи, то для архівування та видобування з архіву даних можна використовувати відповідні команди контекстного меню.
Лабораторна робота № 1.
ОПЕРАЦІЙНА СИСТЕМА WINDOWS.
РОБОЧИЙ СТІЛ WINDOWS.
Завдання
1. Змінити фоновий рисунок робочого столу за своїм уподобанням.
2. Розташувати піктограми робочого столу: горизонтальними рядами; вертикальними рядами; по діагоналі.
3. Перевірити роботу режиму автоматичного упорядкування значків на поверхні робочого столу.
4. Впорядкувати піктограми робочого столу:
- за іменами;
- за розміром;
- за типом;
- за датою створення.
5. Змінити налаштування годинника, встановивши вчорашню дату ічас – 8.00. Відновити дані годинника, встановивши точну дату і час.
6. Додати німецьку стандартну розкладку клавіатури, а потім знищити її. Призначити українську мову використовуваною по замовчуванню.
Лабораторна робота № 2.
ОПЕРАЦІЙНА СИСТЕМА WINDOWS.
РОБОТА З ВІКНАМИ У СЕРЕДОВИЩІ WINDOWS.
Завдання
1. Вибрати об’єкт Мой компьютер за допомогою операції одинарного натискання лівої клавіші мишки
2. Відкрити вікно Мой компьютер за допомогою операції подвійного натискання лівої клавіші мишки.
3. Збільшити (зменшити) розміри вікна: по вертикалі; по горизонталі; одночасно по вертикалі та по горизонталі.
4. Зменшити вікно і перемістити його в правий нижній кут робочого столу.
5. Розвернути вікно на весь екран, згорнути вікно, відновити розміри вікна.
6. Здійснити вмикання та вимикання рядка стану.
7. Здійснити вмикання та вимикання панелі інструментів.
8. Встановити режим перегляду змісту вікна (папки):
1 варіант 2 варіант
- крупные значки; - эскиз страницы;
- мелкие значки; - плитка;
- список; - список;
- таблица. - таблица
9. Не закриваючи вікно Мой компьютер, відкрити вікно Корзина за допомогою виклику контекстного меню.
10. Упорядкувати вікна:
- каскадом;
- зверху вниз;
- зліва направо.
11. Згорнути два вікна однією командою, а потім роз горнути їх одночасно.
12. Закрити обидва вікна.
Лабораторна робота № 3.
ОПЕРАЦІЙНА СИСТЕМА WINDOWS.
РОБОТА З ПРОГРАМОЮ ПРОВОДНИК.
Завдання
1. Запустити програму Проводник і відкрити папку Мои документы.
2. Створити у папці Мои документы дві папки: назва першої відповідає номеру групи студента, а назва другої - прізвищу студента.
3. Скопіювати папку з номером групи студента за допомогою буферу обміну даними різними способами (з допомогою головного, контекстного меню та комбінації клавіш) у папку з прізвищем студента, на диск С:\ та на власну дискету.
4. Скопіювати папку із своїм прізвищем з використанням технології Drag and Drop (з допомогою лівої і правої клавіш миші) у папку із номером групи та на диск С:\.
5. Скопіювати папку із своїм прізвищем з використанням команди Отправить контекстного меню або меню Файл на зовнішній носій інформації.
6. Знищити різними способами папку із своїм прізвищем у папці з номером групи, на диску С:\ та на зовнішньому носії інформації.
7. Перейменувати різними способами папку із номером групи (в папці Мои доку-
менты, в папці з прізвищем, на диску С:\ та на зовнішньому носії інформації), добавивши до назви папки ще своє ім'я.
8. Перемістити папку із своїм прізвищем з папки Мои документы за допомогою буферу обміну даними різними способами (за допомогою головного меню, контекстного меню та комбінації клавіш) послідовно у папку з номером групи та ім'ям, потім на зовнішній носій інформації, і в кінці - на диск С:\.
9. Перемістити папку з прізвищем із зовнішнього носія інформації з використанням технології Drag and Drop (за допомогою лівої та правої клавіш миші) послідовно у папку із номером групи (на диску С:\), потім - в папку Мои документы.
10. На робочому столі комп'ютера створити ярлик папки з прізвищем, яка розташована в папці Мои документы.
11. Здійснити на комп'ютері пошук папки з номером групи та ім'ям, тобто тієї папки, яку перейменовували (результатом пошуку повинна бути знайдена папка на диску С:\, на зовнішньому носії інформації та в папці Мои документы).
12. Скопіювати інформацію з одного зовнішнього носія інформації на інший (це завдання виконується двома студентами разом).
13. Скопіювати на зовнішній носій інформації із диску С:\ файли *.doc
Лабораторна робота № 4.
ОПЕРАЦІЙНА СИСТЕМА WINDOWS.
СЛУЖБОВІ ПРОГРАМИ.
Завдання
1. Перевірити зовнішній носій інформації на наявність фізичних і логічних помилок.
2. Провести дефрагментацію зовнішнього носія інформації.
3. Очистити зовнішній носій інформації від не використовуваних тимчасових файлів, попередніх копій документів та від інших зайвих файлів.
4. Перевірити папку Мои документы на наявність комп'ютерних вірусів
5. Заархівувати встановленим архіватором (WinRar) будь-які три файли з папки Мои документы, створивши при цьому два типи архівів – звичайний, з розширенням .rar та архів, що сам розпаковується (SFX – архів), з розширенням .exe. Файли після архівації не знищувати. Для відкриття створеного архіву вказати пароль.
6. Провести форматування зовнішнього носія інформації.
Контрольні запитання:
1. Яке призначення програми Проводник?
2. Яка структура вікна Проводник?
3. Які функції додатку Мой компьютер?
4. Призначення Панели задач. Що робити якщо її не видно на екрані?
5. Які типи вікон є в Windows? Назвіть основні елементи структури вікна та вкажіть їх призначення.
6. Які типи меню є в Windows? Яка структура меню? Якими способами можна вибрати команду меню?
7. Які операції можна виконувати за допомогою правої кнопки миші?
8. Яке призначення діалогових вікон? Назвіть основні елементи діалогового вікна та вкажіть їх призначення.
9. Що таке об’єкт у Windows?
10. Чім відрізняються операції Закрыть вікно додатку чи документу від Свернуть вікно?
11. По яких ознаках можна судити про появу на комп'ютері вірусу?
12. Що таке комп’ютерний вірус?
13. Назвіть основні міри профілактики та захисту від комп’ютерних вірусів?.
14. Які основні функції об’єкту Корзина?.
15. Що таке ярлик? Для чого він призначений? Як створити ярлик?
16. Якими способами можна змінювати розміри, розміщення та форму представлення вікна на екрані?
17. Назвіть всі можливі способи запуску додатків та відкриття документів.
18. Назвіть всі можливі способи завершення роботи додатків.
19. Якими способами можна виділити суміжні та не суміжні об’єкти?
20. Які операції можна виконувати з файлами і папками?
21. Як створити папку, новий файл?
22. Як відкрити файл документу?
23. Як зберегти файл?
24. Як знайти файл, групу файлів, папку, ярлик?
25. Яким чином можна отримати повну, кратку або часткову інформацію про файли та папки?
26. Як скопіювати файл, групу файлів, папку?
27. Як перемістити файл, групу файлів, папку?
28. Що таке буфер обміну? Якими способами можна помістити об’єкт чи фрагмент об’єкту у буфер обміну?
29. Як перейменувати файл, групу файлів, папку?
30. Як знищити файл, групу файлів, папку, ярлик?
31. Яким чином можна знищити об'єкт, не поміщаючи його в Корзину?
32. Як відновити знищені файл, групу файлів, папку, ярлик?
33. Як створити архів файлів?
34. Як розархівувати файли?
35. Що таке дефрагментація ? Як провести дефрагментацію диску?
ОСНОВИ РОБОТИ В ТЕКСТОВОМУ РЕДАКТОРІ MS WORD
ТЕОРЕТИЧНІ ВІДОМОСТІ
Текстовий процесор MS Word має широкі можливості форматування та редагування документів, великий арсенал сервісних функцій, які дозволяють створювати серійні документи, електронні бланки, електронні таблиці, структуровані документи, нескладні малюнки. Він входить в пакет прикладних програм Microsoft Office. На екрані користувач може побачити зображення документа максимально наближене до того, яким воно буде після друку на папері.
Запуск процесораMS WORD можна виконати одним із способів:
w послідовності команд кнопка ПУСК – ПРОГРАММЫ – MS OFFICE – MS WORD;
w клацання мишею на піктограмі текстового процесора MS Word панелі Office, якщо вона активна;
w послідовності команд Создать – Документ – Microsoft Word контекстного меню робочого столу;
w клацання мишею на піктограмі текстового процесора MS Word панелі швидкого запуску, якщо вона там розташована.
На екрані з’являється вікно процесора MS WORD із відкритим у ньому порожнім документом, якому за замовчуванням присвоюється ім’я Документ1. Одночасно завантажується службовий файл NORMAL.DOT, який є шаблоном файлу Пустой документ. У шаблоні визначені стандартні параметри документа у текстовому процесорі MS WORD – шрифти і розміри символів, ширина полів на сторінці та інше. Ці параметри можна змінити, але на практиці цим користуються рідко, рекомендується для цього створити та використовувати власний стиль.
При стандартних налагодженнях вікно MS WORD (рис. 1.1) включає:
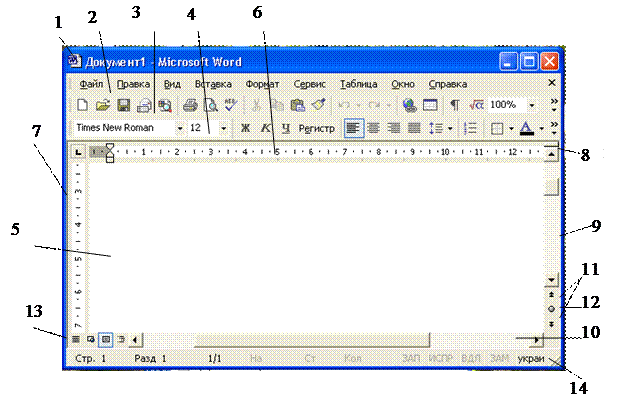
Рис. 1.1. Вікно MS WORD
1 – заголовок вікна, аналогічний заголовку стандартного вікна ОС Windows;
2 – рядок меню або головне меню, яке містить перелік команд, що виконуються після клацання миші на їхньому імені або настиснення комбінації клавіш [Alt] та підкресленої літери в імені команди меню. У результаті виводиться список найбільш вживаних команд.
Панелі інструментів або піктографічне меню. За замовчуванням на екрані відображаються дві панелі інструментів – Стандартная (3) і Форматирование (4). Кнопки панелей інструментів дозволяють швидко виконувати команди без використання головного меню, оскільки вони дублюють їх. На панелі інструментів розташовані кнопки, які часто використовуються. У будь-який момент можна змінити зовнішній вигляд панелі інструментів, виконавши послідовність команд Сервис – Настройка – вкладка Команды. Управління відображенням панелей інструментів здійснюється за допомогою послідовності команд Вид – Панели инструментов. Панель відображається при встановленому прапорці, інакше її не видно.
5 – робоча область – поле, у якому відображається і редагується документ. Вона розташована у залежному вікні, яке має свої кнопки управління його розмірами. Зверху та зліва ця область може обмежуватися горизонтальною (6) та вертикальною лінійками (7) форматування. Використовуючи лінійки форматування та мишу, можна швидко встановити відступи абзаців, розмір поля сторінки, розміри колонок на сторінках та у таблиці, а також точки табуляції тексту. Вмикання/вимикання лінійок виконують командами Вид – Линейка. У режимі перегляду документа Обычный на екран виводиться тільки горизонтальна лінійка. Вертикальна лінійка виводиться в режимах розмітки або попереднього перегляду документа та при умові встановлення відповідного прапорця (Сервис – Параметры – вкладка Вид – група Параметры режима разметки и веб-документа).
Справа та знизу робоча область обмежується смугами прокрутки (9, 10). Ці смуги використовують для переміщення вмісту робочої області вікна за допомогою миші.
Над вертикальною смугою прокрутки знаходиться вішка (8), за допомогою якої вікно можна розбити на два, що дозволяє переглядати різні частини одного й того ж документа одночасно у одному вікні.
Конкретний вигляд робочої області залежить від режиму роботи редактора.
Нижче вертикальної смуги прокрутки розташовані кнопки переходу на попередню/наступну сторінку (11). Між ними розташована кнопка вибору об’єкта переходу (12).
Зліва від горизонтальної смуги прокрутки знаходяться кнопки перемикання режимів роботи текстового процесора (13).
14 – рядок стану. Вмикання/вимикання рядка стану здійснюють послідовністю команд Сервис – Параметры – вкладка Вид. У цьому рядку зліва направо вказується наступна інформація:
номер активної сторінки;
номер активної секції (розділу);
дріб, у якого чисельник – це номер активної сторінки, знаменник –загальна кількість сторінок документа;
відстань від верхнього краю аркуша до позиції курсора;
номер рядка, у якому розташований курсор;
позиція курсора від лівого краю абзаца;
сім кнопок, в яких знаходяться індикатори:
ЗАП (REC) – повідомлення про запис макроса;
ИСПР (TRK) – дає можливість автору документа побачити, у якому саме місці його документа інший користувач зробив зміни;
ВДЛ (EXT) – виділення тексту за допомогою клавіші [F8];
ЗАМ (OVR) – сигналізує, що при наборі тексту ввімкнено режим вставки;
індикатор, який вказує на мову, яка використовується;
кнопка перевірки правопису.
Розглянемо будову горизонтальної лінійки форматування (рис. 1.2):

Рис. 1.2. Горизонтальна лінійка форматування
1 – розмірна шкала в сантиметрах (одиниця вимірювання встановлюється послідовністю команд Сервис – Параметры – вкладка Общие – опція единицы измерения);
2 – межі закінчення друку документа, визначають розмір полів справа та зліва від тексту;
3, 4 – мітчики лівого відступу;
4 – мітчик відступу першого рядка абзацу;
5 – мітчик, який переміщає мітчики 3 та 4 одночасно (паралельне переміщення на однакову відстань);
6 – мітчик, що вказує на позицію табуляції та тип вирівнювання;
7 – мітчик правого абзацного відступу;
8 – кнопка табуляції.
За допомогою лінійок форматування можна отримувати інформацію про розміри абзацних відступів, полів сторінок, позиції табуляції, ширину та висоту комірок таблиці. Якщо при зміні параметрів за допомогою миші та лінійок форматування утримувати натиснутою клавішу [Alt], на екрані будуть з’являтися числові значення цих параметрів.
Зручність роботи із процесором MS WORD полягає в тому, що більшість команд можна виконати різними способами – за допомогою головного меню, кнопок панелей інструментів, комбінації клавіш, контекстного меню. Візьмемо за основу роботу з командами меню, іноді дублюючи їх елементами управління панелей інструментів або командами контекстного меню.
Основні режими відображення документа у Word У текстовому редакторі документ може відображатись на екрані монітора в одному з режимів:
Обычный – стандартний режим роботи з документом. Використовується для введення, редагування, форматування символів та абзаців документа. У цьому режимі форматування тексту відображається повністю, а розмітка сторінки – у спрощеному вигляді, що прискорює введення, редагування тексту та виконання інших операцій. У цьому режимі границі сторінок, колонтитули, фон, графічні об’єкти і малюнки, для яких не визначений стиль обтікання в тексті, не відображаються.
Web-документ. Використовується для створення веб-сторінок або документів, призначених для перегляду на екрані. Документ можна редагувати та переглядати в тому вигляді, у якому він буде відображатись в Інтернет браузері.
Разметка страницы – забезпечує посторінкове зображення документа на екрані в такому вигляді, як воно буде виглядати на папері після друку. Тільки в цьому режимі можна переглянути малюнки, ілюстрації, діаграми, колонтитули тощо. Цей режим потребує більше системних ресурсів.
Структура. У цьому режимі можна бачити структуру документа, переміщати, копіювати або реорганізовувати текст, перетягуючи тільки заголовки; документ можна звернути, виводячи тільки основні заголовки, або розвернути його, відображаючи заголовки і основний текст, автоматично створити зміст документа. У режимі структури межі сторінок, колонтитули, малюнки, фон не відображаються.
Перемикання режимів здійснюється за допомогою команд пункту меню Вид.
Вихід із середовища Word. Для завершення роботи з MS Word необхідно виконати команди Файл – Выход або натиснути на кнопці закриття вікна. Можна скористатись комбінацією клавіш [Alt]+[F4]. Якщо останні зміни не були збережені, то система формує запит на збереження документа. У разі натиснення на кнопку ДА – зміни зберігаються, НЕТ – зміни не зберігаються, ОТМЕНИТЬ – означає відмову від завершення роботи з редактором.
Документи створюються, як правило, в два етапи – це набір та редагування тексту, потім – форматування документа.
Створення нового документа здійснюється за допомогою послідовності команд Файл – Создать. У вікні області задач потрібно вибрати групу Создание – Новый документ або на панелі інструментів Стандартная натиснути кнопку Создать (  ).
).
Текст можна вводити одразу після запуску програми. До першого збереження набір тексту здійснюється в пустому вікні з іменем Документ1.
Якщо відомо як має виглядати документ, то відразу форматують перший абзац, тоді всі наступні абзаци будуть наслідувати його форматування.
Після створення документа його необхідно зберегти на диску (команди Файл – Сохранить как…). У діалоговому вікні що з’явилося, у полі Папка, розкривши список, необхідно вказати потрібну папку або їхню вкладеність, або створити папку за допомогою кнопки Создать папку панелі інструментів; у полі Имя файла – ввести ім’я файлу, що зберігається; у полі Тип файла вибрати потрібне або залишити варіант за замовчуванням (*.doc) і натиснути кнопку Сохранить. Ця послідовність команд використовується до тих документів, які щойно створені або якщо їх треба зберегти під іншим ім’ям. За замовчуванням всі документи зберігаються у внутрішньому форматі MS Word – *.doc. Для збереження на диску існуючого файлу після його редагування необхідно виконати команди Файл – Сохранить або на панелі інструментів Стандартная натиснути кнопку Сохранить (  ). Після закриття вікна Word редактор видасть запит на збереження документа. Крім того, можна встановити режим автозбереження (Сервис – Параметры – вкладка Сохранение – автосохранение каждые ...).
). Після закриття вікна Word редактор видасть запит на збереження документа. Крім того, можна встановити режим автозбереження (Сервис – Параметры – вкладка Сохранение – автосохранение каждые ...).
Відкрити існуючий файл можна одним із способів:
виконати команди Файл – Открыть або клацнути мишею на кнопці Открыть панелі інструментів Стандартная (  ). У діалоговому вікні, що відкрилось, необхідно вказати потрібну папку, активізувати ім’я файлу та, при необхідності, тип документа й клацнути на кнопці Открыть. Для одночасного відкриття декількох файлів їх виділяють, утримуючи у [CTRL] або [SHIFT] і потім натискують клавішу [Enter].
). У діалоговому вікні, що відкрилось, необхідно вказати потрібну папку, активізувати ім’я файлу та, при необхідності, тип документа й клацнути на кнопці Открыть. Для одночасного відкриття декількох файлів їх виділяють, утримуючи у [CTRL] або [SHIFT] і потім натискують клавішу [Enter].
вибрати файл з переліку файлів пункту Файл головного меню;
скористатись послідовністю команд ОС Windows: Пуск – Документы.
створити ярлик на робочому столі для відкриття документа.
Під час роботи різні частини документа можна переглядати в одному вікні (Окно – Разделить або перетягнути мишею вішку над вертикальною смугою прокрутки). Команда Окно – Снять разделение відміняють цей режим роботи. Документ перед друком можна переглянути (Файл – Предварительный просмотр).
Послідовністю команд Вид – Масштаб або за допомогою кнопки Масштаб панелі інструментів Стандартная можна змінювати масштаб представлення документа на екрані.
Послідовність команд Сервис – Параметры дозволяє користувачеві налагодити роботу програми Word у відповідності до його потреб. Відповідне діалогове вікно містить 11 вкладок (рис. 1.3).

Рис. 1.3. Вікно налаштування параметрів MS Word
Відображення графіки, кодів полів, елементів вікна і символів, що не виводяться на друк (табуляторів, маркерів абзацу, пробілів і т.д.), залежить від установок на вкладці Вид.
На вкладці Общие можна змінити одиниці виміру, встановлені на лінійках форматування, визначити довжину списку імен документів, з якими працювали останнім часом, в пункті Файл меню.
Встановлення параметрів, що впливають на процес редагування виконується на вкладці Правка.
Word надає можливість використовувати документи, створені в інших додатках, і зберігати Word‑документи для роботи з іншими програмами. За допомогою вкладки Совместимость можна вказати спосіб представлення документів, створених в попередніх версіях Word або у інших текстових редакторах. Іноді при конвертації в формат Word документа, створеного в іншому текстовому
На вкладці Сохранение можна встановити режими автозбереження через певні проміжки часу та швидкого збереження, створення резервної копії.
Вкладка Расположение призначена для зміни прийнятого за замовчуванням місця розташування компонентів Word.
На вкладці Правописание встановлюються параметри перевірки правопису.
Вкладка Исправления визначає спосіб виділення змін, виконаних рецензентами.
На вкладці Печать можна встановити параметри друку документа (відновлення полів і зв’язків, друк приміток і т. д).
Робота з панелями інструментів
Відображення панелей інструментів здійснюється за допомогою послідовності команд Вид – Панели инструментов або вибору відповідної панелі інструментів у контекстному меню, викликаному у рядку головного меню.
Для налагодження роботи з панелями інструментів можна викликати діалогове вікно Настройка (команда головного меню Сервис – Настройка).
За допомогою кнопки Создать на вкладці Панели инструментов можна створити нову панель, на яку можна нанести кнопки найбільш уживаних команд. Можна винести необхідні кнопки на будь-яку панель інструментів. Для цього необхідно перейти на вкладку Команды. Потім активізувати необхідну категорію, підввести курсор миші до потрібної кнопки в правій частині цього вікна, і за допомогою лівої кнопки миші перетягнути кнопку на потрібну панель інструментів. Для вилучення кнопок із панелі інструментів потрібно активізувати вкладку Команды вікна Настройка й за допомогою лівої кнопки миші перемістити кнопку в це вікно. Кнопка Сброс на вкладці Панели инструментов дозволяє відновити набір кнопок стандартних панелей інструментів. Панель інструментів, створену користувачем, можна видалити за допомогою кнопки Удалить.
Дата добавления: 2018-05-12; просмотров: 1404; Мы поможем в написании вашей работы! |

Мы поможем в написании ваших работ!
