СОЗДАНИЕ ПРАКТИЧЕСКОЙ РАБОТЫ В MOODLE
В Moodle возможно создать несколько видов дистанционных практических работ:
1. Студент получает задание и в реальном времени отвечает на него непосредственно на сайте системы;
2. Студент получает задание, а ответом на него является выполненная работа на компьютере и сохраненная виде одного файла;
3. Студент получает задание, а ответом на него является выполненная работа на компьютере и сохраненная виде нескольких файлов.
Алгоритм создания практической работы
1 шаг.
Выбрать режим «Редактирование»
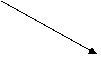

|

2 шаг.
Добавьте элемент или ресурс курса.

|
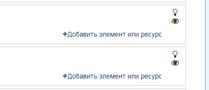
3 шаг.
Выбрать элемент курса «Задание»
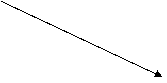
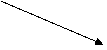
|
|
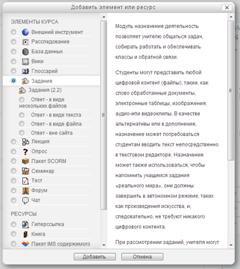
4 шаг.
Заполните обязательные поля настройки задания
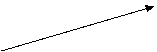
|

|
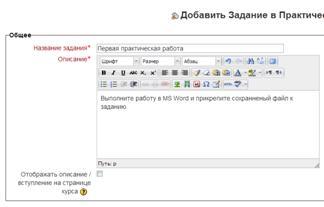
5 шаг.
По необходимости заполните остальные поля настройки задания.
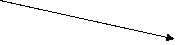
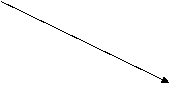
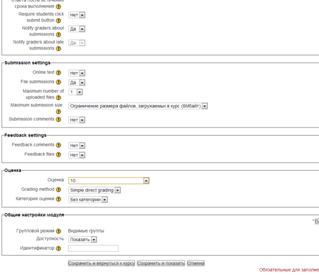
|
|
СОЗДАНИЕ ТЕСТА MOODLE
Процесс создания тестов в Moodle разбивается на два этапа:
1. Создание ресурса «Тест»;
2. Создание и добавление вопросов на тест.
|
|
|
|


2 шаг. В диалоговом окне выберите тест и нажмите кнопку «Добавить».
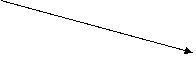
|
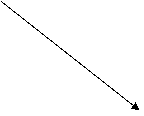
|
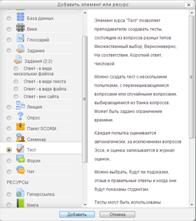
3 шаг. Введите название теста и при необходимости отредактируйте настройки.
|

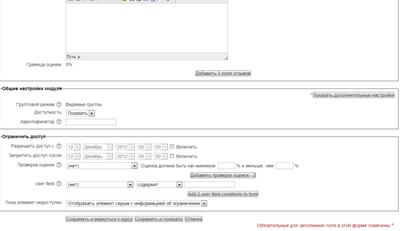
Алгоритм создания вопросов в тесте
1 шаг. Создание вопросов теста.
|

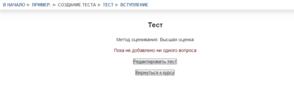
|


3 шаг. Выбор типа вопроса.
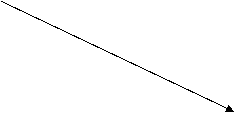
|
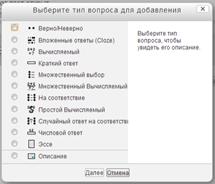
Система Moodle предлагает 12 типов вопросов, они включают как вопросы открытого типа, так и закрытого. При создании вопросов необходимо использовать несколько типов, это позволит разнообразить тест и обеспечит его валидность.
РАБОТА С УЧЕТНОЙ ЗАПИСЬЮ СТУДЕНТА
Шаг 1. Щелкните по ссылке «Добавить пользователя»

Шаг 2. Заполните обязательные поля: Логин, новый пароль, Имя, фамилия, адрес электронной почты (действующий!), город.
|
|
|
|
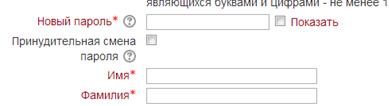
Дата добавления: 2018-04-15; просмотров: 1106; Мы поможем в написании вашей работы! |

Мы поможем в написании ваших работ!
