Приложение 2. Быстрое форматирование с использованием стилей
Практическое занятие № 13. Форматированиетекстового документа в редакторе Word. Создание титульного листа и автособираемого содержания.
Цель занятия
- научить форматировать текст и документ, используя приемы текстового редактора MS Word.
Перечень необходимых средств обучения (оборудование, материалы)
- технические средства обучения:
- Персональные компьютеры;
- Учебно-методическое пособие для студентов;
- Дидактический материал.
- используемое программное обеспечение:
- MicrosoftWindows 7/10;
- MS Word 2013и выше.
Основные теоретические положения
В информатике рассматривают несколько понятий форматирования: есть форматирование диска, дискеты, оптических носителей, твердотельных накопителей (флэш-память), а также существует форматирование текста и документа.
Что же такое форматирование? Форматирование (от лат. forma — вид, образ) – это приведение чего-либо к определенному формату для удобства работы.
Например,для чего необходимо форматировать диски? Неотформатированный жёсткий диск представляет собой скомканный лист бумаги. Когда диск отформатирован, то его можно сравнить с листом бумаги, который представляет собой разглаженную ровную поверхность, на которую легко и просто можно записать информацию. Но надо помнить, что при форматировании диска вся информация бесследно уничтожается.
Итак, ближе к нашей теме. Форматирование текста и документа – это приведение текста к определённому формату, или изменению внешнего вида документа, к приведению документа к соответствующему стилю, необходимому в конкретной ситуации. Например, текст сказки, законодательный документ, любовное письмо, поздравительное письмо, приглашение на торжество и т.д.
|
|
|
Форматирование подразумевает широкий спектр различных манипуляций над текстом и документом:
¾ форматирование строки – изменение размера, начертания, цвета, подчеркивания, регистра, разрядки и положение шрифта́;
¾ форматирование текста– выравнивание в строке, изменение отступа, расстояния между строками;
¾ форматирование документа– изменение полей листа, ориентация листа, изменение цвета листа, изменение цвета подложки и еще множество возможностей, текстового редактора Word для изменения внешнего вида документа.
Оглавление – незаменимое средство навигации при работе в Microsoft Word, особенно, если приходится работать с большим объемом текста. Эта функция есть во всех без исключения версиях "Ворда". Однако многие пользователи не знают, как с ней работать и продолжают «собирать» оглавление вручную, тратя на это время и силы. В то время как принцип проставления автооглавления в "Ворде" очень прост и занимает всего несколько секунд.
|
|
|
Автоматическое оглавление представляет собой, по большому счету, сложную систему ссылок, которая отображается в выбранном вами месте и позволяет легко перемещаться между разделами текста. Вы можете переходить на нужную главу сразу из оглавления; для этого вам нужно зажать клавишу «Ctrl» и кликнуть левой клавишей мышки на нужный пункт.
Содержание и структура документа (реферата)
Введение — излагается цель и задачи работы, обоснование выбора темы и её актуальность.
Основная часть — точка зрения автора на основе анализа источников по данной проблеме.Реферат подразумевает точное, краткое логическое изложение материала, соблюдение единого литературного стиля изложения.
Заключение — формируются выводы и предложения. Заключение должно быть кратким, четким, выводы должны вытекать из содержания основной части.
Список используемой литературы и адреса используемых электронных ресурсов (сайтов, Интернет-порталов, электронных библиотек).
Объем реферата должен составлять 8-15 страниц машинописного текста.
При стандартном оформлении текст реферата и титульный лист печатается шрифтом TimesNewRoman, обычный.
|
|
|
Размер шрифта 12—14 пунктов; интервал между строк: 1,5; размер полей: левого — 30 мм, правого — 10 мм,верхнего — 20 мм, нижнего — 20 мм.
Выравнивание текста по ширине.
Точку в конце заголовка не ставят. Между заголовком и текстом 1 пустая строка.
Отступ первой строки абзаца равен 1,25-1,5 см.
Текст печатается строчными буквами. Не допускается выделение основного текста реферата курсивом, подчеркиванием или полужирным начертанием.
Страницы работ следует нумеровать арабскими цифрами, соблюдая сквозную нумерацию по всему тексту работ. Титульный лист включает в общую нумерацию страниц работ. Номер страницы на титульном листе не проставляют. Номер страницы проставляют в центре верхней части листа без точки.
Таблицы, рисунки выделяются от общего текста пустой строкой.
Расстояние между заголовками главы или параграфа и последующим текстом должно быть равно одному интервалу. Каждый новый раздел начинается с новой страницы.
Содержание, введение, заключение, список литературы не подлежат нумерации и выравниваются по центру строки
Содержание заданий
4.1 На первой странице оформляем титульный лист. Приложение 1. Сначала создаем таблицу 1 строка х 2 столбца. В правый столбец вводим название организации, в левый вставляем логотип. Текстшрифтом TimesNewRoman, обычный, размер шрифта 12 пунктов, выровнять текст по центру, межстрочный интервал - одинарный.
|
|
|
4.2 Вводи название реферата ЗАГЛАВНЫМИ БУКВАМИ, название дисциплины и группы.
4.3 Снова создаем таблицу в 1 клетку, размещаем её в нижней правой части листа, заполняем данные на преподавателя и студента.
4.4Оформляем содержание. Необходимо сделать подзаголовки видимыми для программы. Выполняется это посредством панели «Стили» на главной вкладке. Для оформления используем «Заголовок 1». Изменяем его параметры. Приложение 2.
4.5 Добавляемавтооглавление:
· Перейдитевовкладку «Ссылки».
· Кликните по клавише «Автособираемое оглавление».
· И выберите из выпадающего списка любой из вариантов (они отличаются лишь форматом ссылок). Приложение 3.
4.6 Сохранить документ.
Содержание отчёта
5.1 Текстовый документ, форматированный в текстовом редакторе. Сохраненный на компьютере в папке группы.
5.2 Письменные ответы на контрольные вопросы.
Контрольные вопросы
6.1Установите соответствие позиций между перечнем действий в списке и действиями Редактирование и Форматирование
| Редактирование | Форматирование |
| … | … |
- Замена одного символа на другой
- Вставка пропущенного слова
- Изменение шрифта
- Удаление фрагмента текста
- Выравнивание текста по ширине
- Автоматическая проверка правописания
- Изменение междустрочного расстояния
- Изменение размеров полей страницы
- Удаление ошибочного символа
- Поиск и замена
- Перемещение фрагмента текста
6.2 Установите соответствие позиций между перечнем команд в списке и свойствами Свойства символов и Свойства абзацев
| Свойства символов | Свойства абзацев |
| … | … |
- Шрифт
- Выравнивание
- Интервал перед или после абзаца
- Отступ первой строки
- Начертание
- Цвет
- Междустрочный интервал
- Отступ слева
- Отступ перед
- Размер шрифта
- Отступ справа
6.3Составить сравнительную характеристику «бумажной» и «компьютерной» технологии создания текстовых документов.
Ниже приведены пронумерованные словосочетания для справок, проставьте цифры в определенные столбцы.
| «Бумажная» | «Компьютерная» | ||
| Достоинства | Недостатки | Достоинства | Недостатки |
Словосочетания для справок:
1. трудности при передаче текста на расстояние
2. «что написано пером, не вырубишь топором»
3. проблемы редактирования
4. безвредная для здоровья человека
5. многократное использование носителей
6. трудности тиражирования
7. не требует включения техники, что бы прочитать
8. легкость внесения изменений
9. компактность хранения, легкость передачи
10. не зависит от электричества
11. легкость копирования
12. требует соблюдение грамотности
13. расходование древесины
14. потребность в дополнительной площади для хранения
15. необходим минимум предметов для создания
16. зависит от случайностей не сохранения
17. зависит от исправности компьютерной техники
18. при длительном контакте влияет на зрение человека
6.4 Слово «форматирование», что оно обозначает в дисциплине «Информатика»?
6.5 Чем отличается «форматирование» от «редактирования»?
6.6 Какие возможности для форматирования документа имеет текстовой редактор Word? Что он умеет делать?
6.7 Какие группы и команды участвуют в форматировании?
6.8 Как влияет форматирование на текст документа?
6.9 Основные стандарты оформления документа.
Приложение 1Титульный лист
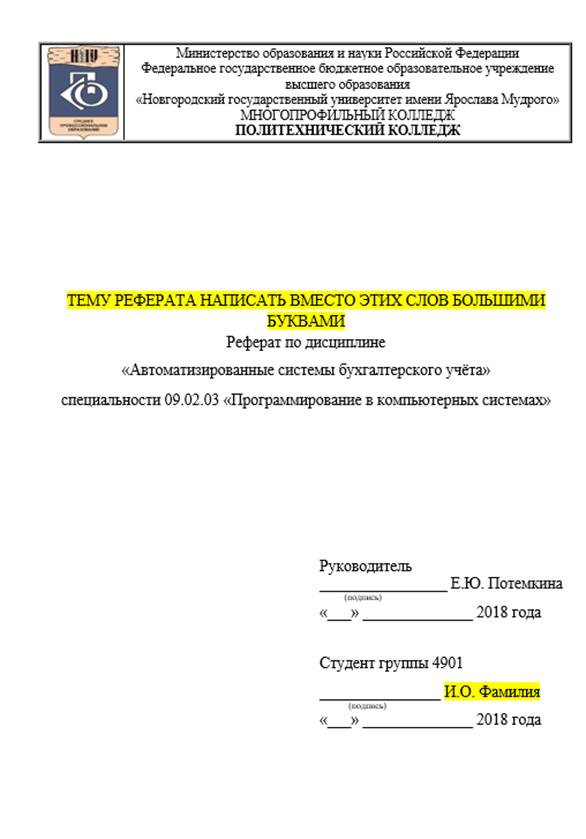

Приложение 2. Быстрое форматирование с использованием стилей
Форматирование фрагмента текста с использованием стилей позволяет использовать все параметры форматирования в комплекте. В стандартной поставке Wordсуществует превеликое множество различных комплектов.
Форматирование при помощи стилей предусматривает, что текст содержит в себе некоторые функциональные части: название, эпиграф, заголовки, цитаты, выделенные фрагменты, основной текст абзаца, списки, и каждой такой части соответствует определенный набор параметров форматирования, который называется СТИЛЕМ.
Для быстрого форматирования предназначена группа Стилина вкладке Главная(рис.7).

Рис.7
Чтобы получить доступ ко всем активным в данный момент стилям, используйте стрелки прокрутки в правой части окна выбора стилей  и
и  или выведите на экран всю таблицу стилей при помощи кнопки
или выведите на экран всю таблицу стилей при помощи кнопки  .
.
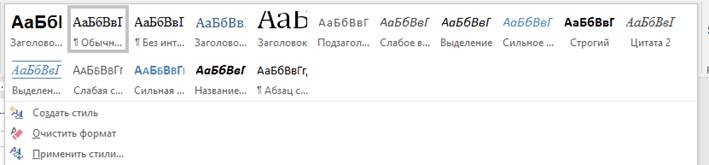
Рис.8
Отображение выбранного стиля в текущем документе (рис.8)
Если в документе есть текст с нужным стилем, вы можете изменить его форматирование и применить изменения к стилю в коллекции "Стили".
1 Выделите в документе текст, к которому применен стиль, например, "Заголовок 1". При выборе текста, к которому применен стиль, стиль выделяется в коллекции "Стили".
2 Отформатируйте выбранный текст так, как хотите. Например, вы можете изменить размер шрифта для стиля "Заголовок 1" с 16 до 14 пунктов.
3 На вкладке Главная в группе Стили щелкните правой кнопкой мыши стиль, который вы хотите изменить, и выберите команду Обновить [название стиля] в соответствии с выделенным фрагментом. (рис.9)
Примечание: Весь текст, к которому применен этот стиль, автоматически изменится.
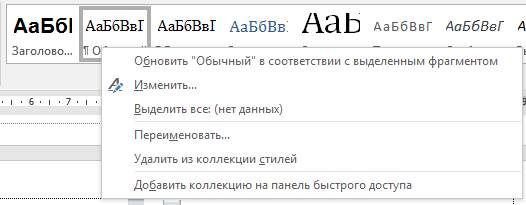
Рис.9
Изменение стиля вручную в диалоговом окне ''Изменение стиля''
Вы можете изменить стиль напрямую в коллекции "Стили", не настраивая текст в документе.
1 На вкладке Главная щелкните правой кнопкой мыши стиль в коллекции "Стили" и выберите команду Изменить.
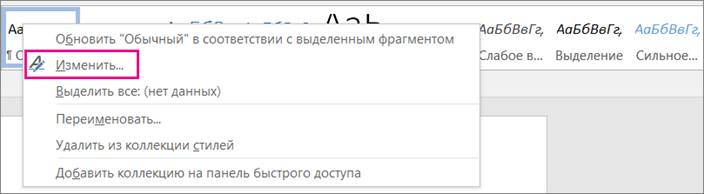
2 В разделе Форматирование измените форматирование, например начертание, размер или цвет шрифта, выравнивание, междустрочный интервал и отступы.
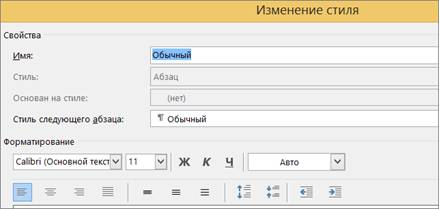
3 Выберите, должен ли стиль применяться к текущему документу или же ко всем новым документам.

Дата добавления: 2018-04-05; просмотров: 221; Мы поможем в написании вашей работы! |

Мы поможем в написании ваших работ!
