Как отредактировать содержимое ячейки?
- Чтобы изменить содержимое ячейки, выполните одно из следующих действий.
Чтобы удалить знаки, щелкните позицию после них и нажмите клавишу BACKSPACE, или выделите их и нажмите клавишу DELETE.
Чтобы вставить знаки, щелкните место вставки и введите их.
Чтобы заменить отдельные знаки, выделите их и введите новые.
Чтобы включить режим замены, в котором прежние знаки заменяются новыми по мере ввода, нажмите клавишу INSERT.
Примечание. Режим замены можно включать или отключать, находясь в режиме редактирования. Если режим замены включен, в строке формул будет выделяться знак справа от курсора, который при вводе заменяется новым.
Чтобы указать начало новой строки в определенном месте ячейки, щелкните это место и нажмите клавиши ALT+ВВОД.
Как очистить ячейку?
- Чтобы удалить содержимое, щелкните позицию после них и нажмите клавишу BACKSPACE, или выделите их и нажмите клавишу DELETE.
Как выполняется сортировка по возрастанию (убыванию)?
- Можно выполнять сортировку данных по тексту (от А к Я или от Я к А), числам (от наименьших к наибольшим или от наибольших к наименьшим), а также датам и времени (от старых к новым или от новых к старым) в нескольких столбцах. Можно также выполнять сортировку по настраиваемым спискам (таким как состоящий из элементов «Большой», «Средний» и «Маленький») или по формату, включая цвет ячеек, цвет шрифта, а также по значкам. Большинство сортировок применяются к столбцам, но возможно также применить сортировку к строкам.
|
|
|
Критерии сортировки сохраняются вместе с книгой, предоставляя возможность повторного применения сортировки каждый раз при открытии книги в таблице Excel, но не к диапазону ячеек. Если необходимо сохранить параметры сортировки для периодического повторного применения при открытии книги, рекомендуется использовать таблицу. Это особенно важно при сортировке по нескольким столбцам или сортировке, составление которой занимает много времени.
Практическая работа №3
Какими способами можно осуществлять изменение размеров ячейки? Опишите их.
- Ширина столбца на листе может иметь любое значение от 0 до 255. Это значение соответствует числу знаков, которые могут быть отображены в ячейке, отформатированной с использованием стандартного шрифта (Стандартный шрифт. Стандартный шрифт для текста на листе. Этот шрифт установлен по умолчанию для обычного стиля ячеек.). Ширина столбца по умолчанию составляет 8,43 знака. Если ширина столбца равна 0, столбец будет скрыт.
Высоту строки можно задать в пределах от 0 до 409. Это значение соответствует высоте строки в пунктах (1 пункт соответствует приблизительно 1/72 дюйма). Высота строки по умолчанию составляет 12,75 пункта. Если высота строки равна 0, строка будет скрыта.
|
|
|
- Изменение ширины столбца с помощью мыши
Выполните одно из следующих действий.
 Для изменения ширины одного столбца перетащите правую границу заголовка столбца до нужной ширины столбца.
Для изменения ширины одного столбца перетащите правую границу заголовка столбца до нужной ширины столбца.
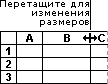
 Для изменения ширины нескольких столбцов выделите столбцы, ширину которых требуется изменить, а затем перетащите правую границу заголовка любого выделенного столбца.
Для изменения ширины нескольких столбцов выделите столбцы, ширину которых требуется изменить, а затем перетащите правую границу заголовка любого выделенного столбца.
 Для изменения ширины столбцов в соответствии с содержимым ячеек, выберите столбец или столбцы, которые следует изменить и дважды щелкните правую границу заголовка одного из выделенных столбцов.
Для изменения ширины столбцов в соответствии с содержимым ячеек, выберите столбец или столбцы, которые следует изменить и дважды щелкните правую границу заголовка одного из выделенных столбцов.
 Чтобы изменить ширину всех столбцов на листе, нажмите кнопку Выделить все, а затем перетащите правую границу заголовка любого столбца.
Чтобы изменить ширину всех столбцов на листе, нажмите кнопку Выделить все, а затем перетащите правую границу заголовка любого столбца.

- Установка заданной ширины столбца
1. Выберите столбец или столбцы, ширину которых следует изменить.
2. На вкладке Начальная страница в группе Ячейки выберите команду Формат.

3. В группе Размер ячейки выберите пункт Ширина столбца.
4. Введите значение в поле Ширина столбцов.
Дата добавления: 2018-04-05; просмотров: 9478; Мы поможем в написании вашей работы! |

Мы поможем в написании ваших работ!
