Ознакомьтесь с примерами записи арифметических выражений (правой части формулы)
Лабораторная работа №1
Тема: Инструментальная среда языка программирования VBA
Цель работы:
- Ознакомиться с порядком активизации редактора VBA.
- Ознакомиться с интерфейсом редактора VBA.
- Научиться редактировать текст программы, проводить её компиляцию и запуск на счёт.
- Приобрести навык обнаружения и исключения элементарных ошибок в программе и алгоритме.
Ход работы:
Активизируйте редактор VBA.
Редактор VBA активизируется из приложения MS Office одним из следующих способов:
1. Пуск/Программы/MS Excel
2. командой меню Сервис/Макрос/Редактор Visual Basic или
3. комбинацией клавиш [Alt]+[F11] или
4. щелчком по кнопке панели инструментов Редактор Visual Basic.
Вернуться из редактора VBA в приложение можно, можно нажав комбинацию клавиш [Alt]+[F11] или соответствующий значок приложения.
Ознакомьтесь с интерфейсом редактора VBA.
 Интерфейс редактора VBA включает следующие компоненты: окно проекта, окно редактирования кода, окно редактирования форм, панели инструментов и окно свойств.
Интерфейс редактора VBA включает следующие компоненты: окно проекта, окно редактирования кода, окно редактирования форм, панели инструментов и окно свойств.
Окно проекта (Project). Окно проекта появляется автоматически или активизируется выполнением команды меню Вид/Окно проекта (View/ Project Explorer). В окне проекта отображается иерархическая структура файлов форм и модулей текущего проекта (рис.6).
Рис. 6. Окно проекта VBA
В проекте автоматически создается модуль для каждого рабочего листа и для всей книги. Кроме того, модули создаются для каждой пользовательскойформы. Различаютстандартные модули и модули объектов.Стандартные модулисодержат мáкросы.
|
|
|
Мáкросы –небольшие программы, в которых содержатся макрокоманды, предназначенные для выполнения одного или нескольких действий, например, открыть объект, распечатать отчёт или импортировать данные.
3) Добавьте в окно проекта Стандартный модуль командой меню Вставка/Модуль (Insert/Module).
К модулям объектов относятся модули рабочих книг, листов и форм. Модуль из окна проекта удаляется командой Файл/Удалить Модуль…/Нет (File/Remove Module…/No).
Окно редактирования форм.Для создания диалоговых окон приложений VBA служат формы. Редактор форм является основным инструментом визуального программирования.
Добавьте Форму в окно проекта командой меню Вставка/ UserForm (Insert/ UserForm).
После ее выполнения на экране появятся пустое окно редактирования форм (Форма) и Панель элементов (рис. 7).

Рис. 7. Окно редактирования формы
Форма - это окно пользовательских интерфейсов. Она может содержать меню, кнопки, окна списков, полосы прокрутки и другие элементы, существующие в программах Windows. VBA предлагает форму UserForml со стандартной сеткой (группа регулярно расположенных точек). Сетка служит для удобства размещения элементов пользовательского интерфейса. Шаг сетки можно изменить, выполнив команду Сервис/Параметры (вкладка Общие) или Tools/Option (вкладка General). Форма UserForml может быть переименована, и ее размеры могут быть изменены при разработке приложения.
|
|
|
Панель элементов. Средства управления на панели элементов служат для того, чтобы добавлять новые элементы пользовательского интерфейса. Любое окно (а значит, и форма) этого интерфейса содержит различные объекты: командные кнопки, поля, надписи, переключатели и т.д. Все они называются элементами управления. Эти элементы добавляются в формы путем перетаскивания их с Панели элементовв поле формы.
5) Добавьте в окно Формы элементы управления: CommandButton1, TextBox1 и TextBox2(см. рис. 11).
После того как элемент управления внесён в форму, он становится объектом, или программируемым элементом пользовательского интерфейса.
Окно свойств.В этом окне отображаются основные установки свойств выбранной формы или элементов управления. Используя это окно, можно просматривать свойства и изменять их установки.
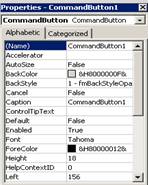 Чтобы просмотреть свойства выбранного объекта, необходимо выполнить команду меню Вид/Окно свойств (View/Properties Window) или щелкнуть по кнопке Окно свойств
Чтобы просмотреть свойства выбранного объекта, необходимо выполнить команду меню Вид/Окно свойств (View/Properties Window) или щелкнуть по кнопке Окно свойств  . Окно свойств состоит из двух частей: верхней и рабочей (рис. 8). В верхней части расположен раскрывающийся список, пользуясь которым можно выбрать элемент управления текущей формы или саму форму. Рабочая часть имеет две
. Окно свойств состоит из двух частей: верхней и рабочей (рис. 8). В верхней части расположен раскрывающийся список, пользуясь которым можно выбрать элемент управления текущей формы или саму форму. Рабочая часть имеет две
|
|
|
вкладки: По алфавиту и По категориям, отображающие набор свойств выбранного объекта по алфавиту или по категориям. Значения свойств можно изменять либо путем их ввода с клавиатуры, либо используя раскрывающиеся списки.
Рис. 8. Окно Свойств
6) Установите для выбранного объекта (Кнопки) свойства: цвет (BackColor), используя тон палитры (Palette). Измените заголовок кнопки (Caption) CommandButton1 на «Вычислить» и установите шрифт (Font) жирный курсив, размер 12.
7) Выполните двойной щелчок по управляющей кнопке, при этом откроется окно редактирования кода Формы.
 Окно редактирования кода Формы. Это окно (рис. 9) служит для ввода и изменения кода процедур и функций приложения, а так же для решения пользовательских задач в среде VBA.
Окно редактирования кода Формы. Это окно (рис. 9) служит для ввода и изменения кода процедур и функций приложения, а так же для решения пользовательских задач в среде VBA.
Рис. 9. Окно редактирования кода Формы
В окне редактирования кода доступны два режима: просмотр кода процедуры или всего модуля. Переключение режимов производится выбором одной из двух кнопок в нижнем левом углу окна редактирования кода.
|
|
|
В верхней части окна кода (рис. 9) помещены два раскрывающихся списка. Левый из них позволяет выбрать управляющий элемент или форму, а правый - событие, допустимое для выбранного объекта. Окно редактирования кода позволяет автоматически завершать написание кода операторов, свойств и параметров, предлагая пользователю Список компонентов (рис. 10).
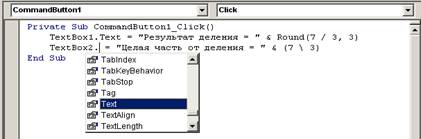
Рис. 10. Список компонентов
Пользователь может самостоятельно вызвать список компонентов из Контекстного меню командой List Properties/Methods.
8) В Окне редактирования кода Формы наберите программу (рис.10).
Функция Round в данном случае осуществляет округление результата деления до 3 знаков после запятой;
9) Запустите программу на счёт кнопкой Run Sub  ;
;
10) Нажмите управляющую кнопку Вычислить. Программа заполнит текстовые окна TextBox результатами вычислений:
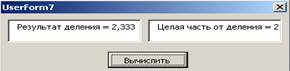
Рис. 11. Окно Формы с результатами
Окно редактирования кода Листа.Это окно (рис. 12) так же служит для ввода и изменения кода процедур и функций приложения и для решения пользовательских задач в среде VBA без использования Форм и Элементов управления. Что иногда является удобнее для пользователя, так как сокращает время работы с программой, исключая её ориентацию на объекты.
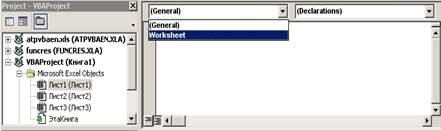 11) Откройте окно редактирования кода Листа двойным щелчком на соответствующем значке в окне проекта, например, на значке Лист1.
11) Откройте окно редактирования кода Листа двойным щелчком на соответствующем значке в окне проекта, например, на значке Лист1.
Рис. 12. Окно редактирования кода Лист1
12) Выполните команду Вид /Прямое окно (View/Immediate). В это окно осуществляется вывод результатов вычисления оператором Debug.Print.
 13) В Окне редактирования кода Лист1 наберите программу (рис. 13) и запустите её на счёт:
13) В Окне редактирования кода Лист1 наберите программу (рис. 13) и запустите её на счёт:
Рис. 13. Результаты работы программы
Ознакомьтесь с примерами записи арифметических выражений (правой части формулы)
| № | Обычная запись | Запись на VBA |
| 1 | 
| 
|
| 2 | 
| 
|
| 3 | 
| 
|
| 4 | 
| 
|
| 5 | 
| 
|
| 6 | 
| 
|
| 7 | 
| 
|
| 8 | 
| 
|
| 9 | 
| 
|
| 10 | 
| 
|
15) Наберите программу для своего варианта в Окне редактирования кода (Лист2).
Лабораторная работа №2
Тема: Разработка программ линейной структуры в среде VBA.
Цель работы:
- Закрепить правила записи арифметических выражений на VBA.
- Применить умения при составлении алгоритма решения задачи в виде блок-схемы.
- Освоить приемы программирования с использованием диалоговых окон ввода и вывода.
- Получить навыки составления программ линейной структуры.
Ход работы:
Дата добавления: 2018-04-05; просмотров: 340; Мы поможем в написании вашей работы! |

Мы поможем в написании ваших работ!
