Подведение общих и промежуточных итогов
Тема: «Ввод и редактирование данных. Форматирование таблиц. Консолидация данных»
Цель:
· Получить навыки ввода и редактирования данных
· Изучить способы форматирования ячеек. Стили ячеек
· Изучить способы форматирование таблиц. Стили таблиц
· Изучить способы ввода формулы в ячейку
· Получить навыки работы с мастером функций
· Изучить различные способы консолидации данных с помощью окна Консолидация
Время проведения: 2 часа.
Вопросы для подготовки:
1. Ввод данных. Числовые форматы
2. Форматирование ячеек таблицы. Стиль ячеек
3. Форматирование таблицы. Стиль таблицы
4. Работа с мастером функций
5. Назначение процедуры консолидации данных. Работа с окном диалога «Консолидация
Литература:
1. Экономическая информатика/ Под ред. П.В. Конюховского и Д.Н. Колесова. – СПб: Питер, 2000. – 560 с.
2. Базовый курс Excel. изучаем Ms Office. М: изд-во Современная школа, 2007
3. Сергеев Александр Петрович. Использование Microsoft Office Excel 2007, - М: Диалектика, 2007
4. Грег Харвей. Microsoft Office Excel 2007 для "чайников". Полный справочник, - м: диалектика, 2008
5. Пол Мак-Федрис. Формулы и функции в Microsoft Office Excel 2007, - М: Вильямс, 2008
6. Сингаевская Галина Ивановна. Функции в Microsoft Office Excel 2007, - М: Диалектика, 2008
7. Джон Уокенбах. Microsoft Office Excel 2007. Библия пользователя, – М: Диалектика, 2008
8. Глушаков С.В. Microsoft Office 2007. Лучший самоучитель. М.:АСТ: АСТ МОСКВА; Владимир: ВКТ, 2008.
1. Ввод и редактирование данных. Форматирование таблицы.
|
|
|
1.1. Ввод и редактирование
Откройте электронную таблицу Excel. Сохраните документ Книга1 на дискете (флэш – диске) с именем А:\Excel \ Финансовый отчет за первый квартал.
Создайте Таблицу 1 на листе 1 (таблица находится на стр.8). При заполнении ячейки, ввод данных осуществляется клавишей Enter или клавишами управления курсором - переходом к следующей ячейке в нужном направлении, а также щелчком на строке формул по значку Ö.
Редактирование (исправление) введённых данных осуществляется в режиме редактирования, который открывается после двойного щелчка мышью по ячейке или нажатием клавиши F2.
1.2. Форматирование таблицы
Выделите заголовок (A1:Н1), на вкладке ГЛАВНАЯ примерьте к нему различные стили заголовка– команда ГЛАВНАЯ \СТИЛИ ЯЧЕЕК.
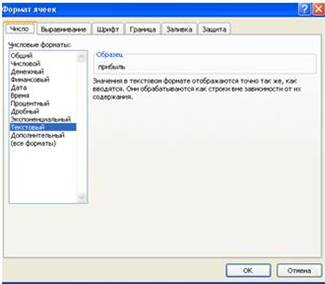
Командой ГЛАВНАЯ/ФОРМАТ/ФОРМАТ ЯЧЕЙКИ… откройте окно диалога ФОРМАТ ЯЧЕЕК. На вкладке «Число» окна диалога ФОРМАТ ЯЧЕЙКИ для диапазонов, указанных ниже, установите следующих числовые форматы:
A1:Н1 - текстовый
A2:A35 - текстовый
B2:B35 - текстовый
C2:C35 - денежный
D2:D35 - числовой
E2:E35; F2:F35; G2:G35 - денежный
Н2:Н35 – процентный.
Используя вкладки ЗАЛИВКА, ШРИФТ и ВЫРАВНИВАНИЕ отформатируйте таблицу.
В заключении выделите таблицу для этого, сделайте активной ячейку А1, нажмите клавишу Shift и щелкните в ячейке Н35. Примените к выделенной таблице обрамление - вкладка ГРАНИЦА.
|
|
|
1.3. Расчеты в таблице
Закрепите область заголовка для того, чтобы при перемещении по таблице он не исчезал из поля зрения. Для этого сделайте активной ячейку А2 и примените команду ВИД/ЗАКРЕПИТЬ ОБЛАСТИ.
Введите в ячейку F2 формулу «Кол-во * Цена» - С2*D2. Ссылки (С2 и D2) на ячейки в формулу вводите, щелкнув в соответствующих ячейках таблицы мышью.
Ввод формулы осуществите со строки формул, сделав предварительно активной ячейку F2 или введите формулу непосредственно в ячейку.
Ввод формулы подтвердите клавишей Enter или щелчком по знаку Ö на строке формул.
В ячейки F3:F35 формулы введите автозаполнением, для этого: выделите ячейку F2 и крестиком, появившемся в правом нижнем углу ячейки, укажите диапазон копирования. Обратите внимание, как изменятся ссылки в формулах в ячейках диапазона F3:F35.
В ячейку G2 введите формулу «Доход-Издержки» - (F2-E2). Ячейки G3:G35 заполните автозаполнением.
В ячейки F36, F37, F38 введите следующее:
F36 – текст «Общий объем продаж»;
F37 – текст «Общий доход»;
F38 – текст «Общий объем прибыли»
В ячейки F36, F37, F38 - формулы:
|
|
|
G36 – Sum(D2:D35) - формат числовой.
G37 – Sum(F2:F35) – формат денежный
G38 – Sum(G2:G35) – формат денежный

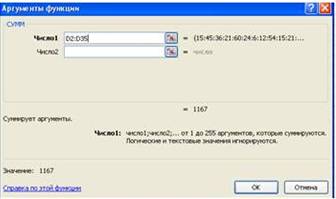
При вводе функции Sum пользуйтесь мастером функций, окно которого открывается командой ФОРМУЛЫ/ВСТАВИТЬ ФУНКЦИЮ, а также со строки формул на значке функции. В окне мастера функций выберите:
категория – «математические»
функция – СУММ
и далее в качестве аргументов укажите диапазоны суммирования и щёлкните по кнопке ОК.
В ячейку H2 введите выражение для доли продаж: формулу «Кол-во/Общий объем продаж» - D2/$G$36. Ячейки Н3:Н35 заполните, используя автозаполнение. В знаменателе формулы используется абсолютная ссылка на ячейку G36, - чтобы избежать смещения ссылки на ячейку при копировании формулы в диапазон Н3:Н35.
Готовую таблицу выделите и поместите в буфер обмена. Откройте последовательно рабочий лист 2, затем рабочий лист3 и вставьте на каждый из них содержимое буфера обмена.
С помощью контекстного меню ярлыка листа Лист 1 переименуйте на «Январь», Лист 2 – на «Февраль», Лист 3 – на «Март».
Добавьте еще один лист с помощью контекстного меню области ярлыков и переименуйте его, дав ему имя «1 квартал». Переместите лист 4 мышкой на своё место по порядку.
В таблицах на листах «Февраль» и «Март» измените значения в столбцах «Кол-во продаж» и «Издержки» на вымышленные, но разумные данные.
|
|
|
Сделайте активным рабочий лист Январь и поместите в буфер обмена диапазон ячеек A1:С35. Сделайте активным рабочий лист 1 квартал и вставьте содержимое буфера обмена, сделав активной ячейку А1.
2. Консолидация данных
2.1. Консолидация по категориям
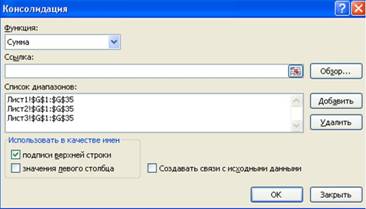
Таблицу на листе «1 квартал» заполните объединенными данными из таблиц с листов Январь, Февраль и Март, используя операцию консолидации данных. Для этого:
Щелкните мышью в ячейке D1, сделав ее активной. С помощью команды ДАННЫЕ/КОНСОЛИДАЦИЯ откройте окно диалога «Консолидация». Из списка функций выберите «Сумма».
В строку «Ссылка» введите диапазоны ячеек для консолидации, для этого с помощью кнопки перехода на рабочий лист  перейдите на рабочий лист и откройте лист Январь. Выделите диапазон ячеек D1:D35, с помощью той же кнопки вернитесь в окно Консолидация и установите флажок в строке «Подписи верхней строки». Щелкните по кнопке «Добавить».
перейдите на рабочий лист и откройте лист Январь. Выделите диапазон ячеек D1:D35, с помощью той же кнопки вернитесь в окно Консолидация и установите флажок в строке «Подписи верхней строки». Щелкните по кнопке «Добавить».
Не закрывая окна Консолидация, таким же образом добавьте диапазоны ячеек D1:D35 с листов Февраль и Март. В заключении щелкните по кнопке ОК. Отрегулируйте если нужно ширину столбца.
Щелкните мышью в ячейке Е1, сделав ее активной. Откройте окно диалога «Консолидация». Удалите список прежних диапазонов из списка «Список диапазонов» кнопкой «Удалить».
В строку «Ссылка» введите диапазоны ячеек для консолидации, для этого с помощью кнопки перехода на рабочий лист перейдите на рабочий лист и откройте лист Январь. Выделите диапазон ячеек Е1:Е35, с помощью той же кнопки вернитесь в окно «Консолидация» и щелкните по кнопке «Добавить».
Не закрывая окна «Консолидация» таким же образом добавьте диапазоны ячеек Е1:Е35 с листов Февраль и Март. В заключении щелкните по кнопке ОК. Отрегулируйте если нужно ширину столбца.
Таким же способом заполните диапазоны ячеек F1:F35, G1:G35, Н1:Н35, сделав активными последовательно ячейки F1, G1, Н1. Отрегулируйте если нужно ширину столбцов.
Сделайте активной ячейку F36 и откройте окно «Консолидация» В строке «Функция» оставьте Сумма.
Удалите список прежних диапазонов из списка диапазонов. Уберите флажок в строке «Подписи верхней строки» и установите флажок в строке «Значения левого столбца».
Добавьте диапазоны консолидации, для этого с помощью кнопки перехода на рабочий лист перейдите на лист и откройте лист Январь, выделите диапазон ячеек F36:G38. С помощью той же кнопки вернитесь в окно консолидации и щелкните по кнопке Добавить.
Так же добавьте диапазоны консолидации с листов Февраль и Март. В заключении щелкните по кнопке ОК. Отрегулируйте если нужно ширину столбца.
Самостоятельная работа
На листе «1 Квартал» выделите диапазон А1:H35 и скопируйте его в буфер обмена. Создайте новый лист и вставьте на него таблицу из буфера обмена. Отрегулируйте ширину столбцов. Созданному листу присвойте имя Список.
Вопросы для самоконтроля
1. Как войти в режим редактирования?
2. Как изменить ширину столбца, высоту строки?
3. Как выделить столбец, строку, диапазон ячеек?
4. Какие существуют форматы ячеек?
5. Как изменить шрифт, цвет и способ выравнивания текста?
6. Какие существуют способы адресации ячеек?
7. Как ввести формулу в ячейку?
8. Какими способами можно копировать данные?
9. Что такое консолидация данных?
10. Какие существуют способы консолидации?
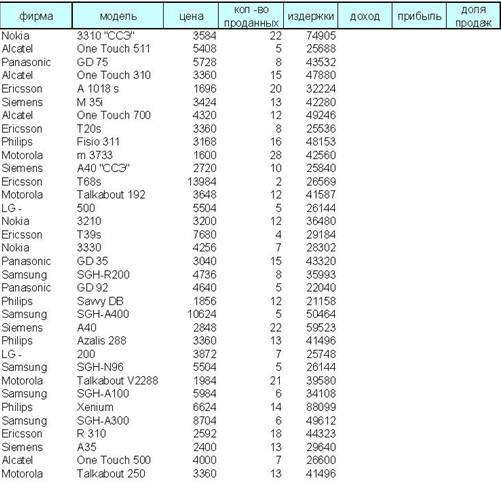
Тема: «Подведение общих и промежуточных итогов. Создание отчета на основе сводной таблицы. Защита данных»
Цель:
o Автоматическое подведение общих и промежуточных итогов. Работа со структурой таблицы.
o Выполнение вычислений и построение диаграмм на основе итоговых данных.
o Создание отчета на основе сводной таблицы.
o Защита данных.
Время проведения: 2 часа.
Вопросы для подготовки:
6. Подведение итогов. Работа с окном диалога ИТОГИ.
7. Назначение процедуры структура. Создание и удаление структуры. Создание структуры при подведение итогов.
8. Построение диаграммы на основе итоговых данных. Работа с мастером диаграмм.
9. Работа с мастером сводной таблицы. Редактирование сводной таблицы.
10. Защита книги, листа, ячейки
Литература:
9. Экономическая информатика/ Под ред. П.В. Конюховского и Д.Н. Колесова. – СПб: Питер, 2000. – 560 с.
10. Базовый курс Excel. Изучаем Ms Office. М: изд-во Современная школа, 2007
11. Сергеев Александр Петрович. Использование Microsoft Office Excel 2007, - М: Диалектика, 2007
12. Грег Харвей. Microsoft Office Excel 2007 для "чайников". Полный справочник, - м: диалектика, 2008
13. Пол Мак-Федрис. Формулы и функции в Microsoft Office Excel 2007, - М: Вильямс, 2008
14. Сингаевская Галина Ивановна. Функции в Microsoft Office Excel 2007, - М: Диалектика, 2008
15. Джон Уокенбах. Microsoft Office Excel 2007. Библия пользователя, – М: Диалектика, 2008
16. Глушаков С.В. Microsoft Office 2007. Лучший самоучитель. М.:АСТ: АСТ МОСКВА; Владимир: ВКТ, 2008.
Подведение общих и промежуточных итогов
Дата добавления: 2018-04-05; просмотров: 328; Мы поможем в написании вашей работы! |

Мы поможем в написании ваших работ!
