Часть 3. Конвертирование файлов, созданных в формате программ WORD и EXCEL
Тестовые задания к зачету по курсу "Курс компьютерной подготовки"
Задание №1
Задание выявляет приобретение студентом основных навыков работы в WORD, EXCEL и Аccess, умение производить им:
· Набор и форматирование текста
· Построение графиков и диаграмм
· Конвертирование данных из формата EXCEL в WORD
· Слияние текстовых файлов и базы данных.
Порядок выполнения работы
1. В текстовом редакторе Word создать текстовый файл "Приглашение ".
2. В Excel создать "Отчет о финансовой деятельности".
3. Конвертировать отчет из Excel в Word.
4. Слияние текстового файла "Приглашение" и базы данных "Адрес"
Часть 1. Создание и форматирование текста в программе WORD
1. Запустить программу WORD.
2. Установить следующие параметры страницы:
- верхнее и нижнее поле: 2; правое и левое: 2,5 (меню Файл - команда Параметры страницы - вкладка Поля).
3. Установить автоматический перенос слов в документе (меню Сервис - Язык - Расстановка переносов).
4. Набрать следующий текст:
Уважаемый(ая) !
Совет директоров акционерного общества "ТРИ МЕДВЕДЯ" уведомляет Вас, что общее годичное собрание акционеров состоится 31 декабря 2001 г. в 23 часа в актовом зале завода "ТРИ МЕДВЕДЯ ".
Повестка дня:
Отчет генерального директора (докладчик МЕДВЕДЬ А.А.)
Финансовый отчет и утверждение годового баланса (докладчик МЕДВЕДИЦА Б.Б.)
Перевыборы управляющего филиалом МЕДВЕЖОНОК В.А.
|
|
|
Приложение: Финансовый отчет
5. Отформатировать текст:
- выделить весь текст, установить размер шрифта 14 п;
- выделить первую строку, расположить ее по центру, установить шрифт полужирный 18 п;
- первый абзац выровнять по ширине;
- выделить строку "Повестка дня:", расположить по центру, шрифт полужирный 16 п;
- содержимое повестки дня оформить как список (выделить необходимый текст и щелкнуть по пиктограмме Маркеры);
- выделить строку "Приложение: Финансовый отчет:", расположить по центру, шрифт полужирный 16 п;
- в начало текста вставить рисунок: установить курсор перед начальной строкой по центру, выбрать файл с именем С:/Clipart\Медведи.bmp (меню Вставка - команда Рисунок- Из файла).
В результате у вас должен получиться документ следующего вида:
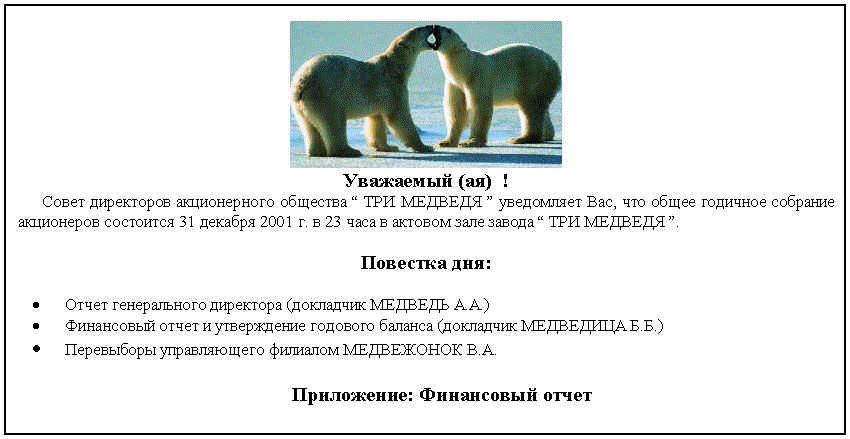
6. Сохранить в файле: С:\Мои документы\Группа xxx\Приглашение.doc, где ххх - № группы
Часть 2. Создание и форматирование таблиц в EXCEL.
1. Не выходя из программы WORD, нажать на клавишу Пуск - Программы - EXCEL.
Сформировать таблицу АКТИВ
2. Переименовать Лист1:
- открыть меню Формат - Лист - Переименовать, указать Имя листа: АКТИВ;
- в ячейку А1 занести заголовок таблицы Финансовый отчет ОА "ТРИ МЕДВЕДЯ";
- в ячейку А4 занести 2-ю строку заголовка Баланс АО;
- в ячейку А6 занести 3-ю строку заголовка Актив;
3. Выполнить форматирование заголовка таблицы: выделить интервал ячеек А1:С1; щелкнуть по пиктограммам Объединить и поместить по центру, Размер : 14; Цвет шрифта: по желанию; аналогично отформатировать 2-ю и 3-ю строку заголовка.
4. Заполнить таблицу АКТИВ:
- занести данные (таблица 1);
- в ячейку С14 занести формулу суммирования интервала ячеек С9:С13, для этого выделить ячейку С14, дважды щелкнуть по пиктограмме Автосуммирование.
5. Выполнить форматирование таблицы:
- выделить интервалы ячеек А9:С14, изменить по вашему желанию цвет заливки ячеек и цвет шрифта всех столбцов таблицы;
- выполнить форматирование итоговой строки: Размер: 14; Цвет шрифта: красный;
- выполнить обрамление таблицы.
6. Создание диаграммы:
- выделить интервал ячеек В9:С13;
- щелкнуть по пиктограмме Мастер диаграмм
- в появившемся диалоговом окне выбрать вид диаграммы (Круговая; №2).
Сформировать таблицу ПАССИВ
7. Перейти на Лист2 и самостоятельно выполнить следующие операции:
- переименовать Лист2 в ПАССИВ;
заполнить и отформатировать таблицу ПАССИВ (таблица 2);
Примечание:
Налог на прибыль (НП) считается по следующей формуле:
НП = Прибыль отчетного года (ПОГ) * 0,35 т.е.
НП = С5* 0,35
Прибыль, направленная на дивиденды (ПНД), считается по формуле:
ПНД = ПОГ- НП т.е.
ПНД = С5 - С6
- создать диаграмму.
9.Сохранить в файле:
С:\Мои документы\Группа xxx\Отчет.XLS где ххх - № группы
|
|
|
|
|
|
Часть 3. Конвертирование файлов, созданных в формате программ WORD и EXCEL.
1. В EXCEL выделить таблицу АКТИВ вместе с диаграммой.
2. В меню Правка выбрать команду Копировать.
3. На панели задач перейти в WORD, установить курсор в конце текста (щелкнуть мышкой!).
4. В меню Правка выбрать команду Специальная вставка и активизировать в появившемся диалоговом окне пункт Лист Microsoft Excel Объект
5. Аналогично скопируйте в WORD из EXCEL таблицу ПАССИВ .
6. Сохраните полученный документ.
7. Закрыть EXCEL и WORD.
Таблица 1

Таблица 2

Часть 4. Создание базы данных "Адрес" в Аccess
и слияние с текстовым файлом WORD
Запустить Аccess.
1. Создать базу данных "Адрес":
- Файл - Создать - Новая база данных;
- Имя файла С:\Мои документы\Группа xxx\Адрес (где ххх - № группы).
2. Создать структуру таблицы "Список адресов акционеров":
-Таблицы - Создать - Конструктор;
- заполнить таблицу ;
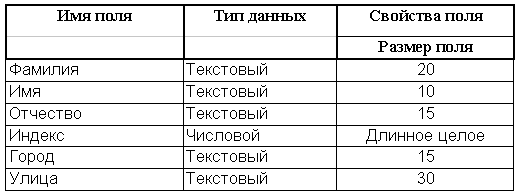
- после ввода последнего значения установить курсор на следующую пустую строку;
- закрыть окно;
- Сохранить изменения макета или структуры таблицы: Да;
- Имя таблицы: Список адресов акционеров;
- Создать ключевое поле: Да;
- выделить таблицу Список адресов акционеров,
- Открыть,
- заполнить поля таблицы значениями;
|
|
|
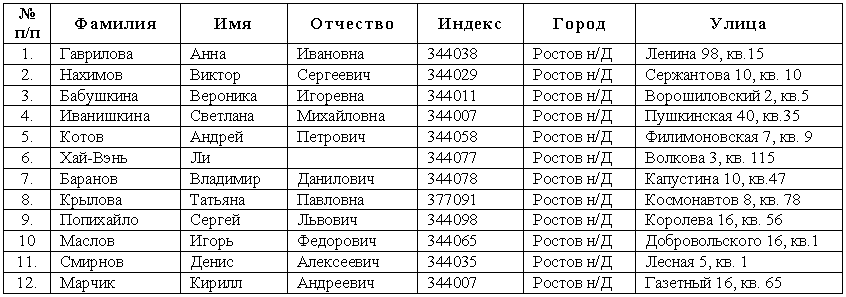
- закрыть окно;
- сохранить изменения: Да.
3. Слияние документов.
- Cервис - Связи с Office - Слияние с MS Word - Установка связи с готовым документом Microsoft Word
- ОК;
- Выбрать документ Word:
С:\Мои документы\ Группа xxx\ Приглашение.doc
- Открыть и установить курсор в первую строку текстового файла и набрать Куда:
- пропустить две строки (нажать клавишу Enter два раза), набрать Кому:
- установить текстовый курсор после слова Куда;
- на панели инструментов щелкнуть по кнопке Добавить поле слияния;
- последовательно выбрать из списка полей Индекс (нажать на клавишу Пробел), Город (нажать на клавишу Пробел), Улица ;
установить текстовый курсор после слова Кому;
- последовательно выбрать из списка полей Фамилия (нажать на клавишу Пробел), Имя (нажать на клавишу Пробел), Отчество;
- установить текстовый курсор после слова Уважаемый(ая);
- выбрать поля: Имя (нажать на клавишу Пробел), Отчество;
- на панели инструментов щелкнуть по кнопке Диалоговое окно "Слияние" - Объединить;
- Диапазон записей: Все - Объединить.
В полученном документе количество приглашений должно соответствовать количеству адресов акционеров.
Дата добавления: 2018-04-05; просмотров: 178; Мы поможем в написании вашей работы! |

Мы поможем в написании ваших работ!
