Оформление маркированных списков
Лекция № 8 Оформление текста. Списки
http://www.intuit.ru/department/office/msword2007/8/
Лекция посвящена вопросам создания и оформления списков. Дано понятие списка. Показано создание нумерованного списка. Представлены возможности настройки параметров списка, изменения порядка нумерации, установки отступов в списке, удаления нумерации. Показано создание маркированного списка. Представлены возможности настройки параметров списка, выбора маркеров списка, установки отступов в списке, удаления маркеров. Показано создание многоуровневого списка. Представлены возможности настройки параметров списка, изменения порядка нумерации, установки отступов в списке, удаления нумерации. Представлена возможность сортировки списков
Содержание
- О списках
- Оформление нумерованных списков
- Создание списка
- Настройка параметров списка
- Изменение порядка нумерации
- Настройка отступов в списке
- Удаление нумерации
- Оформление маркированных списков
- Создание списка
- Выбор произвольного маркера
- Настройка отступов в списке
- Удаление маркеров
- Оформление многоуровневых списков
- Создание списка
- Настройка параметров списка
- Изменение порядка нумерации
- Удаление нумерации
- Сортировка списков
- Упражнение 8
- Задание 1
- Задание 2
- Задание 3
- Задание 4
О списках
При создании документов может потребоваться различная нумерация абзацев.
Нумерация с использованием клавиатуры приводит к существенным затратам времени на перенумерацию при изменении количества нумеруемых элементов. Гораздо рациональнее использовать возможности автоматической нумерации, которые предоставляет Word.
|
|
|
В некоторых случаях список требуется не пронумеровать, а отметить какими-либо значками – маркерами. Часто такое оформление применяется не только к спискам, но и к обычным абзацам текста.
Помимо нумерованных и маркированных списков есть еще один способ оформления текста – многоуровневые списки. В них можно использовать и нумерацию, и маркеры, либо и то, и другое одновременно. Чаще всего применяют такое оформление к заголовкам, но можно оформлять и обычный текст. При этом вид нумерации и маркеров определяется уровнем текста.
Примеры различных списков приведены на рис. 8.1.
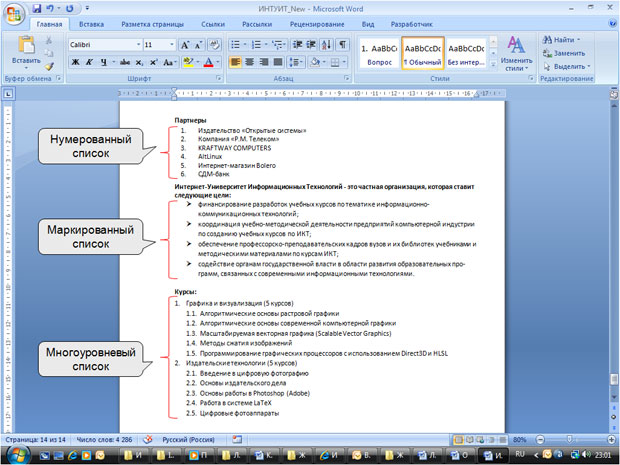
увеличить изображение
Рис. 8.1. Списки в документе
Оформление нумерованных списков
Создание списка
При оформлении списков следует иметь в виду, что элементом списка может быть только абзац. Список, набранный в строку, автоматически пронумеровать нельзя.
- Выделите несколько абзацев, оформляемых в виде списка.
- Щелкните по стрелке кнопки Нумерация группы Абзац вкладки Главная (рис. 8.2) и в галерее списков выберите нужный вариант нумерации. При наведении указателя мыши на выбираемый список срабатывает функция предпросмотра, и фрагмент документа отображается нумерованным.
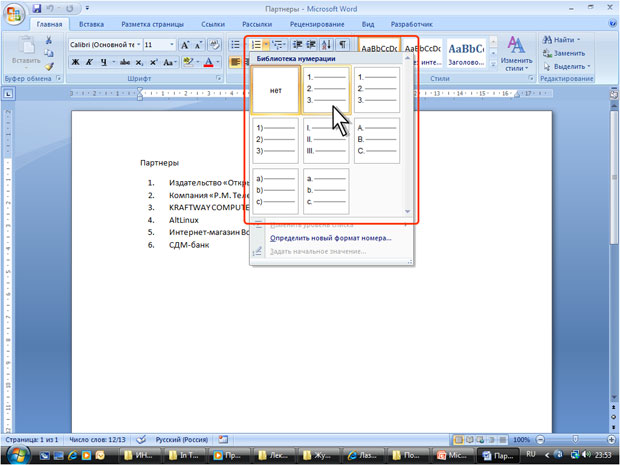
|
|
|
увеличить изображение
Рис. 8.2. Оформление нумерованного списка
Использовавшиеся ранее виды списков накапливаются в галерее списков (рис. 8.3). В верхней части галереи отдельную группу образуют форматы номеров, применявшиеся в текущем сеансе работы в Word 2007. Этот список автоматически очищается при завершении работы в Word. В нижней части галереи отдельную группу образуют форматы номеров, использовавшиеся в текущем документе. Этот список остается доступным при каждом открытии документа.
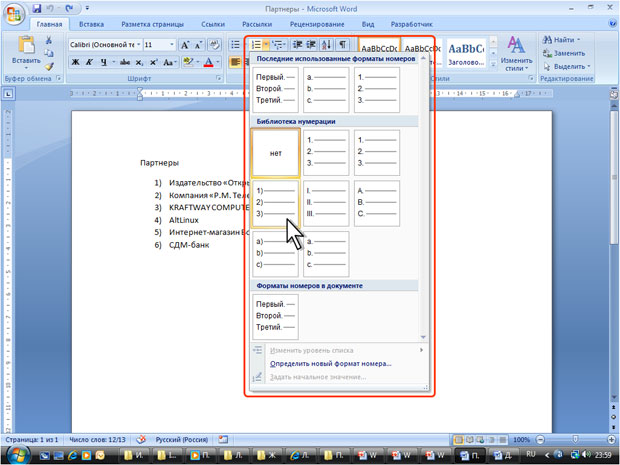
увеличить изображение
Рис. 8.3. Галерея нумерованных списков
Настройка параметров списка
Http://www.intuit.ru/department/office/msword2007/8/2.html
Можно изменить параметры созданного ранее списка или настроить эти параметры при создании списка.
- Выделите абзацы, оформленные или оформляемые в виде списка.
- Щелкните по стрелке кнопки Нумерация группы Абзац вкладки Главная (см. рис. 2) и выберите команду Определить новый формат номера.
- В диалоговом окне Определение нового формата номера (рис. 8.4) установите необходимые параметры.
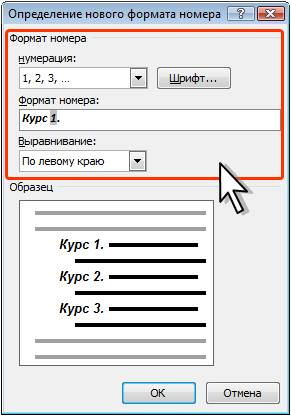
|
|
|
Рис. 8.4. Настройка параметров списка
- В раскрывающемся списке нумерация выберите требуемый вид нумерации. Можно выбрать нумерацию арабскими и римскими цифрами, латинскими и русскими буквами, количественными и порядковыми числительными и т.д.
- В поле Формат номера при необходимости добавьте к нумерации текст, который будет отображаться при каждом номере. Текст можно вводить как перед номером, так и после него. Например, при нумерации списка кафедр можно добавить к номерам слово Кафедра (см. рис. 8.4).
- Обычно нумерация имеет те же параметры шрифта, что и нумеруемый список. Можно изменить параметры шрифта номеров и сопровождающего текста. Нажмите кнопку Шрифт и во вкладках Шрифт и Интервал диалогового окна Шрифт установите требуемые параметры шрифта.
- В раскрывающемся списке Выравнивание выберите вид выравнивания номеров относительно позиции номера.
Изменение порядка нумерации
Для имеющегося списка можно изменить начальный номер, с которого начинается список. Можно также оформить текущий список как продолжение предыдущего списка в документе.
- Выделите абзацы, оформленные в виде списка.
- Щелкните по стрелке кнопки Нумерация группы Абзац вкладки Главная (см. рис. 8.2) и выберите команду Задать начальное значение.
- В диалоговом окне Задание начального значения (рис. 8.5) установите необходимые параметры.

|
|
|
Рис. 8.5. Изменение начального номера списка
Для выбора начального номера, а также присоединения нумерации текущего списка к предыдущему, можно щелкнуть правой кнопкой мыши по первому абзацу в списке и в контекстном меню выбрать нужную команду (рис. 8.6).
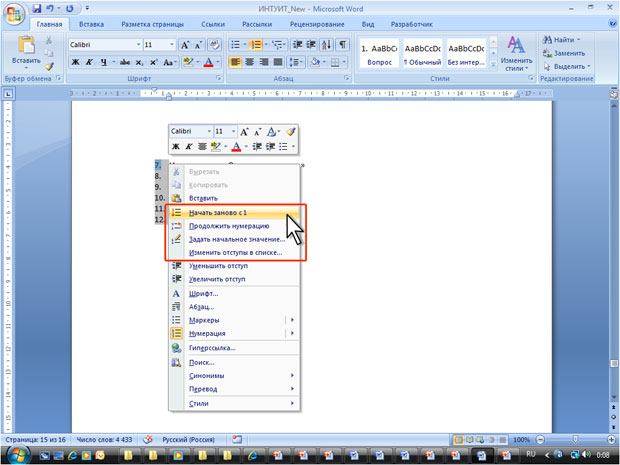
увеличить изображение
Рис. 8.6. Изменение порядка нумерации списка
Настройка отступов в списке
Каждый вариант оформления нумерованного списка имеет свои параметры отступов оформляемых абзацев, а также устанавливает собственные позиции табуляции, отделяющие нумерацию от текста нумеруемых абзацев. При этом размеры отступов, установленные ранее при оформлении абзацев, могут быть изменены.
Отступы в списках можно устанавливать так же, как и в обычных абзацах, но удобнее воспользоваться специальной настройкой.
- Щелкните правой кнопкой мыши по любому абзацу в списке и в контекстном меню выберите команду Изменить отступы в списке (см. рис. 8.6).
- В диалоговом окне Изменение отступов в списке (рис. 8.7) установите необходимые параметры.

Рис. 8.7. Изменение отступов в списке
- В счетчике Положение номера установите расстояние от позиции номера до левого поля страницы.
- В счетчике Отступ текста установите отступ от левого поля страницы всех строк, кроме первой.
- В раскрывающемся списке Символ после номера выберите символ, который будет отделять номер от текста нумеруемого абзаца. Можно выбрать Знак табуляции, установить флажок Добавить позицию табуляции и в счетчике указать расстояние между номерами и текстом. Можно выбрать Пробел - одни пробел между номерами и текстом. Можно выбрать (нет), чтобы не оставлять места между номерами и текстом.
Удаление нумерации
Нумерация удаляется одинаково, независимо от способа установки и вида установленной нумерации.
- Выделите абзацы, для которых необходимо удалить нумерацию.
- Нажмите кнопку Нумерация группы Абзац вкладки Главная или щелкните по стрелке этой кнопки и выберите режим нет (см. рис. 8.2).
Оформление маркированных списков
Http://www.intuit.ru/department/office/msword2007/8/3.html
Создание списка
При оформлении списков следует иметь в виду, что элементом списка может быть только абзац. Список, набранный в строку, маркировать нельзя.
- Выделите несколько абзацев, оформляемых в виде списка.
- Щелкните по стрелке кнопки Маркеры группы Абзац вкладки Главная (рис. 8.8) и в галерее выберите нужный маркер. При наведении указателя мыши на выбираемый маркер срабатывает функция предпросмотра, и фрагмент документа отображается маркированным.
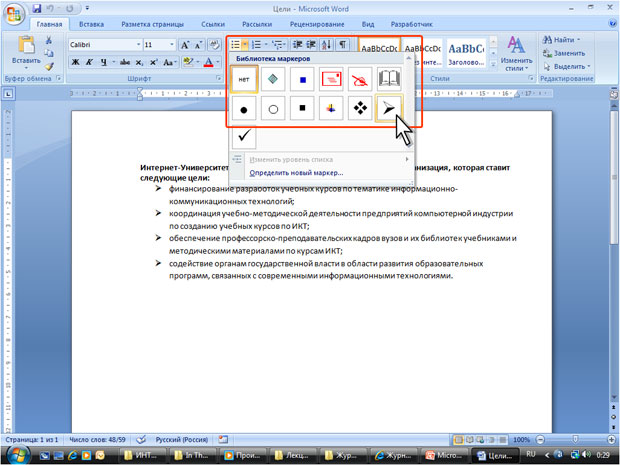
увеличить изображение
Рис. 8.8. Оформление маркированного списка
Использовавшиеся ранее виды маркированных списков накапливаются в галерее маркеров (рис. 8.9). В верхней части галереи отдельную группу образуют маркеры, применявшиеся в текущем сеансе работы в Word 2007. Этот список автоматически очищается при завершении работы в Word. В нижней части галереи отдельную группу образуют маркеры, использовавшиеся в текущем документе. Этот список остается доступным при каждом открытии документа.
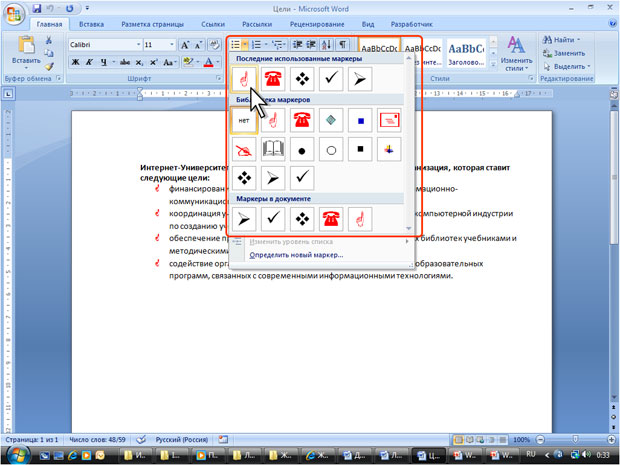
увеличить изображение
Рис. 8.9. Галерея маркеров
Выбор произвольного маркера
Можно выбрать маркер для созданного ранее списка или изменить маркер существующего списка.
- Выделите абзацы, оформленные или оформляемые маркерами.
- Щелкните по стрелке кнопки Маркеры группы Абзац вкладки Главная (см. рис. 8.8, рис. 8.9) и выберите команду Определить новый маркер.
- В диалоговом окне Определение нового маркера (рис. 10) для выбора нового маркера нажмите кнопку Символ.
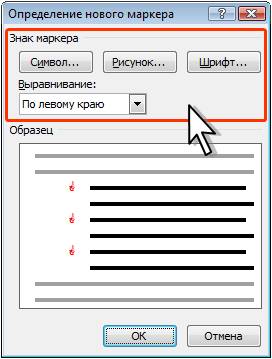
Рис. 8.10. Настройка параметров маркированного списка
- В диалоговом окне Символ (рис. 8.11) в раскрывающемся списке Шрифт выберите шрифт, символы которого будут использоваться в виде маркера (можно взять любой шрифт, но наиболее интересные символы содержатся в шрифтах Webdings, Wingdings, Wingdings2 и Wingdings3), и дважды щелкните левой кнопкой мыши по выбранному символу. Можно также выделить символ, а затем нажать кнопку ОК.
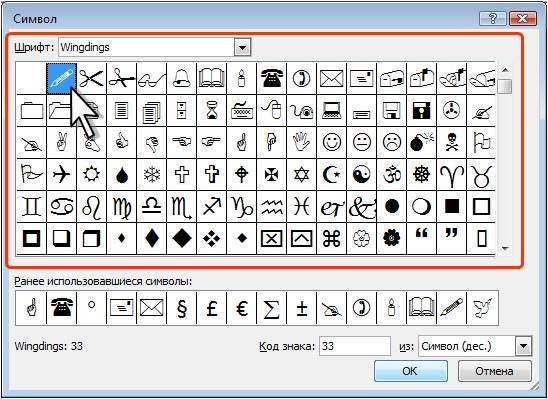
Рис. 8.11. Выбор маркера-символа
- Обычно маркеры имеет те же параметры шрифта, что и список. Можно изменить параметры шрифта маркеров (цвет, начертание, размер и т.д.). Нажмите кнопку Шрифт и во вкладках Шрифт и Интервал диалогового окна Шрифт установите требуемые параметры шрифта. При этом сам шрифт изменять нельзя, иначе изменятся и маркеры.
- В качестве маркера можно использовать рисунки. В диалоговом окне Определение нового маркера нажмите кнопку Рисунок (см. рис. 8.10) и выберите рисунок в диалоговом окне Рисованный маркер (рис. 8.12).
- В раскрывающемся списке Выравнивание выберите вид выравнивания маркеров относительно позиции маркера.
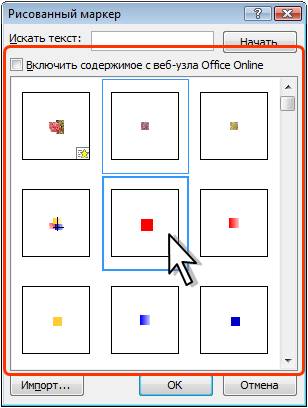
Рис. 8.12. Выбор маркера-рисунка
Настройка отступов в списке
Каждый вариант оформления маркированного списка имеет свои параметры отступов оформляемых абзацев, а также устанавливает собственные позиции табуляции, отделяющие маркеры от текста абзацев. При этом размеры отступов, установленные ранее при оформлении абзацев, могут быть изменены.
Отступы в списках можно устанавливать так же, как и в обычных абзацах, но удобнее воспользоваться специальной настройкой.
- Щелкните правой кнопкой мыши по любому абзацу в списке и в контекстном меню выберите команду Изменить отступы в списке (рис. 8.13).
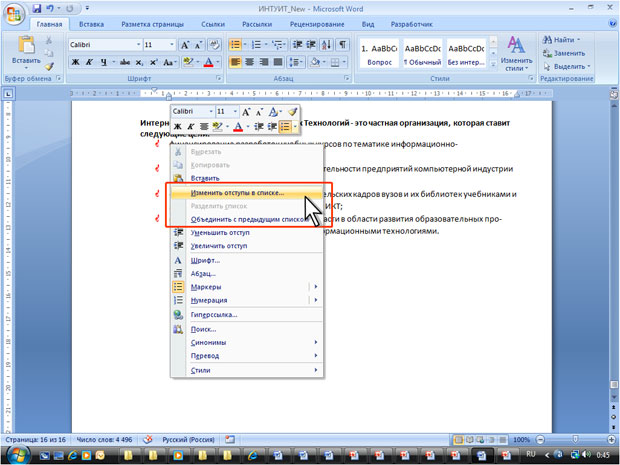
увеличить изображение
Рис. 8.13. Переход к изменению отступов в списке
- В диалоговом окне Изменение отступов в списке (рис. 8.14) установите необходимые параметры.

Рис. 8.14. Изменение отступов в списке
- В счетчике Положение маркера установите расстояние от позиции маркера до левого поля страницы.
- В счетчике Отступ текста установите отступ от левого поля страницы до всех строк, кроме первой.
- В раскрывающемся списке Символ после номера (это опечатка переводчиков Word 2007, должно быть Символ после маркера) выберите символ, который будет отделять маркер от текста нумеруемого абзаца. Можно выбрать Знак табуляции, установить флажок Добавить позицию табуляции и в счетчике указать расстояние между номерами и текстом. Можно выбрать Пробел - одни пробел между номерами и текстом. Можно выбрать (нет), чтобы не оставлять места между номерами и текстом.
Удаление маркеров
Маркеры удаляются одинаково, независимо от способа их установки и вида.
Дата добавления: 2018-04-05; просмотров: 554; Мы поможем в написании вашей работы! |

Мы поможем в написании ваших работ!
