Последовательность этапов работы
Настройка размерного стиля
Перед простановкой размеров следует настроить размерный стиль. Выполните команду DIMSTYLE (РАЗМСТИЛЬ),выбрав в меню Format (Формат)пункт Dimension Style... (Размерный Стиль...).
1. В диалоговом окне Dimension Style Manager (Диспетчер Размерных Стилей)создайте новый размерный стиль для обычных линейных размеров и начните его настройку. Для этого в диалоговом окне Dimension Style Manager нажмите кнопку New... (Новый...).Откроется диалоговое окно Создания нового размерного стиля (Create New Dimension Style).
2. В этом диалоговом окне задайте имя нового стиля в поле New Style Name: (Имя Нового Стиля), например, «Обычные линейные».
3. Проконтролируйте, чтобы в текстовом поле Start With стояла запись ISO-25, в поле Use for – All dimensions.
4. Нажмите на кнопку Continue.
5. Перейдите на закладку Lines and Arrows (Линии и Стрелки) иприступите к настройке геометрических настроек размерного стиля.
6. В области Arrowheads (Стрелки)измените вид маркера на концах размерной линии, выбрав засечки (Oblique)в списках 1st: (Первый)и 2nd (Второй).Для выноски оставьте стрелкув списке Leader (Выноска).Установите размер засечек 3 ед. в поле Arrow size: (Размер стрелки:). В области Center Marks for Circles (Маркер Центра для Кругов)в поле Size: (Размер:)оставьте безизменения значение размера маркера центра для кругов или дуг.
7. В области Dimension Lines (Размерные Линии)в поле Extend beyond ticks: (Продление за засечки:)установите значение продления размерной линии за выносные линии 2-3 ед., а в поле ввода Baseline Spacing: (Отступ Базовых:)установите величину отступа размерных линий друг от друга при простановке базовых размеров, указав значение 8 ед.
|
|
|
8. В области Extension Lines (Выносные Линии)установите значение в 2-3 ед. продления выносных линий за размерную в поле Extend beyond dim lines: (Продление за размерные линии:), а в поле ввода Offset from Origin: (Смещение от Начала:)установите величину 1ед.смещения начала выносных линий от указанных точек на контуре чертежа.
9. Перейдите на закладку Text (Текст) для настройки размерного текста.
10. В области Text Appearance (Вид Текста)следует выбрать стиль текста для написания размерного текста в списке Text style: (Стиль текста:)и установить высоту 2,5 ед. текста в поле Text height: (Высота текста:).
11. В области Text Placement (Расположение Текста)следует в списке Vertical (Вертикальное)выбрать Above (Над линией),ав списке Horizontal (Горизонтальное) – вариант Centered (По центру).Следует также установить величину зазора между текстом и размерной линией в 1 ед. в поле Offset from dim line (Pacстояние до размерной линии).
12. В области Text Alignment (Выравнивание Текста) следуетвыбрать вариант Aligned with dimension line (Выровненный вдоль размерной линии).
13. Перейти на закладку Fit (Размещение)для настройки размещения текста в случае, если текст и стрелки не могут поместиться между выносными линиями, а также выбора масштаба самих размерных элементов.
|
|
|
14. В области Fit Options (Опции Размещения)следует выбрать вариант Either the text or the arrows, whichever fits best (Или текст или стрелки для их оптимального размещения). Вслучае необходимости можно дополнительно включить переключатель Suppress arrows if they don't fit inside the extension line (Подавлять стрелки, если не помещаются между выносными линиями).
15. В области Text Placement (Расположение Текста)следует выбрать вариант Beside the dimension line (Сбоку от размерной линии).
16. В области Scale for Dimension Features (Масштаб для Элементов Размеров)следует оставитьзначение геометрического масштаба 1. Это означает, что создаваемые размеры будут иметь величину своих элементов (стрелок, засечек и т. д.) такими, какими Вы их установили в размерном стиле. изменять это значение придется только в том случае, если Вы захотите увеличить или уменьшить (т.е отмасштабировать) весь чертеж (или некоторые объекты чертежа), сохраняя при этом установленные размеры размерных объектов.
17. В области Fine Tuning (Точная Настройка)следует проверить, чтобы переключательPlace text manually when dimensionning (Размещать текст вручную при образмеривании)был выключен, а переключатель Always draw dimline between text lines (Всегда отрисовывать размерную линию между выносными)был включен.
|
|
|
18. Перейдите на закладку Primary Units (Основные Единицы). На ней находятся настройки основных единиц размеров.
19. На закладке в области Linear Dimensions (Линейные Размеры)установите тип единиц – десятичные.
20. В списке Unit format (Формат единиц)установите – линейные.
21. В списке Precision (Точность) установите точность линейных единиц – два знака после запятой.
22. В области Measurement Scale (Масштаб измерений)в текстовом поле Scale factor (Масштаб)установите коэффициент пересчета единиц чертежа к единицам размеров объекта равным 100. Эта величина называется масштабным фактором чертежа (она обратно пропорциональна его масштабу 1: 100). Теперь при простановке размеров, измерив на чертеже 10 единиц, AutoCADдолжен будет поставить размерный текст 1000.
23. Включите режим подавления последующих нулей (незначащих нулей после запятой), установив в области Zero Suppression (Подавление Нулей) «галочку»(флажок) в окошкеTrailing (Хвостовые).
24. В области Angular Dimensions (Угловые Размеры)в списке Units format установите Degrees Minutes Seconds и задайте необходимую точность, например, углы и минуты (два знака после разделителя «d»).
|
|
|
25. Перейти на закладку Alternate Units (Дополнительные Единицы). На ней находятся настройки альтернативных единиц размеров. Если они Вам понадобятся, режим их отображения следует включить, установив флажок в окошке Display alternate units (Разрешить дополнительные единицы). В настоящей работе альтернативные единицы не используются.
26. Перейти на закладку Tolerances (Допуски).На ней находятся настройки размерных допусков.При необходимости, их следует включить, выбрав в области Tolerance Format в списке Method (Метод)нужный вид допусков. В режиме по умолчанию None (Нет) – проставляются обычные линейные размеры.
27. Установите только что созданный стиль текущим, указав его имя в списке, и нажав кнопку Set Current (Установить),либо указав на его имя двойным щелчком левой кнопки мыши.
Замечание:
1. При создании размерного стиля не следует изменять стандартный стиль ISO-25.
2. Для изменения уже созданного размерного следует нажать кнопку Modify... (Изменить...)в диалоговом окне Dimension Style Manager.
Простановка размеров здания
Для простановки размеров объекта команды образмеривания можно вызывать из падающего меню Dimension (Размеры)или с помощью кнопок панели инструментов Dimension (Размеры),что намного удобнее. Подробно о размерах см. [1 стр. 69-75], [2], [3].
1. Для вызова панели инструментов Размерына экран нажмите правуюкнопку мыши, предварительно поместив курсор над любой панелью инструментов.
2. В появившемся контекстном меню выберите имя панели Dimension. При этом меню исчезнет, а на экране должна появиться панель инструментов.
3. Переместите панель Dimensionв удобное для Вас положение, «схватив» ее за строку заголовка или за маркер перемещения панели.
4. Проставьте расстояние между осями Аи Б, используя для этого так называемый Линейный (Linear) размер (линейные размеры используются для прямых линий, прямолинейных сегментов полилиний и некоторых других объектов). Для этого:
– перейдите в слой Размеры;
– введите команду dimlinear в командной строке или нажмите кнопку Linear Dimension либо выберете пункт Linear в меню Dimension;
– отвечая на запросы команды укажите первую точку – точку начала первой выносной линии на пересечении оси А и линии земли;
– укажите вторую точку – точку начала второй выносной линии на пересечении оси Б и линии земли;
– укажите положение размерной линии, желательно - в 20-25 единицах чертежа (20-25 мм) от линии земли;
– проверьте число и параметры размера, проставленные AutoCADм. В случае необходимости перенастройте размерный стиль. AutoCAD сразу применит все изменения в стиле ко всем размерам, созданным этим стилем.
– размножьте полученный размер массивом.
5. Используя Линейный (Linear) размер поставьте общее расстояние от оси А до оси К, отступив на 8 ммот проставленной цепочки размеров. Для простановки этого размера удобно временно изменить значение шага на 5-10 единиц.
6. Увеличьте левый нижний угол здания (около оси А), используя опции команды ZOOM.
7. Проставьте первый вертикальный размер – высоту цоколя стены. В рассматриваемом примере он равен 1000 мм (10единиц чертежа). Если размерный текст не помещается между выносными линиями, то программа AutoCAD поместит его на продолжении размерной линии за выносными линиями, причем направление выноса текста задается порядком указания определяющих размер точек. Вариант размещения размерного текста определяется опцией настройки размерного стиля Either the text or the arrows, whichever fits best (Или текст или стрелки для оптимального размещения).
8. Если Вас не устраивает направление, в котором был вынесен текст, отредактируйте положение текста, воспользовавшись кнопкой Dimension Text Edit (Редактирование Размерного Текста)на панели Dimension (Размеры).
9. Проставьте остальные вертикальные размеры цепочкой введя в командную строку команду dimcontinue или с помощью кнопки Continue (Продолженный)напанели инструментов Dimension,либо из меню Dimension, выбрав пунктContinue.Еслиданнаякомандавведена сразу женадо будет лишь указывать точки, до которых должны проставляться очередные размеры. В противном случае, отвечая на запросы команды, следует сначала указать ту выносную линию, от которой будет ставиться продолженный размер. Если при простановке размерной цепочки командой dimcontinueразмерный текст не помещается между выносными линиями, AutoCADпомещает его на выноске,что не соответствует ГОСТу. Для того, чтобы этого избежать перед простановкой размерной цепочкиследует создать и установить текущим новыйразмерный стиль, специализированный для проставления размерных цепочек.
10. Создайте размерный стиль с именем «Цепочки»,
специализированный для проставления размерных цепочек изменив способ размещения текста на закладке Fit (Размещение)диалога изменения размерного стиля, выбрав вариант Over the dimension line, without a leader (Над размерной линией без выноски)в области Text Placement (Расположение Текста).В этом случае не поместившиеся размерные тексты будут размещены над размерной линией без выносок.
11. Установите этот стиль текущим.
12. Проставьте цепочку вертикальные размеров, используя новый размерный стиль.
13. После простановки цепи вертикальных размеров переключите текущий стиль «Цепочки» на стиль, предназначенный для обычных линейных размеров.
14. По аналогии выполните простановку размеров с правой стороны здания.
15. Проставьте общий вертикальный размер, введя в командную строку команду dimbaseline или нажав кнопку Baseline Dimension на панели инструментов Dimension, либо воспользовавшись пунктом Baseline меню Draw.
Замечание: При простановке линейных (вертикальных и горизонтальных), выровненных (вдоль объекта), а так же продолженных (цепочка) и базовых (от базовой линии) размеров следите за тем, чтобы определяющие точки размеров (точки начала выносных линий, между которыми и измеряется расстояния), обязательно стояли непосредственно на линии контура образмериваемого объекта. В этом случае привыполнении команды STRETCH (РАСТЯНИ) для растягивания или сжатия объекта, не придется следить за попаданием определяющих точек размеров в секущую рамку выбора объектов для редактирования.
Вычерчивание здания завершено.
СПИСОК ЛИТЕРАТУРЫ
Основная литература
1. Основы AutoCad для версий 14 и 2000. Ч.1. Создание конструкторской документации: Учеб.-метод. пособие / Сост.: В.Н. Крутов, О.А. Коршакова, Т.В. Левкович, В.А. Треяль. – СПб.: СПбГИЭУ, 2000.
Дополнительная литература
2. Романычева Э.Т., Трошина Т.Ю. AutoCad 2000. – М.: ДМК, 1999. 7.
3. Финкельштейн Э. AutoCad 2000. Библия пользователя. – М., СПб., Киев: Диалектика, 2001.
4. AutoCad 2009. Руководство пользователя – 2008 Autodesk, Inc.
ПРИЛОЖЕНИЕ 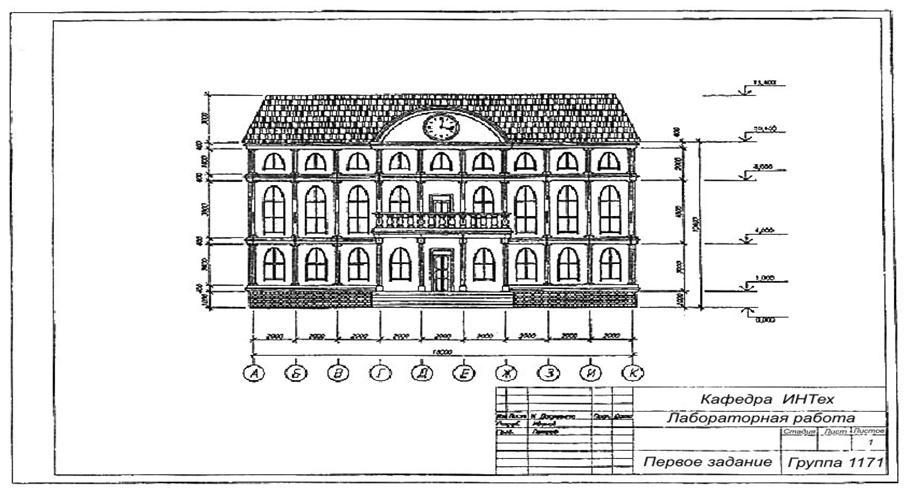
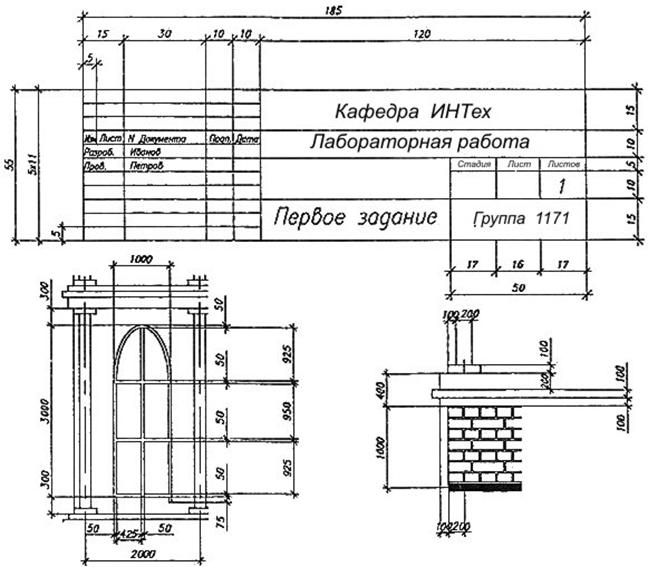
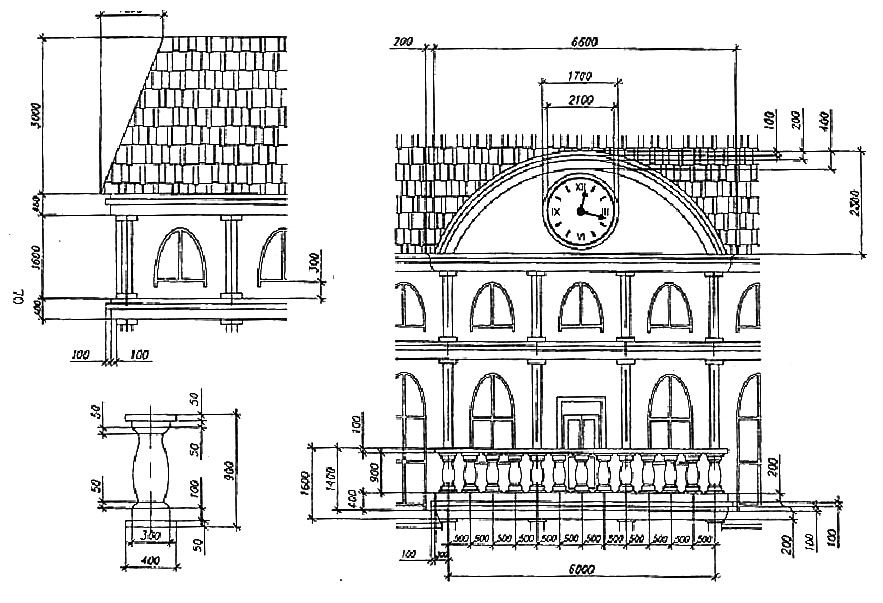
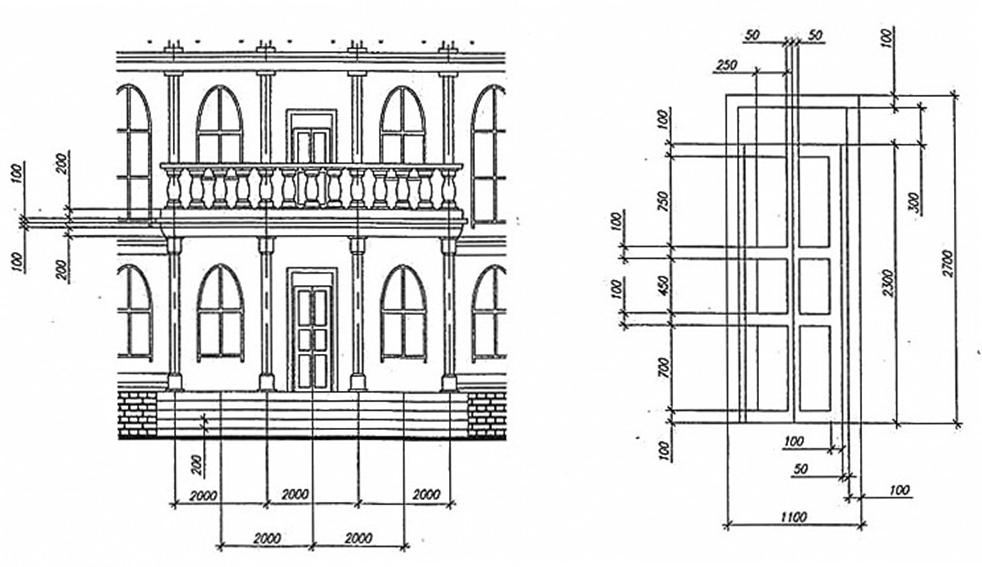
Дата добавления: 2018-04-04; просмотров: 205; Мы поможем в написании вашей работы! |

Мы поможем в написании ваших работ!
