Изменение ширины столбцов и высоты строк
Эти действия можно выполнить с помощью мыши или через меню.
При использование мыши ее указатель необходимо поместить на разделительную линию между именами столбцов или номерами строк. Указатель примет вид двойной черной стрелки. Затем необходимо нажать левую кнопку мыши и растянуть (сжать) столбец или строку.
При использование меню необходимо выделить строки или столбцы и выполнить команды Формат, Строка, Высота или Формат, Столбец, Ширина.
Двойное нажатие левой кнопки мыши на границе заголовка столбца, автоматически устанавливает его ширину так, чтобы самая длинная запись в ячейке столбца помещалась полностью, или можно выбрать команды Формат / Столбец /Автоподбор ширины.
Добавление и удаление ячеек, строк и столбцов
Если надо очистить только данные (числа, текст, формулы), то достаточно нажать клавишу Delete на выделенной ячейке или блоке или выполнить команду Правка/ Очистить. В подменю необходимо указать, что конкретно требуется очистить: данные, оформление, примечание или всё вместе.
Для удаления столбцов, строк, ячеек, листа нужно выделить необходимый элемент, а затем воспользоваться командами меню Правка / Удалить (для удаления листа Правка / Удалить лист). При этом имена ячеек, строк и столбцов автоматически изменяются.
 |
Для добавления ячеек, строк и столбцов необходимо установить место вставки и выбрать соответствующие команды меню Вставка
|
|
|
Внимание! Для выполнения этих операций можно пользоваться контекстным меню.
Скрытие и отображение строк и столбцов
Строки и столбцы можно скрывать на экране, при этом не теряя их содержимое Формат Столбец Скрыть
Чтобы снова увидеть – выделить столбцы по обе стороны от скрытого и Формат Столбец Отобразить. Можно набрать в поле имени адрес любой ячейки скрытого столбца, перейти к ней и подать ту же команду.
Копирование и перемещение данных
Копирование и перемещение осуществляется стандартными способами с помощью буфера обмена или с помощью перетаскивания мышью. Когда подаем команду копировать или вырезать вокруг выделенных ячеек появляется мигающая рамочка. Данные моно вставить только до тех пор, пока есть эта рамка, в противном случае операция вырезки или копирования будет отменена. Отказаться от рамки – ESC.
Для копирования с помощью перетаскивания мышью нужно удерживать клавишу CTRL, либо нужно выделить ячейки, установить курсор мыши так, чтобы он принял вид стрелки и, удерживая правую кнопку мыши, переместить ячейки. После отпускания кнопки откроется контекстное меню, в котором можно выбрать необходимую операцию.
Возможно копирование и с помощью автозаполнения вправо или вниз. Заполнение выполняется так же, как и перемещение, но при этом курсор должен наводиться на нижнем правом углу ячейки или блока (принимает форму черного плюса и называется маркером заполнения).
|
|
|
Возможно копирование при помощи команды Специальная вставка.
1. Выделить
2. Копировать
3.Установить курсор
Специальная вставка
Можно вставить: все (как при обычной вставке), или отдельно только формулы, значения, форматы, примечания, условия на значения, можно вставлять данные без рамки, можно вставить ширины столбцов, формулы и форматы чисел, значения и форматы чисел.
Операция: сложить, вычесть, умножить, разделить.
Транспонировать (т.е. поменять местами строки и столбцы) – галочка.
Копировать и перемещать рабочие листы можно как внутри одной книги, так и между книгами. Для перемещения рабочего листа внутри рабочей книги перетащить его ярлычок в новое положение, а для копирования – удерживать при этом клавишу Ctrl.
Чтобы скопировать или переместить рабочий лист в другую книгу, ее сначала надо открыть. Выбрать команды меню Правка / Переместить\Скопировать лист. В диалоговом окне указать место вставки, для копирования установить флажок Создавать копию.
|
|
|
Все операции с листами можно выполнять при помощи контекстного меню, там же можно выбрать команды Переименовать и Цвет ярлычка.
Выравнивание и размещение
По умолчанию в Excel текст выравнивается по левому краю, а числа – по правому.
Изменить тип выравнивания можно с помощью инструментов панели Форматирование или с помощью команд вкладки Выравнивание диалогового окна Формат ячеек.
Отступы и выравнивание по горизонтали
В Excel предусмотрено семь типов горизонтального выравнивания:
· 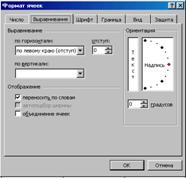 по значению – действует по умолчанию: текст выравнивается по левому краю, а числа – по правому.
по значению – действует по умолчанию: текст выравнивается по левому краю, а числа – по правому.
· 
 по левому краю (отступ) – выравнивает содержимое ячейки по левому краю. Устанавливается кнопкой на панели инструментов или в диалоговом окне. В последнем случае можно указать число отступов в счетчике Отступ.
по левому краю (отступ) – выравнивает содержимое ячейки по левому краю. Устанавливается кнопкой на панели инструментов или в диалоговом окне. В последнем случае можно указать число отступов в счетчике Отступ.
·  по центру – кнопка
по центру – кнопка
·  по правому краю – кнопка
по правому краю – кнопка
· по ширине – кнопка
· с заполнением – заполняет ячейку символами содержимого, повторяя их по всей ширине. Если ячейка содержит символ «_», такое выравнивание обеспечит появление в ней заполнения «_________».
· 
по центру выделения – применяется к диапазону ячеек. Содержимое самой левой ячейки выравнивается по всему диапазону.
|
|
|
Пример.
Выравнивание по вертикали:
· по нижнему краю – по умолчанию;
· по верхнему краю;
· по центру ячейки;
· по высоте.
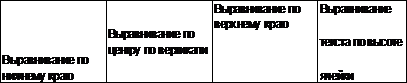
Пример.
Выбор ориентации текста
Чтобы расположить текст по вертикали, щелкните левой кнопкой мыши на слове «Текст», для поворота текста применяют счетчик, задающий величину поворота в градусах или перетаскивания индикатора – слова «Надпись».
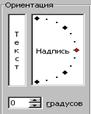 Пример.
Пример.
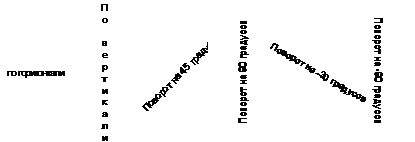
Объединение, автоподбор шрифта, перенос по словам
 Для объединения нескольких ячеек в одну, выделите ячейки и в диалоговом окне Формат ячеек установите флажок Объединение ячеек. Можно воспользоваться кнопкой на панели инструментов
Для объединения нескольких ячеек в одну, выделите ячейки и в диалоговом окне Формат ячеек установите флажок Объединение ячеек. Можно воспользоваться кнопкой на панели инструментов
Флажок Автоподбор ширины уменьшает размер шрифта так, чтобы текст помещался в ячейке.

Флажок Переносить по словам обеспечивает перенос содержимого в новую строку внутри ячейки, если достигнута ее граница.
Шрифты. Границы и заливка
При оформлении таблиц можно использовать различные шрифты символов. Для установки шрифтов можно воспользоваться панелью инструментов Форматирование или вкладкой Шрифт диалогового окна Формат ячеек.


Для установки границ таблицы воспользуйтесь вкладкой Граница.
 Выберите тип линии, цвет, и только затемукажите необходимые границы.
Выберите тип линии, цвет, и только затемукажите необходимые границы.
Для заливки ячеек определенным цветом можно воспользоваться кнопкой панели инструментов или выбрать цвет на вкладке Вид.
Дата добавления: 2018-02-28; просмотров: 313; Мы поможем в написании вашей работы! |

Мы поможем в написании ваших работ!
