Лабораторно - практическая работа №10
«Выполнение вычислений по табличным данным в MS Word».
Выполнив данную практическую работу, я:
§ Ознакомилась со стандартными функциями, которые можно ввести в поле Формула;
§ Научилась практически выполнять расчет в таблице.
Задание 1: Ознакомиться со стандартнымифункциями, которые можно ввести в поле Формула.
Стандартные функции, которые можно ввести в поле Формула
| Функция | Возвращаемое значение |
| ABS(x) | Абсолютное значение числа или формулы (без знака). |
| AND(x;y) | 1 (истина), если оба логические выражения х и у истинны, или 0 (ложь), если хотя бы одно из них ложно. |
| AVERAGE() | Среднее значений, включенных в список. |
| COUNT() | Число элементов в списке. |
| DEFINED(x) | 1 (истина), если выражение х допустимо, или 0 (ложь), если оно не может быть вычислено. |
| FALSE | 0 (нуль). |
| IF(x;y;z) | у, если условие х истинно, или z, если оно ложно. |
| INT(x) | Целая часть числа или значения формулы х. |
| MIN() | Наименьшее значение в списке. |
| MAX() | Наибольшее значение в списке. |
| MOD(x;y) | Остаток от деления х на у. |
| NOT(x) | 0 (ложь), если логическое выражение х истинно, или 1 (истина), если оно ложно. |
| OR(x;y) | 1 (истина), если хотя бы одно из двух логических выражений х и у истинно, или 0 (ложь), если оба они ложны. |
| PRODUCT() | Произведение значений, включенных в список. Например, функция { = PRODUCT (1;3;7;9) } возвращает значение 189. |
| ROUND(x;y) | Значение х, округленное до указанного десятичного разряда (у), х может быть числом или значением формулы. |
| SIGN(x) | Знак числа: 1 (если х > 0) или —1 (если х < 0). |
| SUM() | Сумма значений или формул, включенных в список. |
| TRUE |
Для функций с пустыми скобками допустимо любое число аргументов, разделенных точками с запятыми (;). В скобки могут вводиться ссылки на ячейки таблицы, в которых находятся данные, вставляемые в формулу. Аргументами также могут быть числа и формулы. Для обновления поля выделите его и нажмите клавишу F9. Для обновления всех полей таблицы выделите всю таблицу и нажмите клавишу F9.
|
|
|

Задание 2:
Создать и заполнить ячейки таблицы по образцу. Переход из ячейки в ячейку нажатием клавиши Tab. Отформатировать таблицу по образцу. Преобразовать рассматриваемую таблицу следующим образом: а) вставить столбцы Сумма и НДС и оформить их как вычисляемые; б) вставить строку ИТОГО и подсчитать в ней суммы по каждому столбцу.
Ход работы:
1) Создание таблицы по образцу
Образец:
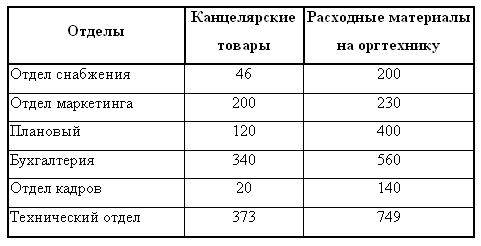
Создание таблицы
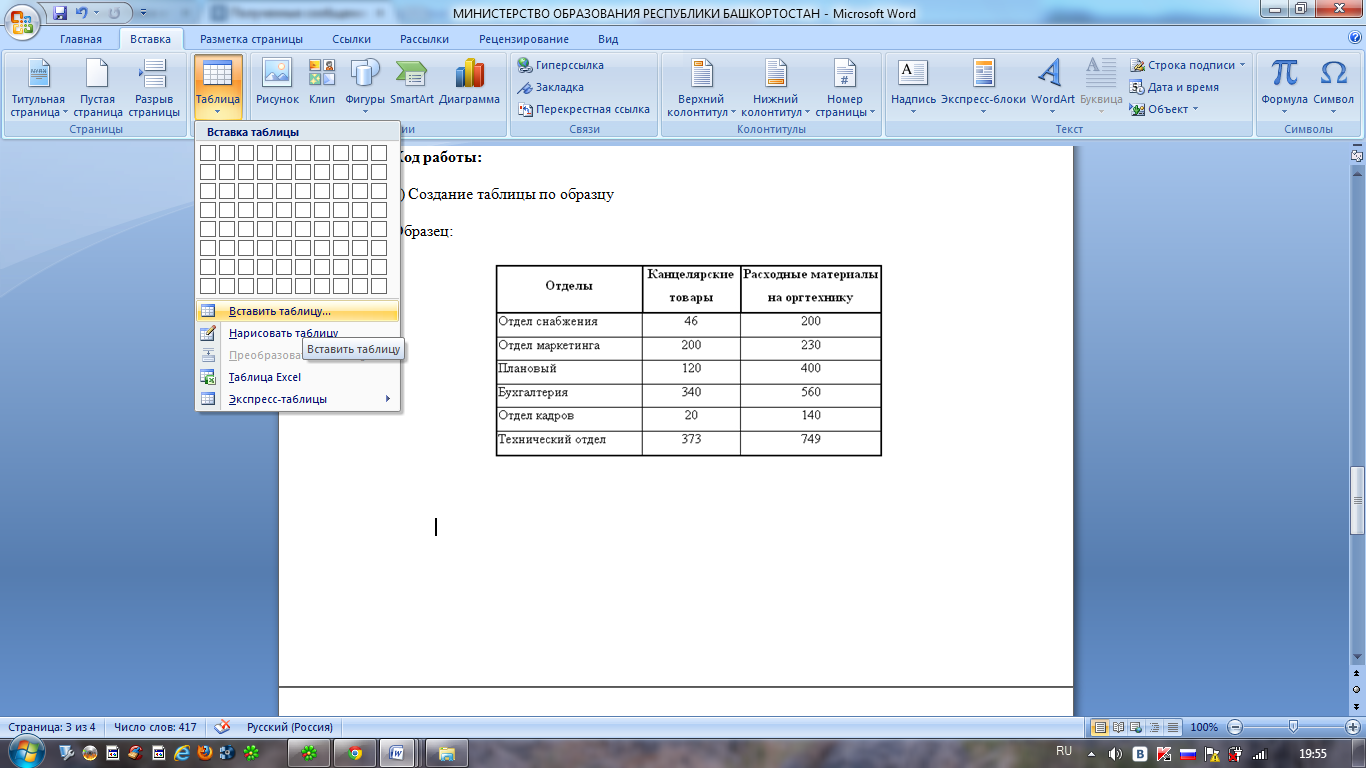
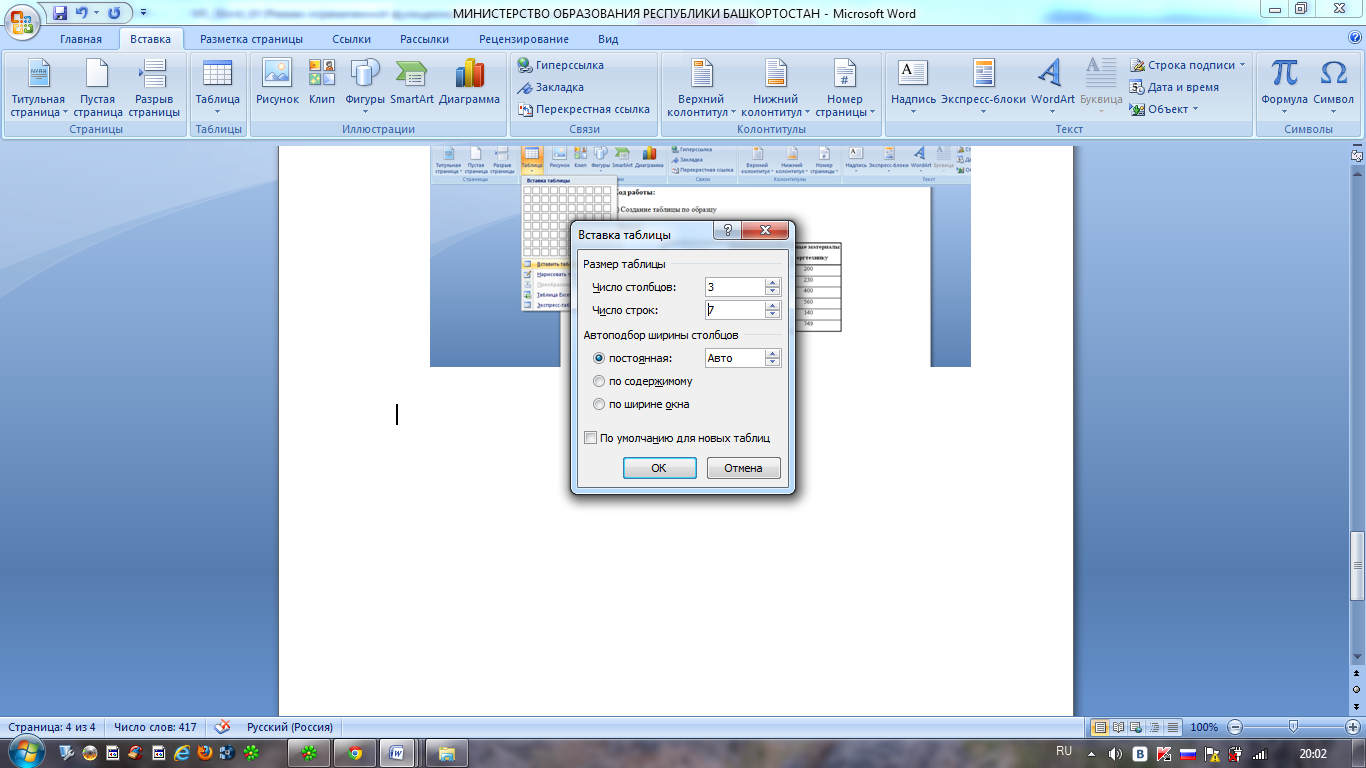
2) Форматирование таблицы
| Отделы | Канцелярские товары | Расходные материалы на оргтехнику |
| Отдел снабжения | ||
| Отдел маркетинга | ||
| Плановый | ||
| Бухгалтерская | ||
| Отдел кадров | ||
| Технический отдел |
|
|
|
3) Вставить столбцы Сумма и НДС и оформить их как вычисляемые.
а) Добавление столбца
| Отделы | Канцелярские товары | Расходные материалы на оргтехнику |
| Отдел снабжения | ||
| Отдел маркетинга | ||
| Плановый | ||
| Бухгалтерская | ||
| Отдел кадров | ||
| Технический отдел |
Выделите крайний столбец Расходные материалы на оргтехнику Таблица – Вставить – Столбцы слева. Оформление столбца Сумма.
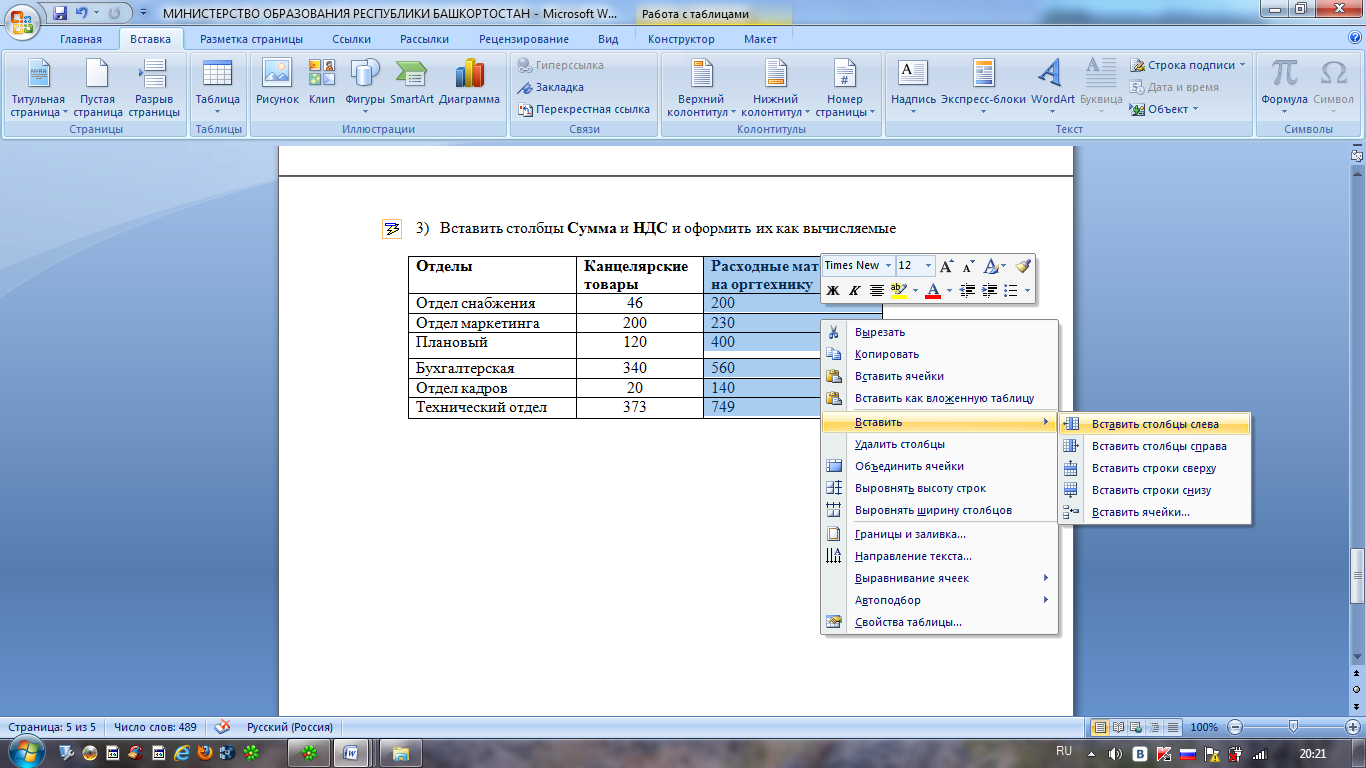
Результат:
| Отделы | Канцелярские товары | Сумма | Расходные материалы на оргтехнику |
| Отдел снабжения | |||
| Отдел маркетинга | |||
| Плановый | |||
| Бухгалтерская | |||
| Отдел кадров | |||
| Технический отдел |
Значение этого столбца вычисляется как сумма столбцов Канцелярские товары и Расходные материалы на оргтехнику с помощью команды Таблица - Формула.
В появившемся окне в строке Формула нужно набрать =SUM(LEFT)
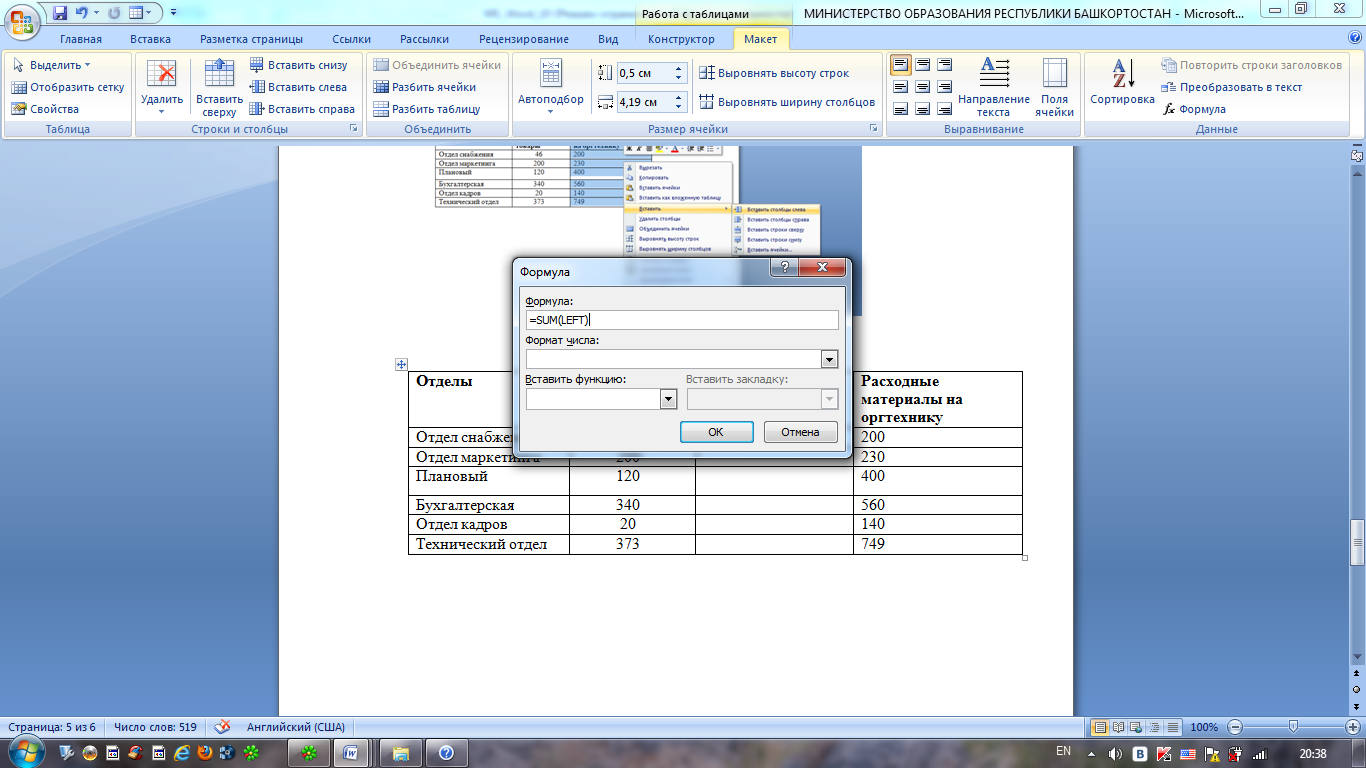
Peзультат:
| Отделы | Канцелярские товары | Сумма | Расходные материалы на оргтехнику |
| Отдел снабжения | |||
| Отдел маркетинга | |||
| Плановый | |||
| Бухгалтерская | |||
| Отдел кадров | |||
| Технический отдел |
|
|
|
б) Оформление столбца НДС.
| Отделы | Канцелярские товары | Сумма | НДС | Расходные материалы на оргтехнику |
| Отдел снабжения | 0,0 | |||
| Отдел маркетинга | 0,0 | |||
| Плановый | 0,0 | |||
| Бухгалтерская | 0,0 | |||
| Отдел кадров | 0,0 | |||
| Технический отдел | 0,0 |
Для подсчета значения в первой строке столбца НДС в окне команды Таблица, Формула набираем формулу = D2*5%, для второй строки - =D3*5% и т.д.
Добавление строки итого
| Отделы | Канцелярские товары | Сумма | НДС | Расходные материалы на оргтехнику |
| Отдел снабжения | 0,0 | |||
| Отдел маркетинга | 0,0 | |||
| Плановый | 0,0 | |||
| Бухгалтерская | 0,0 | |||
| Отдел кадров | 0,0 | |||
| Технический отдел | 0,0 | |||
| Итого | 0,0 |
Для вычисления суммы по столбцу Канцелярские товары нужно в окне команды Таблица, Формула набрать формулу =SUM(ABOVE). Аналогично вычисляются суммы по остальным столбцам.
Вывод: Я ознакомилась со стандартными функциями, которые можно ввести в поле Формула и научилась практически выполнять расчет в таблице.
Лабораторно – практическая работа № 11
|
|
|
Microsoft Word
«Вставка готового рисунка. Работа с ClipArt»
Навыки, полученные в ходе выполнения лабораторной работы:
· Изменение размеров и перемещение объектов ClipArt
Задание:
Составить объявление об очередном заседании астрономического клуба и сохранить его на жестком диске.(Мои документы- Папка вашей группы (класса).
Ход работы:
Создать новый документ.
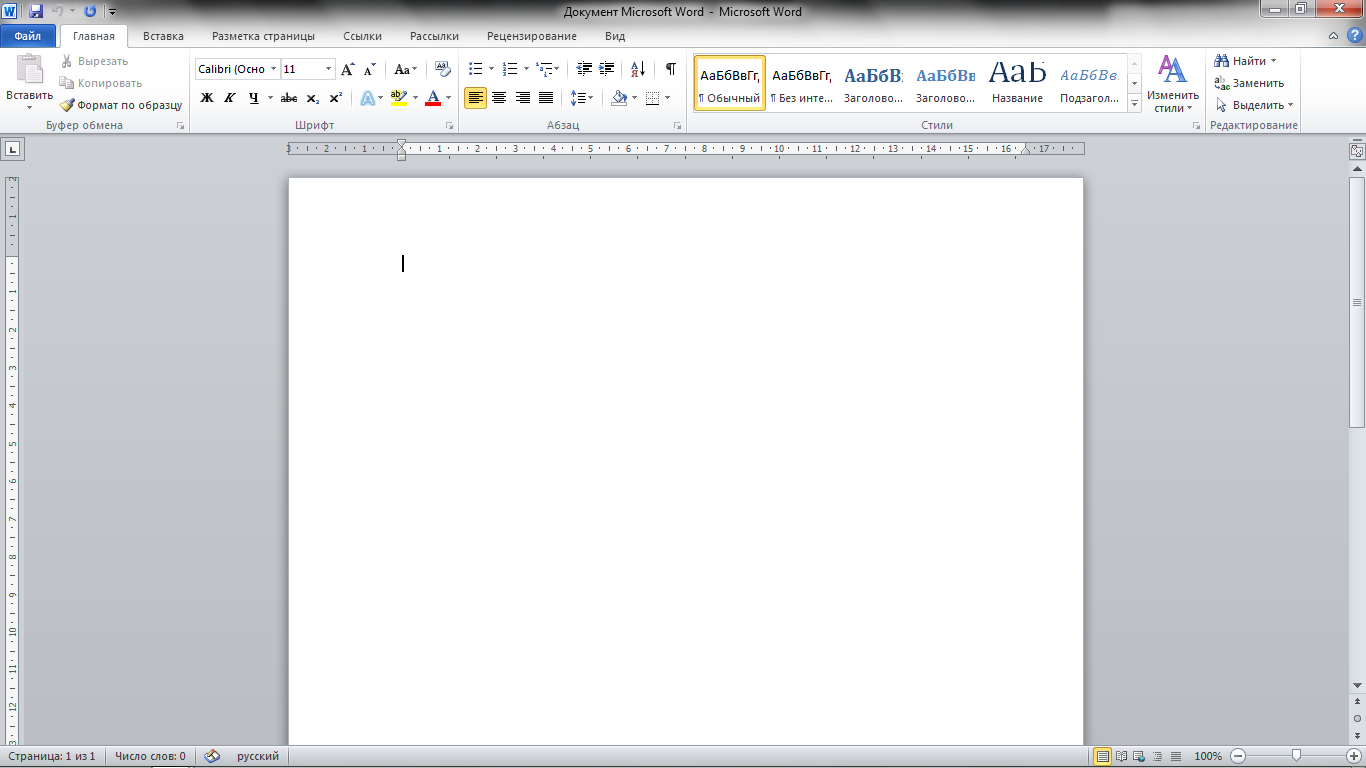
Задать следующие Параметры страницы (В меню файл):
Поля- 1,5 см
Переплет – 0 см
Дата добавления: 2015-12-16; просмотров: 68; Мы поможем в написании вашей работы! |

Мы поможем в написании ваших работ!
