Условное форматирование
Условное форматирование позволяет выделить нужные данные различными цветами. Например, нам нужно выделить красным цветом значения скорости ветра по всем дням выше 1 балла и зелёным – ниже или равно 1.
Для этого необходимо:
1) выделить столбец: Скорость ветра;
2) выбрать меню Формат / Условное форматирование;
3) определить условие, например больше 1;
4) нажать на кнопку Формат… в окне Условного форматирования;
5) определить цвет, стиль шрифта, на закладке Вид – определить цвет фона;
6) нажать ОК в этом окне;
7) аналогично определить условие меньше либо равно 1, нажатием на кнопку А также>;
8) окончательно нажать в окне Условного форматирования кнопку ОК.
Задание 1
Создайте ведомость для расчета начислений по заработной плате сотрудников фирмы за октябрь 2003. (рис. 1)
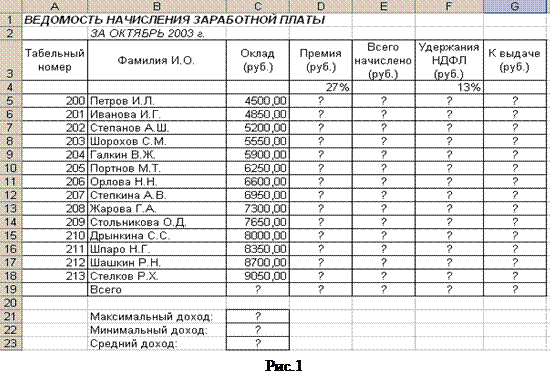

· Создайте новую книгу Excel. Переименуйте Лист 1 в «Зарплата за октябрь.»
· Оформите шапку таблицы

· Столбец Табельный номер заполните последовательностью чисел с помощью маркера автозаполнения.
· Данные для столбцов Фамилия и Оклад скопируйте из файла «Оклады сотрудников на 2003 год.doc». Данные в столбце Оклад должны иметь денежный формат (руб.) с двумя знаками после запятой.
· Остальные столбцы заполните с помощью формул
Премия = Оклад ´ % Премии
Для расчета премии в ячейке D5 наберите формулу =$D$4*C5 (ячейка D4 используется в виде абсолютной адресации) и скопируйте автозаполнением.
|
|
|
Всего начислено = Оклад + Премия.
Удержания = Всего начислено ´ % Удержания (используйте ячейку F4),
К выдаче = Всего начислено – Удержания.
· Рассчитайте итоги по столбцам с помощью Автосуммы.
· Рассчитайте максимальный, минимальный и средний доходы по данным колонки К выдаче (Вставка/Функция /категория – Статистические функции).
· Произведите условное форматирование значений колонки К выдаче. Установите формат вывода значений между 7000 и 10000 – зеленым цветом шрифта; меньше 7000 – красным; больше или равно 10000 – синим цветом шрифта.
· Создайте 2 копии листа «Зарплата октябрь».
Присвойте скопированным листам названия «Зарплата ноябрь» и «Зарплата декабрь». Исправьте название месяца в названии таблицы. Измените значение Премии на 10% в ноябре и 50% в декабре. Убедитесь, что программа произвела перерасчет формул.
· Сохранить файл в своей папке под именем Зарплата.
 Задание 2
Задание 2
Прочитайте пункт «Копирование и перемещение формул» (стр. 7-8) и на новом листе заполните таблицу умножения чисел, причем формула для вычислений должна быть единая, с использованием смешанных адресов. Эту формулу запишите в ячейке В3 и «протяните» по всей таблице умножения. Лист с таблицей умножения переименуйте в «Таблица умножения».
|
|
|
Задание 3
На новом листе наберите предложенный ниже текст, создавая последовательности дат с помощью маркера заполнения ( ознакомьтесь с разделом «Ввод в ячейки последовательности данных» на стр.3 ). Если при создании последовательности дат в ячейках появится следующая запись: ##### – это означает, что данные не входят в ячейки и нужно расширить ширину ячеек (используйте команду Автоподбор ширины столбца в выпадающем списке кнопки Формат группы Ячейки вкладки Главная). Переименуйте лист в Задание3.
| A | B | C | D | E | F | G | H | |
| Арифметическая прогрессия с шагом 5 | ||||||||
| Геометрическая прогрессия с шагом 3 | ||||||||
| Последовательность месяцев | ||||||||
| январь | февраль | март | апрель | май | июнь | июль | август |
Задание 4
1. Используя Excel, cоставьте расписание занятий.
- 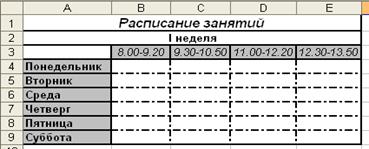 На новом листе (I неделя) составьте расписание на первую неделю (пример оформления и заполнения таблицу приведен справа);
На новом листе (I неделя) составьте расписание на первую неделю (пример оформления и заполнения таблицу приведен справа);
- скопируйте таблицу на новый лист (II неделя) и введите расписание на вторую неделю.
- выделите одновременно листы: I неделя и II неделя, удерживая клавишу Ctrl, вставьте перед первой строкой таблицы новую строку и создайте заголовок с названием вашей группы. В результате на обоих листах должен появиться созданный вами заголовок.
|
|
|
2. Отформатируйте таблицу на листе II неделя, используя кнопку Форматировать как таблицу группы Стили вкладки Главная.
3. Добавьте на листе с текущей учебной неделей перед первым столбцом новый столбец и введите даты, соответствующие данной неделе.
4. Сохраните книгу в вашу папку.
Упражнение 1 Создайте собственные списки. Добавьте новый элемент в список.
· Откройте лист «I неделя». Выделите диапазон В3:Е3.
· Нажмите кнопку Office  .
.
· В нижней части открывшейся вкладки нажмите кнопку Параметры Excel.
· В диалоговом окне Параметры Excel выберите раздел Основные.
· В разделе Основные нажмите кнопку Изменить списки.
· В диалоговом окне Списки щелкните по кнопке Импорт. Нажмите OK.
· Повторно откройте диалоговое окно Списки. Выделите временной список, созданный вами. В окне Элементы списка: установите курсор после последнего элемента (12.30-13.50) и нажмите Enter. Введите 14.00-15.20.
· Щелкните по кнопке Добавить и нажмите OK.
· На чистом листе наберите первый элемент списка (8.00-9.20) и протяните на 7 ячеек.
Упражнение 2 Удалите созданный вами список.
|
|
|
· Нажмите кнопку Office  .
.
· В нижней части открывшейся вкладки нажмите кнопку Параметры Excel.
· В диалоговом окне Параметры Excel выберите раздел Основные.
· В разделе Основные нажмите кнопку Изменить списки.
· Выделите временной список, созданный вами. Щелкните по кнопке Удалить. OK.
· В пустую ячейку введите 8.00-9.20. Протяните данные на несколько ячеек. Убедитесь, что автозаполнение в соответствии с созданным ранее списком не выполняется.
Задание 5
1. Заполните и оформите таблицу на новом листе по образцу:

2. Удалите отображение линий сетки на экране с помощью кнопки Вид в группе Параметры листа вкладки Разметка страницы.
3. Диапазону B2:N3 присвойте имя «Заголовок» (имя диапазона введите в поле имени).
4. Диапазону B5:N8 присвойте имя «Шапка_таблицы» (в имени диапазона пробелы не ставятся, их можно заменить знаком «_»)
5. Лист, на котором заполнена данная таблица, переименуйте в Задание5.
Задание 6
Ознакомьтесь с разделом «Маски форматов» на стр.8. Введите числа. Отформатируйте их с помощью масок или готовых форматов, чтобы получить заданное отображение числа.
| Введенные числа | Числа, отформатированные по маске или с помощью формата |
| 456678,678 | 456 679 |
| 7896,7896 | 7 896,79 |
| 765,00 | |
| 0,6789 | 67,89% |
| 57,444456 | 57 4/9 |
| 5676,394 | 5676 2/5 |
| 25,254 | 25,25р. |
| 35,98 | $36 |
Дата добавления: 2015-12-16; просмотров: 48; Мы поможем в написании вашей работы! |

Мы поможем в написании ваших работ!
