Корректировка данных
На ножном переключателе найдите маленькую круглую кнопку на средней педали. Она позволяет выполнять команду ‘Отменить ввод‘, если допущена любая ошибка при вводе данных. Каждое нажатие на эту кнопку отменит последний ввод данных (в том порядке, в каком они вводились; можно отменить до 10 действий). Кнопкой можно пользоваться и в других областях программы, но нельзя вернуться в предыдущий режим обследования. Данные можно исправить с ножной педали в любое время, войдя в Режим перехода  . Удерживайте любую крайнюю педаль до тех пор, пока программа не объявит, что вы входите в режим перехода. В этом режиме вы можете продвигаться назад или вперед на одну точку, быстро нажимая на крайние педали. Нажатие на среднюю педаль вернет вас в исходный режим обследования. Клавиши со стрелками, пробел или возврат (на клавиатуре) или мышь также можно использовать для перемещения курсора. Чтобы продолжить ввод данных, нажмите на среднюю педаль. В режим корректировки данных можно войти из любого режима обследования, где используется ножной переключатель. Но помните, что в этом режиме вы сможете только изменить данные. Вы не сможете с помощью ножного переключателя перейти в какой-либо другой режим. Если вам надо перейти в другой режим, используйте мышь и щелкните нужную кнопку на панели инструментов режима зондирования или дождитесь конца обследования. В конце обследования вы можете либо сохранить и распечатать результаты, либо нажать ‘Нет‘, чтобы выбрать режим и изменить данные – все с ножного переключателя.
. Удерживайте любую крайнюю педаль до тех пор, пока программа не объявит, что вы входите в режим перехода. В этом режиме вы можете продвигаться назад или вперед на одну точку, быстро нажимая на крайние педали. Нажатие на среднюю педаль вернет вас в исходный режим обследования. Клавиши со стрелками, пробел или возврат (на клавиатуре) или мышь также можно использовать для перемещения курсора. Чтобы продолжить ввод данных, нажмите на среднюю педаль. В режим корректировки данных можно войти из любого режима обследования, где используется ножной переключатель. Но помните, что в этом режиме вы сможете только изменить данные. Вы не сможете с помощью ножного переключателя перейти в какой-либо другой режим. Если вам надо перейти в другой режим, используйте мышь и щелкните нужную кнопку на панели инструментов режима зондирования или дождитесь конца обследования. В конце обследования вы можете либо сохранить и распечатать результаты, либо нажать ‘Нет‘, чтобы выбрать режим и изменить данные – все с ножного переключателя.
|
|
|
Диагноз пациента
После обследования вы входите в режим диагностики пародонта (если эта опция будет отмечена в параметрах обследования). Левая и правая педали будут перемещать вас по списку вверх/вниз. Для выбора нажимайте среднюю педаль. Врач может выбрать ‘Нет‘, если не собирается проводить диагностику в это посещение. Если врач отметит эту опцию, программа автоматически выберет план лечения и отправит его на печать. Диагноз пациента хранится в базе данных, показывается в верхней области экрана и на странице персональных данных. Если вы пользуетесь клавиатурой, можете нажать кнопку Диагноз  на панели режима зондирования, а затем выбрать соответствующий диагноз. Диагноз выводится на печать в диалоговом окне ‘Выбор распечаток‘ (рис. 42).
на панели режима зондирования, а затем выбрать соответствующий диагноз. Диагноз выводится на печать в диалоговом окне ‘Выбор распечаток‘ (рис. 42).
 По юридическим причинам стоматолог должен официально поставить пациенту диагноз, но гигиенист может просто отметить самый подходящий выбор в конце обследования, обсудить результаты со стоматологом, а затем поменять диагноз при необходимости. Первый выбор в списке – ‘Не диагностировать‘, и это самый простой выбор, если вы не хотите поставить диагноз в это посещение.
По юридическим причинам стоматолог должен официально поставить пациенту диагноз, но гигиенист может просто отметить самый подходящий выбор в конце обследования, обсудить результаты со стоматологом, а затем поменять диагноз при необходимости. Первый выбор в списке – ‘Не диагностировать‘, и это самый простой выбор, если вы не хотите поставить диагноз в это посещение.
|
|
|

Рис. 38 Диагноз пациента
Пути зондирования
Фотографии (рис. 39) показывают пути, по которым программа выполняет регистрацию данных. На фотографиях с 1 по 4 и вы увидите следующие пути:
- От зуба №1 (18) с лицевой стороны до зуба №16 (28) с лицевой стороны…
- От зуба №16 (28) с язычной стороны до зуба №1 (18) с язычной стороны…
- От зуба №32 (48) с лицевой стороны до зуба №17 (38) с лицевой стороны…
- От зуба №17 (38) с язычной стороны до зуба №32 (48) с язычной стороны…
В тех случаях, когда для одного зуба выполняется один замер (например, рецессия, 1 точка, лицевая), или понятия лицевой или язычный не применимы для конкретного вида обследования (например, режим регистрации отсутствующих зубов), то путь зондирования выглядит следующим образом:
- От зуба №1 (18) до зуба №16 (28)…
- От зуба №32 (48) до зуба №17 (38)…
Исключение составляет путь зондирования при регистрации подвижности зубов: от зуба №1 (18) до зуба №32 (48).
 Приведенные пути зондирования являются стандартными, как этому обучают в американских стоматологических колледжах. К сожалению, путь зондирования является фиксированным элементом данной программы, и изменить его нельзя.
Приведенные пути зондирования являются стандартными, как этому обучают в американских стоматологических колледжах. К сожалению, путь зондирования является фиксированным элементом данной программы, и изменить его нельзя.
|
|
|
 | 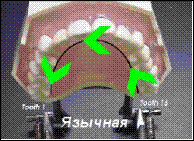 | ||
 | 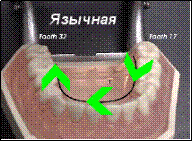 | ||
Рис. 39 Путь зондирования
Сохранить и напечатать?
Как только все данные были зарегистрированы, вы можете сохранить и отправить результаты на печать, нажав на левую педаль. Если вы захотите вернуться в карту и ввести дополнительные данные или не хотите сохранять данные, нажмите на правую педаль (см. рис. ниже).

Рис. 40 Диалоговое окно ‘Сохранить и напечатать‘
Дата добавления: 2016-01-05; просмотров: 12; Мы поможем в написании вашей работы! |

Мы поможем в написании ваших работ!
