Занятие №4. Текстовый редактор Word. Продолжение основ.
Предварительный просмотр и масштаб отображения документа. Написали до конца документ? Теперь схематично оцените его – кнопка предварительного просмотра  . Выйти из просмотра – кнопка Закрыть, или клавиша Esc. В работе старайтесь подбирать удобный для Вас масштаб отображения документа: поле
. Выйти из просмотра – кнопка Закрыть, или клавиша Esc. В работе старайтесь подбирать удобный для Вас масштаб отображения документа: поле  в конце Стандартной Панели. Менять масштаб можно и так: держите клавишу Ctrl и небыстро вращайте колёсико мыши (курсор мыши в любом месте документа).
в конце Стандартной Панели. Менять масштаб можно и так: держите клавишу Ctrl и небыстро вращайте колёсико мыши (курсор мыши в любом месте документа).
Открытие документа. А теперь закройте Word. Рассматриваем ещё одну ситуацию: наступил новый рабочий день. Вы пришли на работу и желаете вернуться к составленному вчера документу. Откройте с Рабочего стола двойным щелчком папку Мои документы. Если файл сохранялся в какой-то из её дочерних папок, дополнительно войдите в эту папку тем же двойным щелчком. Прокрутите при необходимости список файлов данной папки и отыщите свой. Двойной щелчок откроет этот файл.
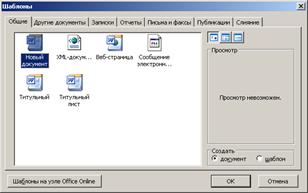
2) Открыть файл можно в самом Word’e: запустить Word, кнопка  или Файл – Открыть. Появится окно открытия файла, практически повторяющее окно сохранения. Используя верхнее поле Папка и действия для входа/выхода из папки, войдите в ту, где хранится файл. Отметьте файл, кнопка Открыть (или двойной щелчок на файле). Примечание: Word позволяет работать с несколькими открытыми документами одновременно. Отслеживайте и не забывайте закрывать документы, с которыми больше не работаете. Каждый открытый документ показывается отдельной кнопкой на Панели Задач внизу – обратите на это внимание.
или Файл – Открыть. Появится окно открытия файла, практически повторяющее окно сохранения. Используя верхнее поле Папка и действия для входа/выхода из папки, войдите в ту, где хранится файл. Отметьте файл, кнопка Открыть (или двойной щелчок на файле). Примечание: Word позволяет работать с несколькими открытыми документами одновременно. Отслеживайте и не забывайте закрывать документы, с которыми больше не работаете. Каждый открытый документ показывается отдельной кнопкой на Панели Задач внизу – обратите на это внимание.
|
|
|
Создание нового документа. Для создания обычного документа служит первая кнопка на Стандартной Панели  .
.
Разберём типичные вопросы и затруднения данного этапа работы.
Печать документа. Печать 1 экз. документа (всех страниц): кнопка  . Специальные варианты печати: Файл – Печать. Из наиболее полезных возможностей здесь можно назвать выборочную печать страниц и число копий. Если печать документа не идёт, выберите в поле Принтер реально установленный в Вашей системе принтер – вместо Microsoft Office Document Image Writer. Ещё раз коснёмся некоторых типичных затруднений:
. Специальные варианты печати: Файл – Печать. Из наиболее полезных возможностей здесь можно назвать выборочную печать страниц и число копий. Если печать документа не идёт, выберите в поле Принтер реально установленный в Вашей системе принтер – вместо Microsoft Office Document Image Writer. Ещё раз коснёмся некоторых типичных затруднений:

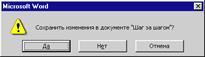 1) - Я закрываю Word вместе с документом (кнопка x). На экране появилось это окно с предупреждающим вопросом. Что это? Ведь я уже сохранял этот документ.
1) - Я закрываю Word вместе с документом (кнопка x). На экране появилось это окно с предупреждающим вопросом. Что это? Ведь я уже сохранял этот документ.
- После сохранения Вы вносили новые изменения в документ?
- Да.
- Тогда всё сходится. При сохранении Word, как и любая программа (работающая с документами), записывает в файл то, что было в этот момент на экране. Следующие изменения учитываются в файле лишь после повторного нажатия  . Именно так и надо поступать: периодически, через 10-15 минут работы (а если делаются важные изменения, то чаще) нажимать кнопку с дискетой. Тогда все изменения, произошедшие с момента предыдущего сохранения, дописываются в тот же файл. При попытке же закрыть файл с несохранёнными изменениями, возникает показанное выше окно предупреждения.
. Именно так и надо поступать: периодически, через 10-15 минут работы (а если делаются важные изменения, то чаще) нажимать кнопку с дискетой. Тогда все изменения, произошедшие с момента предыдущего сохранения, дописываются в тот же файл. При попытке же закрыть файл с несохранёнными изменениями, возникает показанное выше окно предупреждения.
|
|
|
- И что вы посоветуете?
- Если последние изменения нужны, Вы нажимаете Да. Если Вы беззаботно экспериментировали с файлом, и этот вольный пример не претендует на сохранение, нажмите Нет. То есть, выходите без сохранения.
- А зачем кнопка Отмена? Разве Нет и Отмена – не одно и то же?
- Вовсе нет. Чётко уясните разницу: Нет – закрытие файла без сохранения последних изменений (а если файл ни разу не сохранялся, это означает: не сохранять его вообще). Кнопка Отмена – для случаев, когда сама попытка закрыть документ была предпринята ошибочно. Поэтому Отмена означает: продолжить работу с файлом, не закрывая его.
2) - Ой, я нечаянно удалила кусок текста!
- В подобных случаях наша «скорая помощь» - кнопка  на Стандартной Панели. Каждый щелчок отменяет одно действие. Отмена происходит в обратном порядке от того, как действия совершались. Если Вы перестарались и отменили нужное действие, используйте соседнюю кнопку
на Стандартной Панели. Каждый щелчок отменяет одно действие. Отмена происходит в обратном порядке от того, как действия совершались. Если Вы перестарались и отменили нужное действие, используйте соседнюю кнопку  (вернуть ошибочно отменённое).
(вернуть ошибочно отменённое).
|
|
|
Дата добавления: 2016-01-04; просмотров: 50; Мы поможем в написании вашей работы! |

Мы поможем в написании ваших работ!
