Выключение ПК (в конце занятия).
1. Закрыть все окна.
2. Проверить, нет ли свёрнутых окон на Панели задач. Если есть – разверните и закройте.
3. Кнопка Пуск – Выключение. В появившейся табличке щёлкнуть ту же красную кнопку. Операционная система выгружается. Современные системные блоки выключаются одновременно с выгрузкой Windows.
4. Дождитесь погасания экрана. Если системный блок выключился автоматически, не нажимайте на нём кнопку питания – в противном случае компьютер включится снова. Если у Вас системный блок старого образца, после выгрузки Windows на экране появится надпись «Теперь питание компьютера можно выключить», или похожая. Тогда нажмите большую кнопку системного блока и выключите его.
5. Посмотрите, не горит ли (или мигает) лампочка на мониторе. Если нет, монитор выключается одновременно с системным блоком. Если лампочка монитора горит или мигает, выключите его соответствующей кнопкой на мониторе. Кнопка выключения находится рядом с лампочкой.
6. Если есть дополнительное оборудование (сетевой фильтр, принтер, сканер или модем), отключите также его.
7. Осмотрите рабочее место. На системном блоке, мониторе, клавиатуре не должно быть горящих лампочек; не должен быть слышен шум работающих вентиляторов. Только после этого можно уходить.
Определение Windows: это операционная система. Операционная система является базовым программным обеспечением компьютера. Функции Windows:
1. Запуск машины. Любая работа на ПК недоступна, пока не загрузилась операционная система.
|
|
|
2. Создание среды для работы программ. Все программы работают только в среде операционной системы.
3. Обслуживание и настройка аппаратной и программной частей ПК.
Интерфейс Windows (то, что появляется на экране после загрузки компьютера):
1. Основное пространство, оформленное картинкой на экране, отведено под Рабочий стол, на котором размещаются
2. Ярлыки, т.е. значки с подписями. Ярлык представляет собой ссылку (т.е. указатель) на часто используемый объект.
Виды ярлыков:
1) Системные папки, которые организуют доступ к тем или иным служебным функциям. К таким ярлыкам можно отнести: Мой компьютер – доступ к дискам, их содержимому; к настройкам рабочей среды Windows; Корзина – работа с удаленными объектами; Сетевое окружение – работа с компьютерами в локальной сети. Примечание: системные папки не имеют ничего общего с папками в файловой системе.
2) Ярлыки папок. Это обычные папки, занимающие своё место в файловой системе, – с той лишь разницей, что для быстроты доступа они вынесены на Рабочий стол. Такие ярлыки имеют значок жёлтой папки. Типичный пример: папка Мои документы.
3) Ярлыки программ. Эти ярлыки предназначены для быстрого запуска наиболее часто используемых программ.
|
|
|
4) Ярлыки документов. Они, в свою очередь, являются ссылками на часто открываемые документы.
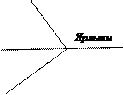 | |||||||||||||
| |||||||||||||
| |||||||||||||
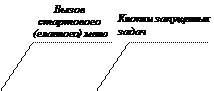 | |||||||||||||
| |||||||||||||
 | |||||||||||||
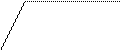 | |||||||||||||
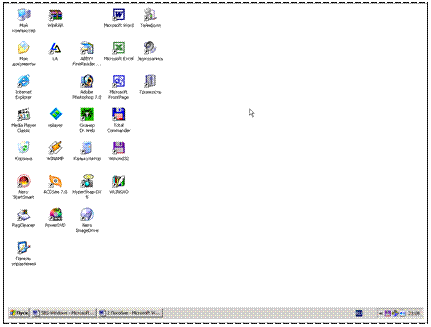
|



 Ярлыки программ и документов не являются рабочими файлами. Ярлык – это не сам файл, а лишь ссылка, указатель на него. Такую ссылку можно удалить, и при необходимости снова восстановить – файл программы или документа при этом не затрагивается (кроме случаев, когда документ непосредственно вынесен на Рабочий стол). Имеет смысл создавать ярлыки лишь тех программ и документов, к которым приходится обращаться постоянно. Важно: внизу слева ярлык имеет маленькую стрелку. Если стрелки нет, это не ярлык, а собственно файл, хранящийся на Рабочем столе.
Ярлыки программ и документов не являются рабочими файлами. Ярлык – это не сам файл, а лишь ссылка, указатель на него. Такую ссылку можно удалить, и при необходимости снова восстановить – файл программы или документа при этом не затрагивается (кроме случаев, когда документ непосредственно вынесен на Рабочий стол). Имеет смысл создавать ярлыки лишь тех программ и документов, к которым приходится обращаться постоянно. Важно: внизу слева ярлык имеет маленькую стрелку. Если стрелки нет, это не ярлык, а собственно файл, хранящийся на Рабочем столе.
|
|
|
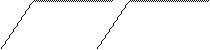 | 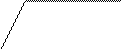 |
|
|
|
Кнопка Пуск открывает Стартовое или Главное меню, которое можно также открывать клавишами с флажком (см. выше). Главное меню содержит следующее: перечень установленных программ (всех, в т.ч. тех, которых нет на Рабочем столе); доступ к справочной системе Windows; список последних 15-и открывавшихся документов; функцию поиска файлов и папок; доступ к настройкам компьютера; выключение компьютера (безопасная выгрузка операционной системы).
Справа на Панели задач находятся индикаторы: язык, с которым в данный момент работает клавиатура  , регулятор громкости
, регулятор громкости  , часы
, часы  . Это стандартные индикаторы, устанавливающиеся вместе с операционной системой. Работу каждого из них можно настраивать. Кроме этих индикаторов здесь могут находиться другие, устанавливающиеся вместе со специальным программным обеспечением – индикаторы настройки монитора, звуковой платы; работы антивирусных средств. При подключении к Интернету Панель задач также показывает отдельным индикатором установленное соединение.
. Это стандартные индикаторы, устанавливающиеся вместе с операционной системой. Работу каждого из них можно настраивать. Кроме этих индикаторов здесь могут находиться другие, устанавливающиеся вместе со специальным программным обеспечением – индикаторы настройки монитора, звуковой платы; работы антивирусных средств. При подключении к Интернету Панель задач также показывает отдельным индикатором установленное соединение.

Приручаем мышь
Основные приемы работы с мышью. Попробуйте перемещать мышь влево-вправо, вверх-вниз. Одновременно на экране будет перемещаться активная метка – курсор, стандартно имеющий вид стрелки. Курсор мыши называют также указателем. Почувствуйте перемещение указателя на экране в зависимости от движений Вашей руки. Потом попробуйте попадать курсором на нужный объект. Для примера выберите ярлык Мой компьютер, кнопку Пуск. Учитесь совмещать курсор с объектом одним движением. Если мышь «доехала» до края стола, а её нужно двигать дальше, поднимите мышь и переставьте в удобное место.
|
|
|
Мышь имеет две кнопки – левую и правую. Левая кнопка является основной; ей выполняется базовый набор действий: выделение и запуск объектов, перетаскивание элементов.
 Если кнопка в действии не названа, подразумевается левая как основная. Использование правой кнопки всегда оговаривается.
Если кнопка в действии не названа, подразумевается левая как основная. Использование правой кнопки всегда оговаривается.
Правая кнопка – вспомогательная; её используют для вызова т.н. контекстного меню, то есть меню свойств или настроек объекта. Когда с объектом требуется выполнить какое-либо специальное действие, используется правая кнопка мыши. С помощью правой кнопки выполняются: создание, удаление, копирование и перемещение объектов, а также изменение их настроек и вида.
Для гибкой работы с мышью обязательно отработайте на ярлыках Рабочего стола следующие приемы:
1. Отметить объект. Однократный щелчок мышью на объекте.
2. Запустить (открыть) объект. Быстрый двойной щелчок на объекте.
3. Перетаскивание. Совместить указатель мыши с объектом и, удерживая левую кнопку, перемещать мышь вместе с объектом.
При работе с мышью ладонь свободно налегает на неё; перемещение мыши делается легко и без напряжения. Рука должна лежать так, чтобы не возникало необходимости смотреть на мышь (для глаз найдётся немало другой работы). Пальцы находятся на кнопках, готовые в любой момент нажать левую или правую. При нажатии кнопок положение руки не меняется.
Примечание: если двойной щелчок оказался недостаточно быстрым, запускается переименование объекта. Отменить его можно клавишей Esc или щёлкнуть где-нибудь вне объекта левой кнопкой. Совет: чтобы избежать этого, лучше делать двойной щелчок на картинке объекта, а не на его надписи.
 Важное примечание для первых двух приёмов. В момент щелчка мышь должна быть неподвижна. Масса ошибок и неверных действий происходит из-за того, что в момент щелчка (особенно двойного) мышь сдвигают. Ещё один, весьма странный, но типичный момент: челочек манипулирует кнопками, не поместив указатель мыши на нужный объект. Любая кнопка мыши нажимается только после совмещения указателя с нужным объектом.
Важное примечание для первых двух приёмов. В момент щелчка мышь должна быть неподвижна. Масса ошибок и неверных действий происходит из-за того, что в момент щелчка (особенно двойного) мышь сдвигают. Ещё один, весьма странный, но типичный момент: челочек манипулирует кнопками, не поместив указатель мыши на нужный объект. Любая кнопка мыши нажимается только после совмещения указателя с нужным объектом.
Окна Windows
Элементы окна. Название операционной системы Windows переводится на русский язык как «окна». Под окном понимается отграниченная область экрана, в которой ведётся работа. Окно может занимать часть экрана, или весь экран. Двойным щелчком откройте окно ярлыка Мой компьютер. Разберём основные элементы окна на его примере.
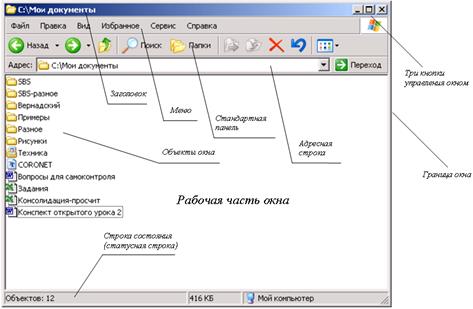
Дата добавления: 2016-01-04; просмотров: 12; Мы поможем в написании вашей работы! |

Мы поможем в написании ваших работ!
