Создайте последние три слайда с интерактивными вопросами с вариантами ответов по содержанию вашей презентации.
Практическая работа
Тема: Комплексная практическая работа по созданию презентаций в MS PowerPoint .
Цель занятия. Закрепление и проверка знаний, умений и навыков использования информационной технологии разработки и демонстрации презентации в программе PowerPoint.
Порядок практической работы.
1. Создайте файл с вашей фамилией и именем редактора MS PowerPoint с помощью Контекстного меню.
2. Откройте вашу презентацию двумя щелчками мыши.
Создайте презентацию «Справочник МКБ-10», в которой будет подробно рассказано о Международной статистической классификации болезней и проблем, связанных со здоровьем.
ЗАДАНИЕ 1.1
Создайте первый титульный слайд презентации.
1.Первый слайд автоматически создается с разметкой – Титульный. Выберите понравившийся дизайн (шаблон оформления, цветовую схему).
2. В рамку метки – заполнителя Заголовок слайда введите текст – МКБ-10 — Международная классификация болезней Десятого пересмотра, в метку Подзаголовок слайда – вашу Фамилию, Имя, студент(ка) Тобольского медицинского колледжа им. В.Солдатова. При необходимости задайте тексту необходимые параметры.
3. Создайте второй слайд презентации. Автоматически открывается область Разметка слайда. Выберите авторазметку – Только заголовок. В рамку метки – заполнителя Заголовок слайда введите текст – Полное название: Международная статистическая классификация болезней и проблем, связанных со здоровьем.
При необходимости задайте тексту необходимые параметры иместорасположение заголовка на слайде.
|
|
|
ЗАДАНИЕ 1.2
Создайте последующие слайды презентации с соответствующими заголовками:
Что такое МКБ – 10?
Цели и задачи МКБ – 10.
История создания и пересмотров МКБ (не менее 2 слайда)
Содержание МКБ – 10(не менее 2 слайда)
Структура классификации (не менее 2 слайда)
Коды болезней по МКБ – 10. Привести примеры диагнозов.
Информацию по заполнению содержания слайдов найдите в Интернете на сайте https://mkb10.su/
Выберите необходимую разметку слайдов. При необходимости задайте тексту необходимые параметры иместорасположение заголовка на слайде.
ЗАДАНИЕ 1.3
 Для оформления презентации на слайдывставьте соответствующие картинки.
Для оформления презентации на слайдывставьте соответствующие картинки.
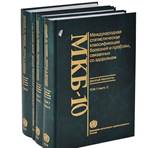

ЗАДАНИЕ 1.4
На слайде создайте гиперссылку, которая будет связывать вашу презентацию и веб – страницу https://mkb10.su/, на которой находится Электронный справочник МКБ
Создайте следующий слайд по образцу
 .
.
1. Для этого выделите вставленную картинку, затем выберите команду меню Вставка / Гиперссылка. В появившемся окне выберите Связать с: файлом, веб – страницей, в поле Адрес: введите адрес сайта, на который будет осуществлен переход .
|
|
|
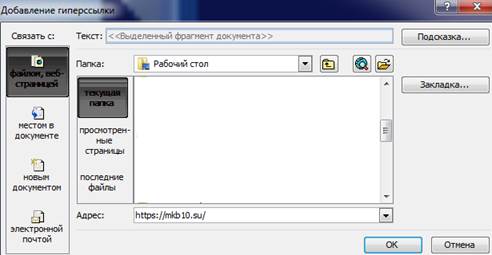
2. Для просмотра слайда и проверки работы гиперссылки нажмите кнопку  Показ слайдов с текущего слайда. Наведите курсор мыши на
Показ слайдов с текущего слайда. Наведите курсор мыши на  , вид его изменится
, вид его изменится  , далее щелкните левой кнопкой мыши. На экране развернется веб – страницей с Электронный справочник МКБ-10. Чтобы вернуться на слайд презентации, закройте окно браузера.
, далее щелкните левой кнопкой мыши. На экране развернется веб – страницей с Электронный справочник МКБ-10. Чтобы вернуться на слайд презентации, закройте окно браузера.
ЗАДАНИЕ 1.5
Создайте последние три слайда с интерактивными вопросами с вариантами ответов по содержанию вашей презентации.
1. Самостоятельно придумайте вопросы и варианты ответов, с помощью надписей создайте их на слайде, продумайте эффекты анимации при выборе вариантов ответов на вопросы. Далее, поместите на слайде надписи и картинки, которые будут возникать при выборе ответа на вопрос. С помощью триггеров создайте анимацию картинок и надписей, при выборе правильных и неправильных вариантов ответов.
Пример слайда с вопросом

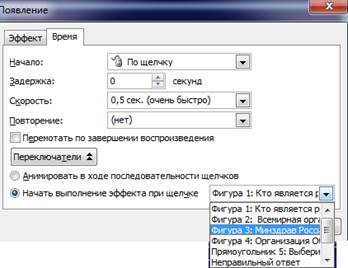 2. Создайте анимацию появления неправильного ответа, с триггером – надпись «Минздрав Российской Федерации» (неправильный вариант ответа). Для настройки анимации выберете команду Строки меню Показ слайдов / Настройка анимации. При выборе этой команды, справа в области задач отобразится панель Настройка анимации. Выделите картинку, на панели Настройка анимации нажмите на кнопку Добавить эффект, откроется меню с 4 группами анимации. Выберите эффект Вход / Проявление с преувеличением. Справа на панели Настройка анимации появляется присоединенный эффект. Нажмите на треугольник рядом с эффектом, откроется дополнительное меню этого эффекта. Выберите команду Время / Переключатели / Начать выполнение при щелчке. Нажмите на кнопку – треугольник, из раскрывающегося списка фигур выберите триггер (фигуру, при нажатии на которую будет происходить эффект) - Фигура 3: Минздрав Российской Федерации. Нажмите ОК.
2. Создайте анимацию появления неправильного ответа, с триггером – надпись «Минздрав Российской Федерации» (неправильный вариант ответа). Для настройки анимации выберете команду Строки меню Показ слайдов / Настройка анимации. При выборе этой команды, справа в области задач отобразится панель Настройка анимации. Выделите картинку, на панели Настройка анимации нажмите на кнопку Добавить эффект, откроется меню с 4 группами анимации. Выберите эффект Вход / Проявление с преувеличением. Справа на панели Настройка анимации появляется присоединенный эффект. Нажмите на треугольник рядом с эффектом, откроется дополнительное меню этого эффекта. Выберите команду Время / Переключатели / Начать выполнение при щелчке. Нажмите на кнопку – треугольник, из раскрывающегося списка фигур выберите триггер (фигуру, при нажатии на которую будет происходить эффект) - Фигура 3: Минздрав Российской Федерации. Нажмите ОК.
|
|
|
3. Аналогично, создайте анимацию появление правильного ответа. По необходимости измените параметры эффектов: Скорость, Задержку на экране.
ЗАДАНИЕ 1.6
Во время прохождения вопросов для того, чтобы случайным нажатием мыши по любому месту слайда не переключиться на следующий слайд, необходимо обеспечить переход слайдов на следующий, через управляющие кнопки и настроить параметр Смену слайдов.
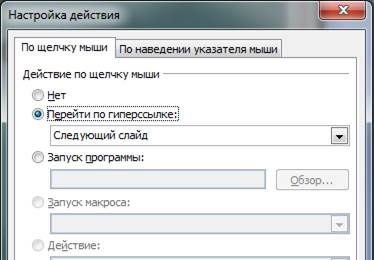 1. Перейдите на первый слайд. Выберите команду меню Показ слайдов / Управляющие кнопки. Из предложенных вариантов выберите Управляющую кнопку: Далее, курсор примет вид крестика, в нижнем правом углу слайда нарисуйте эту кнопку (нажмите левую кнопку мыши и, не отпуская её, потяните вправо). В появившемся окне Настройка действия во вкладке Перейти по гиперссылке нажмите треугольник и в списке выберите Следующий слайд.
1. Перейдите на первый слайд. Выберите команду меню Показ слайдов / Управляющие кнопки. Из предложенных вариантов выберите Управляющую кнопку: Далее, курсор примет вид крестика, в нижнем правом углу слайда нарисуйте эту кнопку (нажмите левую кнопку мыши и, не отпуская её, потяните вправо). В появившемся окне Настройка действия во вкладке Перейти по гиперссылке нажмите треугольник и в списке выберите Следующий слайд.
|
|
|
2. С помощью контекстного меню и команды Формат автофигуры можете изменить цвет кнопки. Далее скопируйте и поместите эту кнопку на остальные слайды.
3. Выберите команду меню Показ слайдов / Смена слайдов, на вкладке Смена слайдов уберите галочку в поле По щелчку инажмите кнопку Применить ко всем слайдам.
4. Перейдите в режим Показа презентации и проверьте работу управляющих кнопок, и отсутствия перехода слайда на следующий, при случайном щелчке по полю слайда.
ЗАДАНИЕ 1.7
Дата добавления: 2022-11-11; просмотров: 10; Мы поможем в написании вашей работы! |

Мы поможем в написании ваших работ!
