Задание 6. Создание слайда, содержащего формулы
Создайте слайд № 6, на котором разместите формулы из следующей таблицы. Дайте называние слайду «Формула».
Таблица 3
| Вариант | Формула |
| 1 | 
|
| 2 | 
|
| 3 | 
|
| 4 | 
|
| 5 | 
|
| 6 | 
|
| 7 | 
|
| 8 | 
|
| 9 | 
|
| 10 | 
|
| 11 | 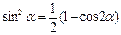
|
| 12 | 
|
| 13 | 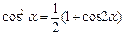
|
| 14 | 
|
| 15 | 
|
| 16 | 
|
Задание 7. Создание слайда, содержащего диаграмму
С помощью макета Заголовок и диаграмма создайте слайд № 7. Тип диаграммы выберите из таблицы в соответствии с номером варианта. На диаграмме приведите сведения о доходах вашей семьи в каждом из четырех кварталов прошлого года (сведения могут быть вымышленными). Дайте название слайду «Диаграмма».
Таблица 4
| Вариант | Тип диаграммы |
| 1 | С областями |
| 2 | Кольцевая |
| 3 | Гистограмма |
| 4 | Линейчатая |
| 5 | График |
| 6 | Круговая |
| 7 | Точечная |
| 8 | С областями |
| 9 | Кольцевая |
| 10 | Лепестковая |
| 11 | Поверхность |
| 12 | Пузырьковая |
| 13 | Биржевая |
| 14 | Цилиндрическая |
| 15 | Коническая |
| 16 | Пирамидальная |
Задание 8. Создание текстовых гиперссылок
Создайте слайд № 8, на котором разместите текстовые гиперссылки на слайды № 1 и № 5. Слайду дайте название «Текстовые гиперссылки».
Задание 9. Создание графических гиперссылок
С помощью макета Заголовок и 2 объекта создайте слайд № 9, на котором разместите графические гиперссылки на слайды № 2 и № 6. Слайду дайте название «Графические гиперссылки». В качестве объектов используйте изображения управляющих кнопок.
|
|
|
Задание 10. Исследование режима сортировки слайдов.
Экспериментально определите, какое максимальное число слайдов можно уместить на экране монитора в режиме Сортировщика слайдов. Результаты запишите в отчет.
3.11. Задание 11. Настройка перехода между слайдами
Настройте переход между слайдами №№ 1..9. Вид смены слайдов выберите в соответствии с номером варианта (см. таблицу).
Таблица 5
| Вариант | Вид перехода |
| 1 | Часовая стрелка, 8 секторов |
| 2 | Симметричная круговая |
| 3 | Открывание вправо-вверх |
| 4 | Уголки вправо-вниз |
| 5 | Горизонтальная панорама наружу |
| 6 | В форме ромба |
| 7 | Случайные вертикальные полосы |
| 8 | Сдвиг вниз |
| 9 | Новости |
| 10 | Плавное угасание |
| 11 | Растворение |
| 12 | Наплыв вправо |
| 13 | Объединение по горизонтали |
| 14 | Шашки горизонтальные |
| 15 | Прямоугольник наружу |
| 16 | Жалюзи вертикальные |
Задание 12. Создание итогового слайда
Создайте слайд № 10, состоящий из заголовков остальных слайдов.
Задание 13. Сохранение презентации в виде демонстрации
PowerPoint
Сохраните презентацию в виде файла Демонстрация PowerPoint.
Задание 14. Копирование и вставка
|
|
|
Скопируйте со слайда № 5 объект «рисунок» и вставьте на слайд № 8.
Задание 15. Удаление слайда
Удалите слайд № 2 созданной презентации.
Задание 16. Скрытие слайдов
Скройте слайды №№ 4,5 созданной презентации.
3.17. Задание 17. Создание презентации с помощью мастера автосодержания
Создайте презентацию, используя мастер автосодержания. Тему презентации выберите в соответствии с номером варианта.
Таблица 6
| Вариант | Тема |
| 1 | Предлагаем стратегию |
| 2 | Сообщаем дурные новости |
| 3 | Учебный курс |
| 4 | Мозговой штурм |
| 5 | Диплом |
| 6 | Обучение персонала |
| 7 | Домашняя страница группы |
| 8 | Сведения об организации |
| 9 | Обзор проекта |
| 10 | Доклад о ходе работ |
| 11 | Подводим итоги проекта |
| 12 | Предлагаем новые идеи |
| 13 | Воодушевляем сотрудников |
| 14 | Технический отчёт |
| 15 | Проводим организационные изменения |
| 16 | Представляем докладчика |
Методические указания
Методические указания к п. 3.1.
Процесс создания презентации в MS PowerPoint состоит из таких действий, как создание слайдов, выбор общего оформления, добавление новых слайдов и их содержимого, выбор разметки слайдов, изменение цветовой схемы слайдов, создание эффектов анимации и т.д.
|
|
|
Конструктор слайдов позволяет производить просмотр имеющихся шаблонов и применять их при оформлении презентации. Выбранный шаблон может применяться ко всем слайдам или к любому отдельному слайду. Кроме того, при оформлении одной и той же презентации могут использоваться несколько разных шаблонов.
Для оформления слайда с помощью шаблона необходимо выполнить следующие действия.
1. Нажать кнопку Конструктор на панели инструментов.

2. На вкладке Шаблоны оформления в окне Дизайн слайда выбрать изображение понравившегося шаблона.
3. Щелкнуть мышью по изображению шаблона.
Для изменения оформления одного или нескольких определенных слайдов данной презентации нужно открыть список (нажать на треугольник справа от изображения шаблона) и выбрать опцию Применить к выделенным слайдам.

Методические указания к п. 3.2.
Создание нового слайда начинается щелчком по кнопке…

В появившемся окне Разметка слайда следует выбрать нужный макет. Внешний вид макета Титульный слайд показан на рисунке.

Методические указания к п. 3.3.
Для создания нового слайда необходимо нажать кнопку Создать слайд на Панели инструментов. Чтобы добавить к слайду эффект анимации, требуется в главном меню выбрать пункт Показ слайдов, в котором выбрать опцию Эффекты анимации.
|
|
|

После этого в правом окне нужно указать вид анимации. Для применения одного эффекта ко всем слайдам презентации следует нажать кнопку Применить ко всем слайдам.

Методические указания к п. 3.4.
Чтобы создать слайд с заданной цветовой схемой, необходимо выполнить следующие действия.
1. Нажать кнопку Создать слайд.
2. Нажать кнопку Конструктор на Панели инструментов.
3. В правом окне Дизайн слайда выбрать пункт Цветовые схемы.
4. Щелкнуть мышью по треугольнику справа нужной цветовой схемы (открыть список). Далее указать, к чему должна применяться эта схема: ко всем слайдам или только к выделенным.

Чтобы использовать цветовую схему для одного (текущего) слайда, нужно его выделить и использовать опцию Применить к выделенным слайдам.
Методические указания к п. 3.5.
Чтобы открыть графический редактор Paint, следует на панели задач нажать кнопку Пуск, после чего в Главном меню последовательно активизировать пункты Программы - Стандартные - Paint.
Для изменения размеров рисунка в главном меню графического редактора Paint требуется нажать кнопку Рисунок, затем – Атрибуты.

После этого установить переключатель единиц измерения в нужное положение и указать размеры рисунка в этих единицах.

Чтобы скопировать рисунок в буфер, необходимо в главном меню редактора Paint выбрать кнопку Правка. Далее в появившемся меню щелкнуть пункт Выделить все. После чего снова нажать кнопку Правка и щелкнуть Копировать.
Если требуется поместить на слайд созданный рисунок, нужно в поле слайда щелкнуть правую кнопку мыши и выбрать пункт Вставить.
Дата добавления: 2022-11-11; просмотров: 53; Мы поможем в написании вашей работы! |

Мы поможем в написании ваших работ!
