Вытягивание элемента «основание»
Руководство для учащихся по изучению программного обеспечения SolidWorks

Условные обозначения
Установите разрешение экрана равным 1280x1024 для просмотра учебных пособий с оптимальным качеством.
 В этих учебных пособиях используются следующие значки: Переход к следующему экрану учебного пособия.
В этих учебных пособиях используются следующие значки: Переход к следующему экрану учебного пособия.
 Является примечанием или советом. Это не ссылка, информация приводится под значком. В примечаниях и советах содержится информация о рациональных действиях и полезные подсказки.
Является примечанием или советом. Это не ссылка, информация приводится под значком. В примечаниях и советах содержится информация о рациональных действиях и полезные подсказки.
 При нажатии большинства кнопок на панелях инструментов в упражнениях вспыхивают соответствующие кнопки в программе SolidWorks.
При нажатии большинства кнопок на панелях инструментов в упражнениях вспыхивают соответствующие кнопки в программе SolidWorks.
 При нажатии кнопок Open File (Открыть файл) или Set this option (Установить этот параметр) выполняется автоматическое открытие файла или установка соответствующего параметра.
При нажатии кнопок Open File (Открыть файл) или Set this option (Установить этот параметр) выполняется автоматическое открытие файла или установка соответствующего параметра.
 A closer look at... (Более подробно о...) отобразит дополнительную информацию о разделе. Полностью проходить учебное пособие необязательно, однако в нем содержатся более подробные сведения по рассматриваемой теме.
A closer look at... (Более подробно о...) отобразит дополнительную информацию о разделе. Полностью проходить учебное пособие необязательно, однако в нем содержатся более подробные сведения по рассматриваемой теме.
 При нажатии Why did I... (Для чего...) отображается дополнительная информация о процедуре и обоснование причин ее применения. Данная информация необязательна для полного прохождения учебного пособия.
При нажатии Why did I... (Для чего...) отображается дополнительная информация о процедуре и обоснование причин ее применения. Данная информация необязательна для полного прохождения учебного пособия.
 Show me... (Показать...) отображает видео.
Show me... (Показать...) отображает видео.
|
|
|
Кнопки мыши
Кнопки мыши работают следующим образом:
q Левая — Позволяет выбирать элементы меню, объекты в графической области, а также объекты в дереве конструирования FeatureManager.
q Правая — Позволяет отображать контекстные меню.
q Средняя — Позволяет вращать, перемещать, а также изменять масштаб детали или сборки, а также перемещаться в чертеже.
Запуск программы
1 Нажмите кнопку Start (Пуск)  в нижнем левом углу окна. Появится меню Start (Пуск). С помощью меню Start (Пуск) можно выбирать основные функции операционной среды Microsoft Windows.
в нижнем левом углу окна. Появится меню Start (Пуск). С помощью меню Start (Пуск) можно выбирать основные функции операционной среды Microsoft Windows.
 |
Примечание Щелкнуть — означает нажать и отпустить левую кнопку мыши.
2 Из меню Start (Пуск) выберите All Programs, SolidWorks, SolidWorks
(Все программы, SolidWorks, SolidWorks).
 Теперь программа SolidWorks запущена.
Теперь программа SolidWorks запущена.
 |
СОВЕТ Ярлык на рабочем столе — это значок, щелкнув по которому два раза, можно перейти прямо к файлу или папке, которые этот ярлык представляет.
Рисунок показывает как выглядит ярлык программы SolidWorks.
Выход из программы
Чтобы выйти из программы, нажмите File, Exit (Файл, Выход) или щелкните по  на главном окне SolidWorks.
на главном окне SolidWorks.
Открытие существующего файла
3 Щелкните два раза по файлу детали SolidWorks с названием Dumbell,
|
|
|
находящемуся в папке Lesson01.
Это действие приведет к открытию файла Dumbell в программе SolidWorks. Если программа SolidWorks в текущий момент не запущена, двойной щелчок по файлу детали запустит программу SolidWorks и откроет выбранный файл детали.
 |
СОВЕТ Для двойного щелчка используется левая кнопка мыши.
Двойной щелчок левой кнопкой мыши — быстрый способ открыть файлы из папки.
Открыть файл также можно, если выбрать File, Open (Файл, Открыть) и набрать или указать имя файла или выбрать имя файла из меню File (Файл) программы SolidWorks. Программа SolidWorks отображает список нескольких последних файлов, которые были открыты ранее.
Сохранение файла
4 Выберите Save (Сохранить)  на панели инструментов Standard (Стандартная),
на панели инструментов Standard (Стандартная),
чтобы сохранить изменения файла.
Желательно сохранять файл, с которым идет работа, после каждого изменения в нем.
Практическая работа
q
 |
Создайте следующую деталь:
Основание
Для основания требуется:
q Плоскость эскиза – Front (Спереди) (плоскость по умолчанию)
q Профиль эскиза – двухмерный прямоугольник
q Тип элемента – вытянутая бобышка
Открытие эскиза
1 Выберите плоскость Front (Спереди) в дереве конструирования FeatureManager.
|
|
|
2 Откройте двухмерный эскиз. Нажмите кнопку Sketch (Эскиз)  на панели инструментов "Sketch" (Эскиз).
на панели инструментов "Sketch" (Эскиз).
Угол для выбора
Когда активны многие команды SolidWorks, в правом верхнем углу графической области отображается одно или несколько обозначений. Эта область называется угол для выбора.
Индикатор эскиза
 Когда эскиз активен или открыт, в углу для выбора появляется обозначение, которое похоже на изображение кнопки Sketch (Эскиз). Это служит визуальным напоминанием, что пользователь работает над эскизом. Нажатие на это обозначение сохраняет текущие изменения и закрывает эскиз. Нажатие на изображение красного креста отменяет все изменения и закрывает эскиз.
Когда эскиз активен или открыт, в углу для выбора появляется обозначение, которое похоже на изображение кнопки Sketch (Эскиз). Это служит визуальным напоминанием, что пользователь работает над эскизом. Нажатие на это обозначение сохраняет текущие изменения и закрывает эскиз. Нажатие на изображение красного креста отменяет все изменения и закрывает эскиз.
 Когда активны другие команды, в углу для выбора отображаются два значка: галочка и крест. Нажатие галочки исполняет текущую команду. Нажатие на крест отменяет выполнение команды.
Когда активны другие команды, в углу для выбора отображаются два значка: галочка и крест. Нажатие галочки исполняет текущую команду. Нажатие на крест отменяет выполнение команды.
Обзор окна SolidWorks
q Исходная точка эскиза появляется в центре графической области.
q В строке состояния в нижней части экрана появится надпись Editing Sketch1
(Редактируется Эскиз1).
q Sketch1 (Эскиз1) появится в дереве конструирования FeatureManager.
q Строка состояния показывает положение указателя или инструмента эскиза относительно исходной точки эскиза.
|
|
|
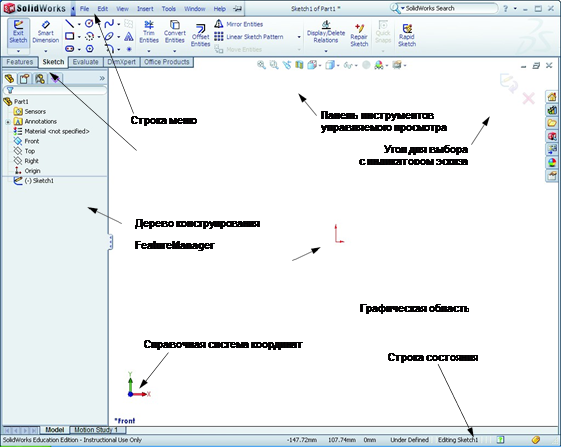 |
Рисование прямоугольника
1 
 Нажмите на Corner Rectangle (Угловой прямоугольник) на панели инструментов "Sketch" (Инструменты эскиза).
Нажмите на Corner Rectangle (Угловой прямоугольник) на панели инструментов "Sketch" (Инструменты эскиза).
2 Нажмите на исходную точку эскиза, чтобы начать рисование прямоугольника.
3 Переместите указатель вверх и вправо, чтобы создать прямоугольник.
4 Нажмите еще раз кнопку мыши, чтобы закончить рисование прямоугольника.
Добавление размеров
1  Нажмите кнопку Smart Dimension (Автоматическое
Нажмите кнопку Smart Dimension (Автоматическое
нанесение Размеров)  на панели инструментов
на панели инструментов
"Dimensions/Relations" (Размеры/взаимосвязи).
Указатель примет вид  .
.
2 Нажмите на верхнюю линию прямоугольника.
3 Нажмите на текстовую область над линией, где указан размер.
Появится диалоговое окно Modify (Изменить).
4 Введите 100. Нажмите  или клавишу Enter.
или клавишу Enter.
5  Нажмите на правую сторону прямоугольника.
Нажмите на правую сторону прямоугольника.
6 Нажмите на текстовую область размера. Введите 65. Нажмите  .
.
Верхний сегмент и оставшиеся вершины отображены черным цветом. В строке состояния в правом нижнем углу окна указывается, что эскиз полностью определен.
Изменение значений размеров
Новые размеры box (коробки) — 100 мм x 60 мм. Измените размеры.
1  Дважды нажмите на 65.
Дважды нажмите на 65.
Появится диалоговое окно Modify (Изменить).
2 Введите 60 в диалоговом окне Modify (Изменить).
3 Нажмите  .
.
Вытягивание элемента «основание»
Первый элемент любой детали называется Base Feature (Основание). В этом упражнении основание создается на основе нарисованного нами прямоугольника.
1 
 Нажмите кнопку Extruded Boss/Base (Вытянутая бобышка/ основание) на панели инструментов "Features" (Элементы).
Нажмите кнопку Extruded Boss/Base (Вытянутая бобышка/ основание) на панели инструментов "Features" (Элементы).
 СОВЕТ Если панель инструментов "Features" (Элементы) не видна (не активна), управлять элементами можно с помощью CommandManager.
СОВЕТ Если панель инструментов "Features" (Элементы) не видна (не активна), управлять элементами можно с помощью CommandManager.
 |
Появится диалоговое окно PropertyManager Extrude
(Вытянуть). Ориентация вида эскиза изменится на
«Триметрия».
2  Предварительный просмотр графики.
Предварительный просмотр графики.
Предварительный изображение элемента отображается в соответствии с глубиной, заданной по умолчанию.
 Отображаются маркеры , которые можно использовать для перетаскивания предварительного изображения на желательную глубину. Маркеры выделены пурпурным цветом для активного направления и серым - для неактивного направления. Условное обозначение показывает текущее значение глубины.
Отображаются маркеры , которые можно использовать для перетаскивания предварительного изображения на желательную глубину. Маркеры выделены пурпурным цветом для активного направления и серым - для неактивного направления. Условное обозначение показывает текущее значение глубины.
Курсор принимает вид  . Если необходимо завершить создание элемента, нажмите правую кнопку мыши. Если нет, вы можете продолжить вносить дополнительные изменения параметров. Например, глубина вытяжки может изменяться перемещением динамического маркера с помощью мыши или изменением значений параметра глубины в окне PropertyManager.
. Если необходимо завершить создание элемента, нажмите правую кнопку мыши. Если нет, вы можете продолжить вносить дополнительные изменения параметров. Например, глубина вытяжки может изменяться перемещением динамического маркера с помощью мыши или изменением значений параметра глубины в окне PropertyManager.
3  Настройки вытянутого элемента.
Настройки вытянутого элемента.
Измените настройки, как показано на рисунке.
• Граничное условие = Blind (На заданное расстояние)
•  (Глубина) = 50
(Глубина) = 50
4  Создайте вытяжку. Нажмите кнопку OK
Создайте вытяжку. Нажмите кнопку OK  .
.
Новый элемент, Boss-Extrude1 (Бобышка- Вытянуть1), отображается в дереве конструирования FeatureManager.
СОВЕТ Нажатие кнопки OK  в окне PropertyManager — один из способов выполнить команду.
в окне PropertyManager — один из способов выполнить команду.
 Второй способ — кнопки OK/Cancel (ОК/Отмена) в углу для выбора в графической области.
Второй способ — кнопки OK/Cancel (ОК/Отмена) в углу для выбора в графической области.
 Третий способ — контекстное меню, вызываемое нажатием правой кнопки мыши,
Третий способ — контекстное меню, вызываемое нажатием правой кнопки мыши,
в котором, помимо других команд, есть кнопка OK.
5 Нажмите на знак плюса  рядом с записью Extrude1 (Вытянуть1) в дереве конструирования FeatureManager. Обратите внимание на то, что Sketch1 (Эскиз 1) — который использовался для вытяжки элемента, теперь отображается под данным элементом.
рядом с записью Extrude1 (Вытянуть1) в дереве конструирования FeatureManager. Обратите внимание на то, что Sketch1 (Эскиз 1) — который использовался для вытяжки элемента, теперь отображается под данным элементом.
 Нажмите здесь
Нажмите здесь
Отображение вида
 Измените отображение вида. Нажмите кнопку Hidden Lines Visible (Невидимые линии отображаются)
Измените отображение вида. Нажмите кнопку Hidden Lines Visible (Невидимые линии отображаются)  на панели инструментов
на панели инструментов
"View" (Вид).
Кнопка Hidden Lines Visible (Невидимые линии отображаются) позволяет выделять скрытые задние кромки коробки.
Сохранение детали
1 Нажмите кнопку Save (Сохранить)  на панели инструментов "Standard" (Стандартная) или выберите File, Save (Файл, Сохранить).
на панели инструментов "Standard" (Стандартная) или выберите File, Save (Файл, Сохранить).
Появится диалоговое окно Save As (Сохранить как).
2 Введите box в качестве имени файла. Нажмите кнопку Сохранить.
К имени файла добавлено расширение .sldprt.
Файл сохранен в текущий каталог. Можно указать другой каталог, используя кнопки обзора Windows.
 Скругление углов детали
Скругление углов детали
Скруглите четыре угловых кромки box (коробки).
Все скругления должны иметь одинаковый радиус (10 мм). Создайте их как единый элемент.
1 Выберите Fillet (Скругление)  на панели инструментов
на панели инструментов
"Features" (Элементы).
Появится диалоговое окно PropertyManager Fillet
(Скругление).
2 Введите 10 для указания Radius (Радиус).
3 Выберите Full preview (Полный предварительный просмотр). Оставьте другие параметры без изменений.
4  Нажмите на первую угловую кромку.
Нажмите на первую угловую кромку.
Грани, кромки и вершины подсвечиваются, если на них наводится указатель мыши.
При выделении кромки появляется условное обозначение  .
.
5 Определите доступные для выделения объекты. Обратите внимание на то, какие формы принимает указатель:
Кромка:  Грань:
Грань:  Вершина:
Вершина: 
6  Нажмите на вторую, третью и четвертую угловые кромки.
Нажмите на вторую, третью и четвертую угловые кромки.
Примечание Обычно условное обозначение
появляется на первой выбранной кромке. Этот рисунок был изменен, чтобы показать условные обозначения на каждой из четырех выбранных кромок. Это было сделано для того, чтобы лучше показать, какие именно кромки нужно выделить.
7  Нажмите кнопку OK
Нажмите кнопку OK  .
.
Fillet1 (Скругление1) появится в дереве конструирования FeatureManager.
8 Нажмите кнопку Shaded (Закрасить)  на панели инструментов "View" (Вид).
на панели инструментов "View" (Вид).
 Создание полости в детали
Создание полости в детали
Удалите верхнюю грань, используя элемент "Shell" (Оболочка).
1 Выберите Shell (Оболочка)  на панели инструментов
на панели инструментов
"Features" (Элементы).
Появится диалоговое окно PropertyManager Shell (Оболочка).
2 Введите 5 для указания Thickness (Толщина).

3 Нажмите на верхнюю грань.
4  Нажмите .
Нажмите .
Верхняя
 Элемент «вытянутый вырез»
Элемент «вытянутый вырез»
Элемент «вытянутый вырез» удаляет материал. Для выполнения вытянутого выреза требуется:
q Плоскость эскиза — в этом упражнении грань на правой стороне детали.
q Профиль эскиза — двухмерная окружность
Открытие эскиза
1  Для выбора плоскости эскиза, нажмите на правую грань box (коробка).
Для выбора плоскости эскиза, нажмите на правую грань box (коробка).
2 Нажмите кнопку Right (Справа)  на панели инструментов "Standard Views" (Стандартные виды).
на панели инструментов "Standard Views" (Стандартные виды).
Отображение вида коробки повернется. Выбранная грань модели будет обращена лицом к вам.
3 Откройте двухмерный эскиз. Нажмите
кнопку Sketch (Эскиз)  на панели инструментов "Sketch" (Эскиз).
на панели инструментов "Sketch" (Эскиз).
Выберите эту грань
Рисование окружности
1  Нажмите кнопку Circle (Окружность)
Нажмите кнопку Circle (Окружность)  на панели инструментов "Sketch Tools" (Инструменты эскиза).
на панели инструментов "Sketch Tools" (Инструменты эскиза).
2 Укажите курсором место, где будет располагаться центр окружности. Нажмите левую кнопку мыши.
3 Переместите указатель, чтобы нарисовать окружность.
4 Нажмите еще раз кнопку мыши, чтобы закончить рисование окружности.
Указание размера окружности
Укажите размеры окружности, чтобы определить ее диаметр и местоположение.
1  Нажмите кнопку Smart Dimension (Автоматическое нанесение размеров)
Нажмите кнопку Smart Dimension (Автоматическое нанесение размеров)  на панели инструментов "Dimensions/Relations" (Размеры/взаимосвязи).
на панели инструментов "Dimensions/Relations" (Размеры/взаимосвязи).
2 Укажите значение диаметра. Нажмите на линию окружности. Укажите область для текста размера в правом верхнем углу. Введите 10.
3 Создайте горизонтальный размер. Нажмите на линию окружности. Нажмите на крайнюю левую вертикальную кромку. Укажите область для текста размера под нижней горизонтальной линии. Введите 25.
4 Создайте вертикальный размер. Нажмите на линию окружности. Нажмите на самую нижнюю
горизонтальную линию. Укажите область для текста размера справа от эскиза. Введите 40.
Вытягивание эскиза
1  Нажмите на кнопку Extruded cut (Вытянутый вырез)
Нажмите на кнопку Extruded cut (Вытянутый вырез)  на панели инструментов "Features" (Элементы).
на панели инструментов "Features" (Элементы).
Появится диалоговое окно PropertyManager Extrude
(Вытянуть).
2 Выберите Through all (Насквозь) для граничного условия.
3  Нажмите .
Нажмите .
Дата добавления: 2022-06-11; просмотров: 108; Мы поможем в написании вашей работы! |

Мы поможем в написании ваших работ!
