АВТОМАТИЧЕСКОЕ ЗАПОЛНЕНИЕ ЯЧЕЕК
ТЕКСТ ЗАДАНИЙ ДЛЯ ВСЕХ ВАРИАНТОВ
1. Открыть новый документ Microsoft Excel. Переименовать лист1, лист2, лист3 в «Форматирование», «Формулы», «Функция» соответственно.
2. На листе «Форматирование» для диапазона А1:К20 установить высоту строк – 40, ширину столбцов – 16. Используя встроенный список заполнить ячейки А1:G1 названиями дней недели, повернуть текст в ячейках на 45° изменить тип шрифта, начертание, цвет шрифта. Скопировать содержимое диапазона А1:G1 в диапазон А2:G2, используя маркер автозаполнения. Создать произвольный пользовательский список, ., заполнить им ячейки Н1:Н10, залить эти ячейки цветом и установить им границу: внешнюю жирной линией синего цвета, внутреннюю пунктирной линией черного цвета. Объединить ячейки J1:К3, написать в объединенном диапазоне свою фамилию, имя, отчество, номер группы; установить в этом диапазоне для текста перенос «по словам» и выполнить выравнивание по горизонтали и по вертикали по центру.
3. Перейти на лист «Формулы». В ячейках А1:А10 вывести числовую последовательность из четных чисел, начиная с 2, в ячейках В1:В10 вывести числовую последовательность первый член 0,5, шаг 0,2. В диапазон С1:С10 ввести формулу для подсчета суммы соответствующих ячеек из столбцов А и В (используя относительные ссылки). В ячейку D1 ввести любое число. В диапазон Е1:Е10 ввести формулу для подсчета произведения соответствующих значений из диапазона С1:С10 на значение ячейки D1 (используя абсолютную ссылку). Для диапазона А1:Е10 найти максимальное, минимальное и среднее значения поместить их в ячейках Н1, Н2, Н3 соответственно. Сохраните книгу «лабораторная_работа№2».
|
|
|
4. Перейти на лист «Функция». Рассчитать значение функции согласно своему варианту, можно разбить функцию на несколько вспомогательных функций, для более удобной работы. Работу выполнить по следующему образцу:
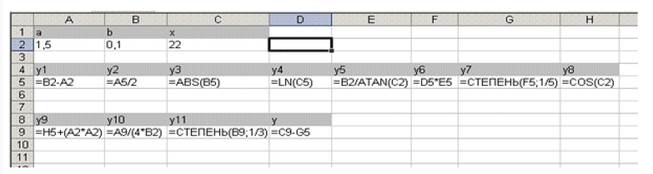
Сохраните книгу «лабораторная_работа№4».
Варианты индивидуальных заданий
Вычислить значение выражения
| №В | Выражение | |||
| 1 |
а=0.83, х=1.2 | |||
| 2 |
а=0.12, х=0.36 | |||
| 3 |
a=0.394, b=0.124, x=0.842 | |||
| 4 | X=1 a=0.343, x=0.834 | |||
| 5 |
a=0.334, x=1.256 | |||
| 6 |
x=0.104, a=4.213 | |||
| 7 |
x=0.117, a=2.346 | |||
| 8 |
b=0.2, x=0.114 | |||
| 9 |
x=2.512, a=0.135 | |||
| 10 |
x=2.126, b=2.438, a=0.324 | |||
| 11 |
x=0.834, b=0.242, a=0.125 | |||
| 12 |
a=0.344, x=0.125 | |||
| 13 |
a=2.124, b=0.835, a=0.54 | |||
| 14 |
a=0.344, b=1.124, x=0.455 | |||
| 15 |
x=0.117, a=0.832 | |||
| 16 |
a=0.124, b=0.338, x=0.817 | |||
| 17 |  ;
a=0.274, b=0.392, x=0.736 ;
a=0.274, b=0.392, x=0.736
| |||
| 18 | 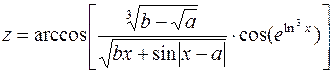 ;
b=0.614, a=0.125, x=1.23 ;
b=0.614, a=0.125, x=1.23
| |||
| 19 |  ;
a=0.834, b=1.242, x=0.127 ;
a=0.834, b=1.242, x=0.127
| |||
| 20 |  ;
x=2.568, a=0.825, b=0.144 ;
x=2.568, a=0.825, b=0.144
| |||
| 21 |  ;
x=0.121, a=2.125 ;
x=0.121, a=2.125
| |||
| 22 |  ;
x=0.456, a=1.256, b=0.122 ;
x=0.456, a=1.256, b=0.122
| |||
| 23 |  ;
x=0.156, b=1.255 ;
x=0.156, b=1.255
| |||
| 24
|  ;
x=0.636, a=0.214, b=0.122 ;
x=0.636, a=0.214, b=0.122
| |||
| 25 |  ;
x=0.321, a=1.201 ;
x=0.321, a=1.201
| |||
| 26 |  ;
a=2.126, b=2.121, x=0.344 ;
a=2.126, b=2.121, x=0.344
| |||
| 27 | 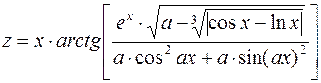 ;
a=3.242, x=0.124 ;
a=3.242, x=0.124
| |||
| 28 |  ;
x=0.124, b=3.184, a=0.647 ;
x=0.124, b=3.184, a=0.647
| |||
| 29 |  ;
x=0.124, b=2.347, a=0.794 ;
x=0.124, b=2.347, a=0.794
| |||
| 30 |  ;
x=0.346, a=2.124, b=0.514 ;
x=0.346, a=2.124, b=0.514
| |||
Методические указания к лабораторной работе
ИНТЕРФЕЙС ПРОГРАММЫ
На рисунке представлено главное окно MS Excel 2010. Основные его элементы:
1. Заголовок окна расположен вверху экрана и отображает значок MS Excel, название открытой в данной момент Рабочей книги - документа MS Excel. В правом верхнем углу строки названия размещены кнопки Свернуть, Развернуть, Свернуть в окно и Закрыть.
2. Лента представляет собой полосу в верхней части экрана, на которой размещаются все основные наборы команд, сгруппированные по тематикам в группах на отдельных вкладках.
3. Панель быстрого доступа предоставляет быстрый доступ к наиболее часто выполняемым командам. Изначально там расположено всего несколько команд - сохранения, отмены и повтора действия, но можно добавить туда дополнительные команды.
4. Поле имени расположено в левой части строки формул и отображает имя активной ячейки.
5. Строка формул отображает действительное содержимое активной ячейки.
|
|
|
6. Полосы прокрутки (вертикальная и горизонтальная) предназначены для просмотра содержимого рабочей книги по горизонтали и вертикали с помощью мыши.
7. Ярлычки рабочих листов содержат имена рабочих листов и используются для выбора нужного листа рабочей книги.
8. Строка состояния представляет собой горизонтальную полосу в нижней части окна рабочей книги, где отображаются данные о текущем состоянии содержимого окна и другие сведения.
9. Ползунок масштаба позволяет быстро масштабировать текст, содержащийся в окне документа.
10. Кнопки быстрого переключения представлений.
11. Активная ячейка указывает место на рабочем листе, куда будет произведена вставка текста.

РАБОТА С ДОКУМЕНТОМ
Создание, открытие и сохранение аналогично MS Word.
ОСНОВНЫЕ ПОНЯТИЯ ЭТ
Основным объектом Excel является рабочая книга, которая сохраняется как целостный объект в едином файле, имеющем расширение *.xls. Каждая книга имеет несколько рабочих листов.
Листы предназначены для создания и хранения таблиц, диаграмм и макросов. Выделяют следующие типы листов: листы таблиц, листы диаграмм, листы макросов. Листы можно добавлять (используя вкладку Главная группа Ячейки команда Вставить лист); перемещать (удерживая ярлык листа левой кнопкой); копировать, переименовывать, удалять (контекстное меню).
|
|
|
Лист состоит из 256 столбцов (от A до IV) и 16384 строк.
Размер столбцов и строк можно изменять интерактивно (установив указатель мыши строку наименования столбов или строк), или используя вкладку Главная группа Ячейки команда Формат
Для добавления столбцов (строк) можно использовать контекстное меню или используя вкладку Главная группа Ячейки командаВставить
Ячейка - наименьшая структурная единица для размещения данных внутри листа. MS Excel позволяет вводить в ячейку информацию, одного из следующих типов:
- текст;
- числа;
- денежная информация;
- дата и время;
- формулы.
По своему содержанию ячейки разделяются на исходные (влияющие) и зависимые. В зависимых записываются формулы, имеющие ссылки на другие ячейки таблицы, т.е. значение зависимых ячеек определяется содержимым влияющих ячеек.
Адрес ячейки предназначен для определения ее местонахождения. Существует два способа записи адресов:
1. Указанием буквы столбца и номера строки (например, А1, В22).
2. Указанием номера строки и номера столбца следующих после букв R и C, соответственно. Номера строк и столбцов могут записываться в квадратных скобках, которые указывают на относительную адресацию: R5C3 (C5), R3C[7], R[1]C4,R[11]C[6]. Такой способ записи называется стилем «R1С1» и выбирается Файл → Параметры (вкладка Формулы).
В расширенном формате адрес ячейки имеет вид:
[имя_файла_рабочей_книги]<имя_листа>!<адрес_ячейки> ([книга1.xls]лист1!А1).
Диапазон (блок, интервал) ячеек – прямоугольная область смежных или несмежных ячеек, имеющая свой адрес, который задается указанием адреса верхней левой и правой нижней ячеек, разделенных символом двоеточие.
Ячейкам (блокам) ячеек можно также присваивать собственные имена и использовать их для ссылок на ячейки наряду с адресами. Для этого нужно выделить ячейку (блок) и выполнить команду контекстного меню Имя диапазона , имя должно начинаться с буквы.
ВЫДЕЛЕНИЕ ЯЧЕЕК
- одна ячейка выделяется щелчком левой кнопки мыши по ячейке (двойной щелчок добавляет курсор для ввода текста в ячейку, при этом ячейка не является выделенной и большинство функций к данной ячейке применяться не будет);
- при выделении диапазона ячеек курсор имеет вид белого плюса, при этом первая выделяемая ячейка остается белой - как активная на данный момент. Для выделения нескольких несмежных диапазонов необходимо удерживать Ctrl;
- для выделения строки (столбца) целиком необходимо один раз щелкнуть левой кнопкой мыши в полосе наименования на имени данной строки (или столбца ) ;
- для выделения всех ячеек рабочего листа – щелкнуть один раз левой кнопкой мыши на пересечении полос наименования столбцов и строк .
ФОРМАТИРОВАНИЕ ЯЧЕЕК
Для форматирования ячеек используется команда Формат группы Ячейки ленты Главная (либо та же команда в контекстном меню ячейки или выделенного диапазона) или с помощью соответствующих кнопок на ленте Главная. Для форматирования ячейки необходимо выделить.
| Действие | Выполнение с помощью команды Формат группы Ячейки или с помощью контекстного меню(правая кнопка мыши) | С помощью кнопок ленты Главная | |
| Задать границу ячейкам | Главная → Ячейки → Формат →Формат ячеек (вкладка Граница) | группа Шрифт 
| |
| Объединить ячейки | Главная → Ячейки → Формат →Формат ячеек (вкладка Выравнивание) | группа Выравнивание

| |
| Убрать объединение ячеек | Главная → Ячейки → Формат →Формат ячеек (вкладка Выравнивание) | группа Выравнивание

| |
| Выровнять текст по горизонтали | Главная → Ячейки → Формат →Формат ячеек (вкладка Выравнивание) | группа Выравнивание

| |
| Выровнять текст по вертикали | Главная → Ячейки → Формат →Формат ячеек (вкладка Выравнивание) | группа Выравнивание

| |
| Перевернуть текст в ячейке | Главная → Ячейки → Формат →Формат ячеек (вкладка Выравнивание) | группа Выравнивание

| |
| Залить ячейку | Главная → Ячейки → Формат →Формат ячеек (вкладка Заливка) | Группа Шрифт 
| |
| Установить формат ячейки (денежный, дата, время, процент и т.д.) | Главная → Ячейки → Формат →Формат ячеек (вкладка Число) | Группа Число -  денежный, денежный,
 - процентный - процентный
| |
| Сделать текст в ячейке в несколько строк | Главная → Ячейки → Формат →Формат ячеек (вкладка Выравнивание), установить галочку "перенос по словам" | группа Выравнивание

|
АВТОМАТИЧЕСКОЕ ЗАПОЛНЕНИЕ ЯЧЕЕК
При выделении одной ячейки или диапазона ячеек в правом нижнем углу можно увидеть маркер автозаполнения ячеек.

При наведении на него курсор мыши отображается в виде тонкого черного креста. Маркер автозаполнения используется для копирования содержимого или форматов ячейки, а так же для автоматического заполнения встроенных и пользовательских списков и числовых последовательностей.
Для копирования содержимого и/или форматов ячейки необходимо выделить ячейку (ячейки) и удерживая маркер заполнения левой кнопкой мыши протянуть вниз или вправо.
Для заполнения списков нужно ввести первый (или любой) элемент списка и удерживая маркер заполнения левой кнопкой мыши протянуть вниз или вправо. Списки в MS Excel могут быть встроенными и пользовательскими. К встроенным спискам относится список месяцев года и дней недели. Пользовательский список может содержать любые элементы, необходимые пользователю. Для создания пользовательского списка нужно выполнить команду Файл → Параметры, далее на вкладке Дополнительно нажать кнопку ИЗМЕНИТЬ СПИСКИ... На вкладке СПИСКИ, слева выделить строку «Новый список», справа заполнить элементы списка через запятую, нажать кнопку ДОБАВИТЬ и кнопку ОК, выводятся элементы пользовательского списка также как и встроенного.
Для заполнения числовой последовательности можно использовать два способа.
1-й способ. Задать в первой ячейке первый член последовательности, во второй – второй член последовательности (первый член последовательности плюс шаг), выделить обе ячейки (курсор при выделении имеет вид белого плюса) и удерживая маркер заполнения (курсор имеет вид черного крестика) левой кнопкой мыши протянуть вниз или вправо.
2-й способ. Задать в первой ячейке первый член последовательности и удерживая маркер заполнения правой кнопкой мыши протянуть вниз или вправо на нужное количество шагов, отпустить правую кнопку мыши выбрать команду ПРОГРЕССИЯ и задать нужный шаг или выбрать команду ЗАПОЛНИТЬ, если нужно заполнить прогрессию числами по порядку (шаг равен 1).
РАБОТА С ФОРМУЛАМИ
HIDE
Формула – это математическая запись вычислений, производимых над данными таблицы. Формула начинается со знака равенства и записывается в ячейку таблицы. Результатом формулы является вычисленное значение, которое автоматически вписывается в ячейку, в которой находится формула. Формула может представлять собой сочетание констант, операторов, имен диапазонов и круглых скобок, используемых для изменения последовательности вычислений:
Например: =СУММ(А1:А15)/$C$3+ЦЕНА*(150+КОЛИЧ),
Где СУММ – имя функции; А1,А15, $C$3 – ссылки, А1:А15 – диапазон ячеек, ЦЕНА, КОЛИЧ – имена диапазонов, 150 – константа.
Формулы в Excel могут быть записаны только в одной строке, поэтому для ввода «двумерных» математических формул приходится использовать скобки и дополнительные операторы, для того чтобы правильно отобразить порядок выполнения арифметических операций.
Например, формула

должна быть записана в ячейку следующим образом: =(2*х+у)/(1+5*х).
Функция – это математическая запись, указывающая на выполнение определенных вычислительных операций. Функция состоит из имени и одного или нескольких аргументов.
Ссылка – запись ячейки в составе формулы.
В формулах могут использоваться арифметические операторы +, -, *, /, %, ^ (возведение в степень), операторы сравнения <, >, =, <=, >=, <> и оператор объединения текстовых данных &. Кроме того существует 3 адресных оператора для указания диапазона ячеек:
- оператор диапазона – двоеточие =СУММ(А1:А15);
- оператор объединения диапазонов – точка с запятой =СУММ(А1:А15; В1:В15);
- оператор пересечения диапазонов – пробел =СУММ (А1:В10 В5:С8).
Используемые в формулах ссылки могут быть 3 типов:
Абсолютная ссылка. При записи используется знак $ перед именем столбца и номером строки, при копировании и перемещении такая ссылка не изменяется (например, $A$1).
Относительная ссылка – записывается без $ (например, A1) и при копировании формулы изменяется. Изменения определяются новым положением формулы в таблице.
Смешанная ссылка – в которой адресация строки отличается от адресации столбца (например, $A1 или A$1).
В формуле могут использоваться внешние ссылки – ссылки на ячейки других листов рабочей книги или на ячейки листов другой книги.
ИСПОЛЬЗОВАНИЕ ФУНКЦИЙ
Функция записывается после знака равно, имеет имя и, как правило, аргументы, которые записываются в круглых скобках. Если аргументов несколько, то они записываются через точку с запятой.
Синтаксис функций, используемых в MS Excel:
=ФУНКЦИЯ (Аргумент1; Аргумент2; ...)
Для того, чтобы выбрать функцию нужно выполнить одно из следующих действий:
- в строке формул нажать кнопку Вставить функцию  ;
;
- на вкладке Формула в группе Библиотека функций либо нажать кнопку Вставить фнкцию, либо нажать любую из кнопок и в меню выбрать команду Вставить функцию или команду Другие функции;

- на вкладке Главная в группе Редактирование нажать стрелку справа от кнопки Сумма и выбрать команду Другие функции.

Некоторые статистические функции
| Функция и аргументы | Возвращаемое значение |
| СРЗНАЧ(<список аргументов>) | Среднее арифметическое из значений всех аргументов |
| МАКС(<список аргументов>) | Максимальное из всех аргументов |
| МИН(<список аргументов>) | Минимальное из всех аргументов |
Некоторые математические функции
| ПРОИЗВЕД(<список аргументов>) | Произведение значений аргументов |
| СУММ(<список аргументов>) | Сумма значений аргументов |
| КОРЕНЬ(число) | Квадратный корень из числа |
| СТЕПЕНЬ(основание; степень) | Степень от действительного числа |
| ФАКТР(число) | Факториал целого числа, заданного в качестве аргумента |
| СЛЧИС() | Случайное число в интервале от 0 до 1 |
| ABS(число) | Модуль значения аргумента |
| LN(число) | Натуральный логарифм числа |
| EXP(число) | Экспонента числа |
| SIN(число) | Синус числа, заданного в радианах |
| COS(число) | Косинус числа, заданного в радианах |
| TAN(число) | Тангенс числа, заданного в радианах |
Дата добавления: 2022-01-22; просмотров: 131; Мы поможем в написании вашей работы! |

Мы поможем в написании ваших работ!

 ;
; ;
; ;
;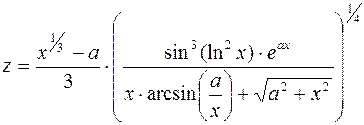 ;
; ;
;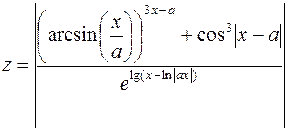 ;
; ;
; ;
; ;
;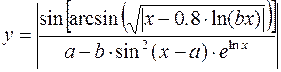 ;
; ;
;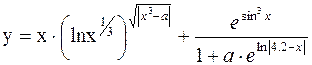 ;
; ;
; ;
; ;
; ;
;