ЗАДАНИЕ. Технология создания нового стиля.
Лекция.
Ms/ Word. Стили и темы в документе. Использование гиперссылок.
Цели (только ознакомьтесь):
Образовательные:
- сформировать представление о способах оформления структуры документа в MS Word;
- изучить способы создания стилей и гиперссылок;
-получить навыки оформления структуры документа в MS Word;
-получить навыки вставки гиперссылок в документы.
Развивающие:
- развивать исследовательские навыки;
- развивать умение анализировать, сопоставлять, делать выводы;
- развивать умение активно и последовательно познавать новое.
Воспитательные: - воспитывать познавательную активность, чувство ответственности, уважения друг к другу, взаимопонимание, культуру общения в ходе индивидуальной и коллективной работы, внимательность, компьютерная грамотность, аккуратность, бережное отношение к средствам ВТ.
Теоретические сведения.
Стиль – это набор параметров форматирования, который применяется к абзацам текста, таблицам, спискам и знакам (символам), чтобы быстро изменить их внешний вид.
Виды стиля:
Стиль абзаца определяет внешний вид абзаца, то есть параметры шрифта, выравнивание текста, позиции табуляции, междустрочный интервал и границы.
Стиль списка применяет одинаковое выравнивание, знаки нумерации или маркеры и шрифты ко всем спискам.
Стиль знака задает форматирование выделенного фрагмента текста внутри абзаца, определяя такие параметры текста, как шрифт и размер, а также полужирное и курсивное начертание.
|
|
|
Стиль таблицы задает вид границ, заливку, выравнивание текста и шрифты.
Стиль всегда имеет имя. Стили с одним и тем же именем в разных документах и шаблонах могут иметь разное оформление. Любой документ всегда оформлен с использованием стилей, даже если специально они не применялись. В некоторых случаях стиль фрагментов документа устанавливается автоматически.
Стилевое форматирование включает следующие операции:
1. Применение встроенного стиля.
2. Изменение встроенного стиля.
3. Создание стиля на основе выделенного фрагмента.
4. Создание нового стиля.
5. Добавление стилей в список экспресс-стилей и удаление из него.
Для работы со стилями используют элементы группы Стили вкладки Главная

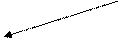
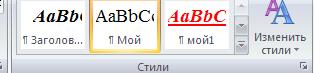
, а также области задач Стили, Применить стили, Инспектор стилей.
Алгоритм назначения стиля:
1. Выделить текст.
2. Выбрать стиль в группе Стили вкладки Главная в галерее Экспресс-стили
3. В развернутой галерее Экспресс-стили выбрать нужный стиль
Для отображения названий стилей необходимо раскрыть галерею Экспресс-стили и подвести мышь к стилю
|
|
|
Каждый стиль имеет пример оформления, которое ему соответствует.
Для применения стиля к тексту необходимо выделить текст, щелкнуть мышью в группе Стили по названию нужного стиля.
Галерея Экспресс-стили может не содержать всех стилей, необходимых для оформления.
Для отображения всех стилей необходимо:
1. Выбрать в области задач Стили ссылку Параметры (рис. 5).
2. В окне Параметры  области стилей в раскрывающемся списке выбрать режим Все
области стилей в раскрывающемся списке выбрать режим Все
Изменение стиля на основе фрагмента документа:
Выделить текст, для изменения параметров стиля.
1. Установить новые параметры оформления (можно изменить параметры шрифта, абзаца, нумерации, маркировки, заливки, границ и т.д).
2. Вызвать контекстное меню изменяемого стиля в галерее Экспресс-стили или в области задач Стили, нажать на кнопку Создание стилей 
Установленные параметры оформления будут применены ко всем фрагментам документа, оформленным с использованием изменяемого стиля.
Удаление стиля.
Из коллекции экспресс-стилей можно удалить ненужный стиль.
Алгоритм удаления стиля:
1. Вызвать контекстное меню удаляемого стиля в галерее Экспресс-стили.
2. В контекстном меню выбрать команду Удалить из коллекции экспресс-стилей.
|
|
|
ЗАДАНИЕ. Технология создания нового стиля.
1. Выделить текст, для которого надо создать стиль.
2. В нижней части списка стилей щелкнуть по кнопке Создать стиль  . Откроется диалоговое окно создания стиля.
. Откроется диалоговое окно создания стиля.
3. В поле Имя введите имя стиля.
4. В поле Стиль выберите вид стиля.
5. В поле Основан на стиле выберите базовый стиль.
6. Установите свойства стиля с помощью кнопок панели инструментов или меню кнопки Формат.
Гиперссылка.
Гиперссылка (от английского hyperlink) – это активный элемент одного документа (текст, кнопка, изображение и др.), нажатием на который осуществляется переход к иному документу или к элементу его.
Документы, в состав которых входят гиперссылки, называют гипертекстовыми.
Внешний вид гиперссылок.
Гиперссылки на страницах сайтов или в гипертекстовых документах выделяются другим, обычно синим цветом, и/или подчеркиванием. Когда на гиперссылку наводится курсор, ее вид тоже может меняться, к примеру – появляется отсутствовавшее ранее подчеркивание. Гиперссылки, которые были ранее активированы, имеют цвет, отличающийся от тех, по которым пока не было сделано перехода.
|
|
|
Классификация гиперссылок.
Классифицировать гиперссылки можно по нескольким критериям. Так, по форме представления можно выделить:
· текстовые, которые в свою очередь разделяются на линки, или строки с адресом веб-страницы, и анкоры – названия ссылок, представленные ключевым словом или фразой.
Пример линка – http://www.google.com
· графические.
По объектам, на которые гиперссылки ссылаются:
· на веб-страницы;
· на элементы внутри веб-страницы;
· на «якоря» - в определенные места того же самого документа;
· на электронную почту;
· на документы, находящиеся на FTP-сервере;
· на мультимедиа.
.
По состоянию:
· не посещенные;
· активные (кратковременное состояние – момент активации);
· посещенные.
Вставка гиперссылок.
Алгоритм вставки гиперссылки на объект:
1. Выделить текст или рисунок.
2. На вкладке Вставка в группе Связи выбрать Гиперссылка или вызвать контекстное меню объекта и выбрать Гиперссылка из него.
Контрольные вопросы (ответьте письменно после текста лекции).
1. Что такое стиль?
2. Какие виды стилей Вы знаете?
3. Какие операции включает в себя стилевое форматирование?
4. Что такое гиперссылка?
5. Какая существует классификация гиперссылок?
6. Назовите алгоритм вставки гиперссылок на: текст, графическое изображение в этом же документе.
7. Что необходимо выполнить, чтобы создать ссылку на новый файл, который еще не создан?
8. Как создать в документе ссылку на файл, веб-страницу?
Литература
1. Леонтьев Ю.Г. Самоучитель Office Word.2019г.
Дата добавления: 2021-12-10; просмотров: 34; Мы поможем в написании вашей работы! |

Мы поможем в написании ваших работ!
