Задания для самостоятельной работы №9
1. Создайте новый документ, сохраните с именем Нарисовать таблицу. Используя команду Нарисовать таблицу, нарисуйте следующую таблицу (рис. 16):
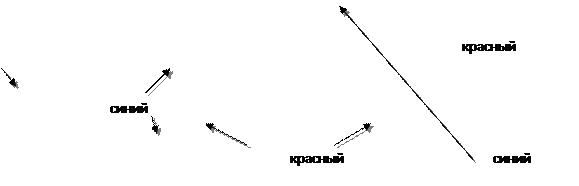




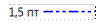
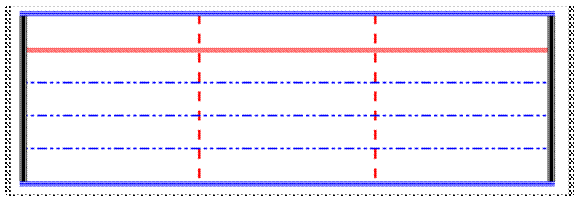
Рис. 16. Нарисовать таблицу
2. Выполните выравнивание высоты строк и ширины столбцов в новой таблице.
3. Заполните таблицу: заголовок таблицы Сведения о группе, заголовки столбцов ФИО, Дата рождения, Номер школы. Заполните таблицу (не менее трех записей).
4. Скопируйте таблицу на новую страницу. Добавьте столбец Увлечения, после столбца Номер школы.
5. Отформатируйте текст в таблице: ü заголовок таблицы - по центру, Comic Sans MS, 17 пт, зеленый, подчеркнуть слова синим цветом, с тенью; ü строка заголовков – по центру, Tahoma, 14 пт, красный, полужирный, приподнятый; ü текст в таблице – Arial, 12 пт, синий; ü столбец с датой рождения и номером школы – выравнивание: по центру. Сохраните документ.
Вставка таблицы в документ выполняется следующим образом:
Microsoft Word 2003, OpenOffice . org Writer : Воспользоваться кнопкой Вставить таблицу  (
(  ) на панели инструментов Стандартная.
) на панели инструментов Стандартная.
Microsoft Word 2003: Выбрать пункт меню Таблица команду Вставить таблицу. В результате будет открыто диалоговое окно Вставка таблицы, в котором нужно указать количество строк и столбцов, определить способ подбора ширины столбцов и выбрать стиль оформления таблицы (кнопка Автоформат…). После чего следует нажать кнопку ОК и на странице будет нарисована таблица выбранного размера.
|
|
|
Microsoft Word 2007: Вкладка Вставка раздел Таблицы выбрать команду Вставить таблицу. Будет открыто диалоговое окно Вставка таблицы, в котором нужно указать количество строк и столбцов, определить способ подбора ширины столбцов. Или в списке выбрать количество строк и столбцов.
OpenOffice . org Writer: Вставка таблицы с помощью команд меню Таблица или Вставка: поместите курсор в том месте документа, куда требуется вставить таблицу; выберите команду Вставить \ Таблица пункта меню Таблица (или команду Таблица пункта меню Вставка), в результате будет открыто диалоговое окно Вставка таблицы; в области Размер таблицы укажите количество столбцов и строк; выберите нужные Параметры и Автоформат таблицы и нажмите кнопку ОК.
Оформление таблицы выполняется следующими инструментами:
Microsoft Word 2003: Пункт меню Таблица содержит основные команды для оформления таблицы: добавление и удаление строк и столбцов, объединение и разбиение ячеек, автоформатирование, сортировку содержимого строк, свойства таблицы и другие. Диалоговое окно Свойства таблицы содержит вкладки:
1) Таблица: Размер – ширина таблицы в выбранных единицах изменения (если значение равно нулю, то ширина таблицы определяется границами страницы). Выравнивание – группа параметров для организации выравнивания таблицы на странице. Чтобы задать отступ таблицы при выравнивании ее слева, введите значение в поле Отступ слева. Обтекание - определяет варианты обтекания таблицы текстом с указанием размещения таблицы по горизонтали и вертикали.
|
|
|
Кнопка Границы и заливка – приводит к отображению диалогового окна Границы и заливка, средствами которого можно установить: на вкладке Граница - тип, цвет, ширину линий границы и применить выбранные параметры к таблице, ячейке или абзацу; на вкладке Страница - тип, цвет, ширину линий границы или выбрать рисунок и применить к страницам всего документа или текущего раздела, к первой странице или ко всем, кроме первой в текущем разделе; на вкладке Заливка – цвет и узор заливки для таблицы, ячейки, абзаца.
Кнопка Параметры – приводит к отображению диалогового окна Параметры таблицы, средствами которого можно установить размеры отступов текста от границ ячейки, интервалы между ячейками, отменить/установить автоподбор размеров таблицы по содержимому.
2) Строка позволяет установить высоту строки (группы выделенных строк), разрешает или запрещает перенос строки на следующую страницу, разрешает или запрещает для первой строки ее повторение на каждой странице как заголовка.
|
|
|
3) Столбец позволяет установить ширину столбца (группы выделенных столбцов).
4) Ячейка позволяет установить ширину ячейки (группы выделенных ячеек), вертикальное выравнивание текста в ячейке (ячейках). Кнопка Параметры – откроется диалоговое окно Параметры ячейки, в котором можно указать размеры полей ячейки, установить (снять) параметры: переносить и вписать текст.
Microsoft Word 2007: Чтобы начать оформление таблицы, ее нужно выделить (установить в ячейку курсор). В результате будут открыты разделы Конструктор и Макет для работы с таблицей.
OpenOffice . org Writer : Пункт меню Таблица содержит основные команды для оформления таблицы:  - вставка таблицы в ячейку, в которой установлен курсор,
- вставка таблицы в ячейку, в которой установлен курсор,  - стиль линий для ячейки (выделенных ячеек),
- стиль линий для ячейки (выделенных ячеек),  - цвет линий ячейки (выделенных ячеек),
- цвет линий ячейки (выделенных ячеек),  - обрамление (выбор отображаемых границ ячейки или выделенных ячеек),
- обрамление (выбор отображаемых границ ячейки или выделенных ячеек),  - цвет фона текста в ячейке или в выделенных ячейках,
- цвет фона текста в ячейке или в выделенных ячейках,  - объединение выделенных ячеек,
- объединение выделенных ячеек,  - разбиение ячейки (выделенных ячеек),
- разбиение ячейки (выделенных ячеек),  - автоматический подбор ширины и высоты ячейки или выделенных ячеек,
- автоматический подбор ширины и высоты ячейки или выделенных ячеек,  - позиционирование текста в ячейке (в выделенных ячейках),
- позиционирование текста в ячейке (в выделенных ячейках),  - вставка строки под текущей строкой, вставка столбца справа от текущего столбца,
- вставка строки под текущей строкой, вставка столбца справа от текущего столбца,  - удаление текущей строки, текущего столбца,
- удаление текущей строки, текущего столбца,  - выбор автоформата из списка стандартных форматов или добавление нового формата,
- выбор автоформата из списка стандартных форматов или добавление нового формата,  - открытие диалогового окна Свойства таблицы,
- открытие диалогового окна Свойства таблицы,  - открытие диалогового окна Сортировка, можно указать порядок направление и настройки сортировки,
- открытие диалогового окна Сортировка, можно указать порядок направление и настройки сортировки,  - в текущую ячейку помещается формула для суммирования числовых значений из выделенного диапазона.
- в текущую ячейку помещается формула для суммирования числовых значений из выделенного диапазона.
|
|
|
Дата добавления: 2021-12-10; просмотров: 60; Мы поможем в написании вашей работы! |

Мы поможем в написании ваших работ!
